Cum să deschideți Consola de gestionare a computerului Windows 11 în 7 moduri?
How Open Windows 11 Computer Management Console 7 Ways
Acest eseu rezumat de MiniTool Software vă învață în principal cum să deschideți Windows 11 Computer Management cu Windows Search, meniul Quick Link, dialogul Run, promptul de comandă, PowerShell, File Explorer, Control Panel, precum și o comandă rapidă pe desktop.
Pe aceasta pagina :- Ce este Windows 11 Computer Management?
- # 1 Deschideți Windows 11 Managementul computerelor prin căutare
- #2 Lansați Windows 11 Computer Management în meniul Quick Link
- # 3 Accesați Windows 11 Computer Management cu Run Box
- #4 Deschideți Windows 11 Computer Management din Command
- # 5 Obțineți Windows 11 Managementul computerului utilizând File Explorer
- #6 Lansați Windows 11 Computer Management prin Panoul de control
- # 7 Deschideți Windows 11 Managementul computerului prin comandă rapidă pe desktop
- Software-ul Asistent Windows 11 recomandat
Ce este Windows 11 Computer Management?
Computer Management este o colecție de instrumente administrative Windows pe care le puteți utiliza pentru a gestiona computere locale sau la distanță. Instrumentele sunt organizate într-o singură consolă, ceea ce facilitează vizualizarea proprietăților administrative și obținerea accesului la instrumentele necesare pentru a vă îndeplini sarcinile de gestionare a computerului.
Sfaturi:
Nu confundați cu Managementul computerului Consola de administrare Microsoft (MMC).

Windows 11 Computer Management se referă la Computer Management în cel mai recent sistem Windows 11. În continuare, să vedem cum să deschideți Windows 11 MMC în mai multe metode.
# 1 Deschideți Windows 11 Managementul computerelor prin căutare
Cel mai simplu mod de a deschide Computer Management Windows 11 este să îl căutați prin caracteristica Windows Search. Faceți clic pe pictograma lupă din bara de activități și tastați management computerizat compmgmt .msc , sau compmgmt . Apoi, faceți clic pe cea mai bună potrivire.
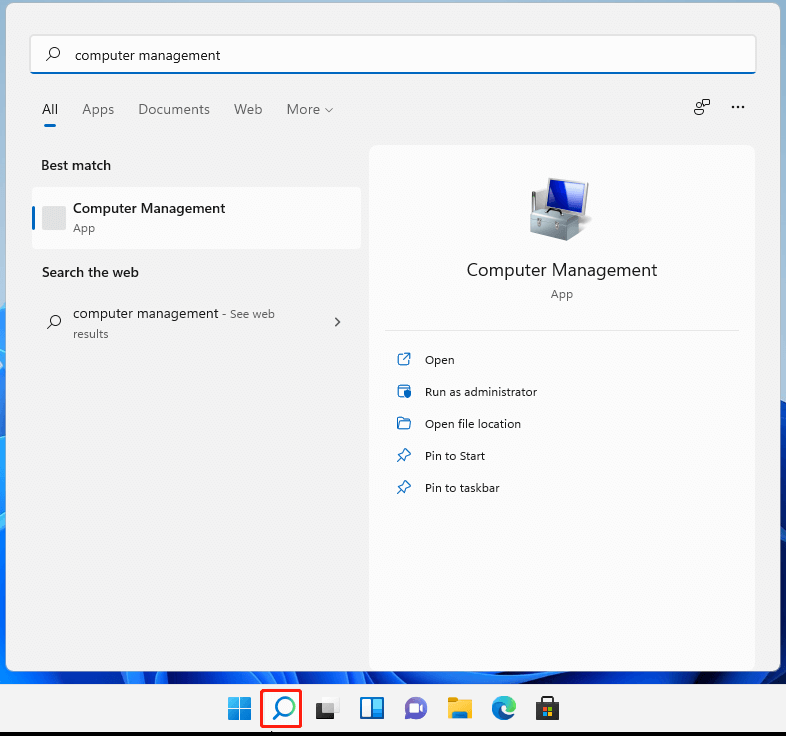
#2 Lansați Windows 11 Computer Management în meniul Quick Link
În al doilea rând, puteți accesa CMM din meniul Windows Quick Link. În general, apăsați Windows + X comandă rapidă pentru a declanșa meniul Quick Link și faceți clic Managementul computerelor să-l deschidă. De asemenea, puteți deschide Meniul utilizator prin clic dreapta pe start pictograma.
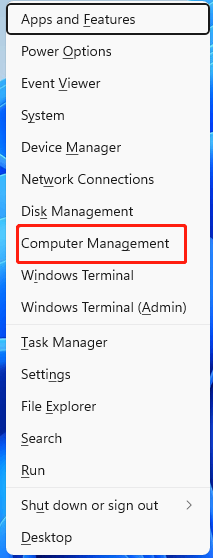
# 3 Accesați Windows 11 Computer Management cu Run Box
În al treilea rând, puteți ajunge la Win11 Computer Management prin comanda Windows Run. Apăsați tasta rapidă Windows + R pentru a deschide comanda Run Windows 11, introduceți compmgmt.msc , și apăsați introduce sau faceți clic Bine a termina.
#4 Deschideți Windows 11 Computer Management din Command
De asemenea, puteți accesa Win 11 Computer Management bazându-vă pe comenzi. Pentru a realiza acest lucru, în primul rând, trebuie să lansați o platformă de comandă, CMD sau PowerShell. Apoi, tastați compmgmt .msc sau compmgmt a termina.
# 5 Obțineți Windows 11 Managementul computerului utilizând File Explorer
Apoi, puteți declanșa Gestionarea computerului în Windows Explorer. Deschideți Windows File Explorer folosind Windows + E chei. Faceți clic dreapta pe Acest PC pe panoul din stânga și selectați Afișați mai multe opțiuni . În noul meniu pop-up, trebuie doar să selectați Administra .
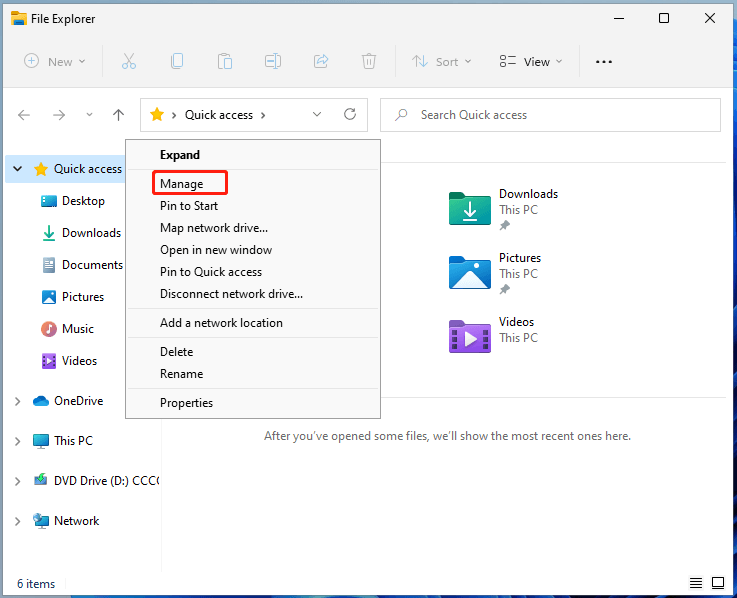
#6 Lansați Windows 11 Computer Management prin Panoul de control
Totuși, vi se permite să ajungeți la Managementul computerului începând din Panoul de control Windows 11. Doar deschide panoul de control în Win11 , vizualizați articolele sale în pictograme individuale, găsiți și deschideți Instrumente Windows . În fereastra Instrumente Windows, găsiți și lansați Managementul computerelor .
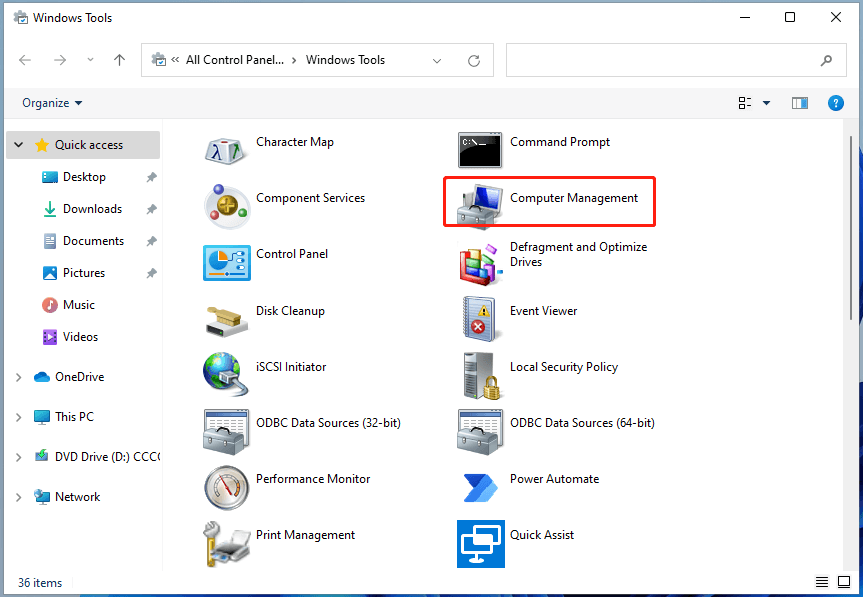
# 7 Deschideți Windows 11 Managementul computerului prin comandă rapidă pe desktop
În cele din urmă, puteți lansa Win11 MMC cu comanda sa rapidă pe desktop. Pentru a activa această funcție, trebuie mai întâi să creați o comandă rapidă pentru Managementul computerului. Asta e ușor. Faceți clic dreapta pe Desktop și alegeți Nou > Comandă rapidă . Apoi, tastați compmgmt .msc și denumește noua comandă rapidă (sau pur și simplu păstrează numele implicit). În cele din urmă, faceți clic pe finalizarea buton.
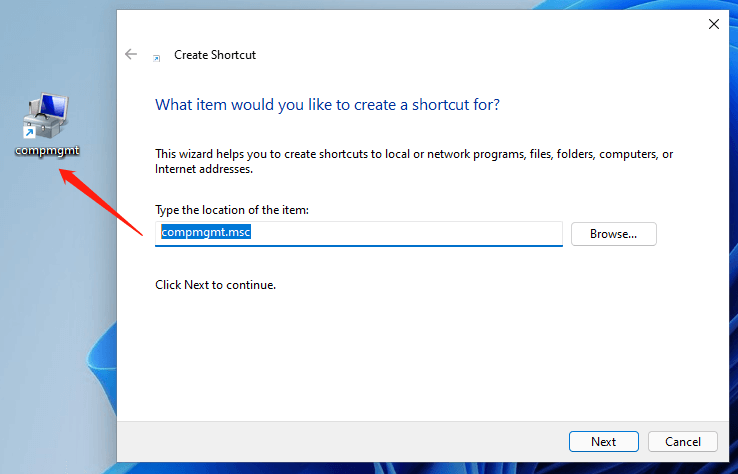
Software-ul Asistent Windows 11 recomandat
Noul și puternic Windows 11 vă va aduce multe beneficii. În același timp, vă va aduce și unele daune neașteptate, cum ar fi pierderea de date. Prin urmare, este recomandat să faceți copii de siguranță ale fișierelor esențiale înainte sau după actualizarea la Win11 cu un program robust și de încredere, cum ar fi MiniTool ShadowMaker, care vă va ajuta să vă protejați automat datele în creștere!
MiniTool ShadowMaker TrialFaceți clic pentru a descărca100%Curat și sigur
Citește și:
- Cel mai bun filtru ND pentru video: Variabil/DSLR/Buget/Cel mai folosit
- [5 moduri] Cum să editați fotografii în Windows 11/10/8/7?
- Video 120 FPS: Definiție/Eșantioane/Descărcare/Redare/Editare/Camere
- Cum se transferă fotografii de pe cameră pe computer Windows 11/10?
- [2 moduri] Cum să decupezi pe cineva dintr-o fotografie de Photoshop/Fotor?

![S-a remediat: mufa pentru căști cu controler Xbox One nu funcționează [MiniTool News]](https://gov-civil-setubal.pt/img/minitool-news-center/02/fixed-xbox-one-controller-headphone-jack-not-working.jpg)



![Cum să dezactivați optimizările pe ecran complet Windows 10 [MiniTool News]](https://gov-civil-setubal.pt/img/minitool-news-center/34/how-disable-fullscreen-optimizations-windows-10.png)


![Cum să căutați fișiere în Windows 10? (Pentru diverse cazuri) [Sfaturi MiniTool]](https://gov-civil-setubal.pt/img/data-recovery-tips/95/how-search-files-windows-10.jpg)


![Cum se remediază eroarea BSOD Cache Manager pe Windows? [9 metode]](https://gov-civil-setubal.pt/img/partition-disk/5E/how-to-fix-cache-manager-bsod-error-on-windows-9-methods-1.png)
![[Nou] Formatarea textului Discord: Culoare/Aldin/Italic/Barrit](https://gov-civil-setubal.pt/img/news/16/discord-text-formatting.png)






![Ce este Discord Slow Mode și cum îl puteți activa / dezactiva? [MiniTool News]](https://gov-civil-setubal.pt/img/minitool-news-center/67/what-is-discord-slow-mode-how-turn-off-it.jpg)