Cele mai bune sisteme de operare pentru computere - Cum să porniți dual [Sfaturi MiniTool]
Best Operating Systems
Rezumat :
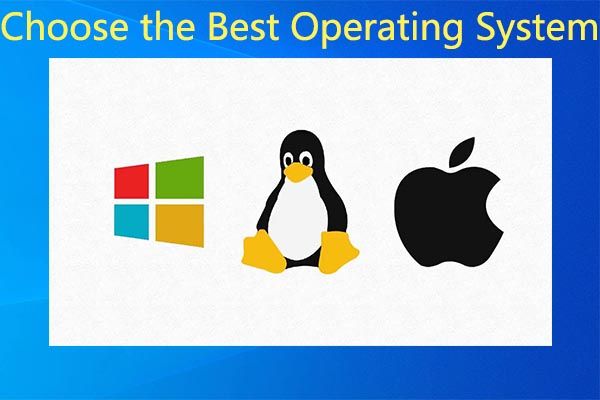
Există mai multe tipuri de sisteme de operare pe piață. Principalele sisteme de operare pentru computere sunt Microsoft Windows, macOS și Linux. În plus, sunt utilizate și alte sisteme de operare. Care este cel mai bun sistem de operare pentru computere? MiniTool va explora răspunsul în această postare.
Navigare rapidă:
Când vorbim despre sistemul de operare, sistemul de operare al computerului și sistemul de operare mobil sunt cele mai discutate. Sistemul de operare desktop include în principal Microsoft Windows, macOS și Linux, în timp ce sistemul de operare mobil conține în principal Android și iOS.
Aici, ne concentrăm pe sistemul de operare desktop, inclusiv sistemul de operare utilizat frecvent și cel mai bun sistem de operare Windows.
Ce este sistemul de operare
Sistem de operare se referă la un software de sistem care gestionează hardware-ul computerului, resursele software și oferă servicii comune pentru programele de computer. Pentru a fi specific, poate gestiona software și hardware periferic, poate accesa unitatea centrală de procesare (CPU) în scopuri de memorie sau stocare.
Pur și simplu, sistemul de operare vă permite să efectuați funcțiile de bază ale unui computer.
Sisteme de operare utilizate în mod obișnuit
În această secțiune, vom introduce câteva sisteme de operare comune. Pentru a obține informații detaliate, vă rugăm să continuați.
Windows
Sistemul de operare Windows este cel mai utilizat sistem de operare desktop. Are trei versiuni bine cunoscute ale sistemului de operare. Acestea sunt Windows 7, Windows 8 și Windows 10. Puteți avea o previzualizare rapidă citind următorul conținut.
Windows 7
Windows 7 , o parte a familiei de sisteme de operare Windows NT, este produsă și lansată de Microsoft. În general, a fost disponibil pe 22 octombrie 2009. Este succesorul Windows Vista. Poate fi utilizat pe calculatoare personale, inclusiv desktopuri de acasă și de afaceri, laptopuri, tablete PC-uri și calculatoare media center.
Notă: Microsoft a încheiat asistența pentru Windows 7 din ianuarie 2020. 
Windows 8
Windows 8 este succesorul Windows 7, care a fost lansat pe 26 octombrie 2012. La fel ca Windows 7, face parte, de asemenea, din familia de sisteme de operare Windows NT. Acesta adaugă modificări majore platformei și interfeței cu utilizatorul sistemului de operare, ceea ce îmbunătățește experiențele utilizatorilor pe tablete.
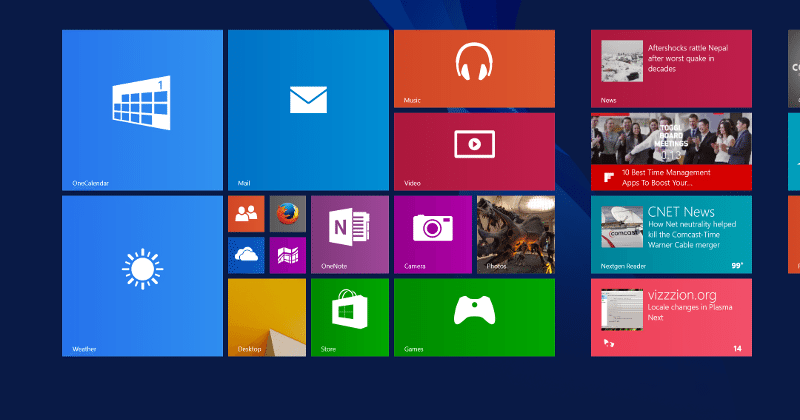
Windows 10
Windows 10 a fost lansat public pe 29 iulie 2015. Este succesorul Windows 8.1. Poate fi descărcat de pe MSDN și Technet. Pentru utilizatorii de Windows 8 și Windows 8.1, aceștia pot face upgrade la Windows 10 prin Windows Store.
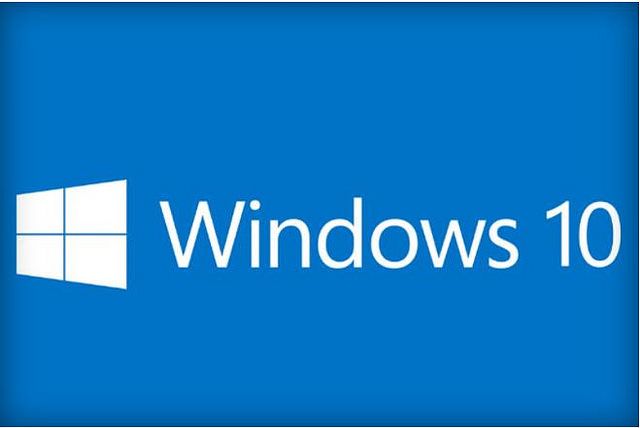
macOS
macOS, o serie de sisteme de operare grafice proprietare, este dezvoltat și utilizat de compania Apple. Aparține familiei de sisteme de operare Unix și Macintosh. Din 2001 a devenit principalul sistem de operare pentru computerele Mac Apple.
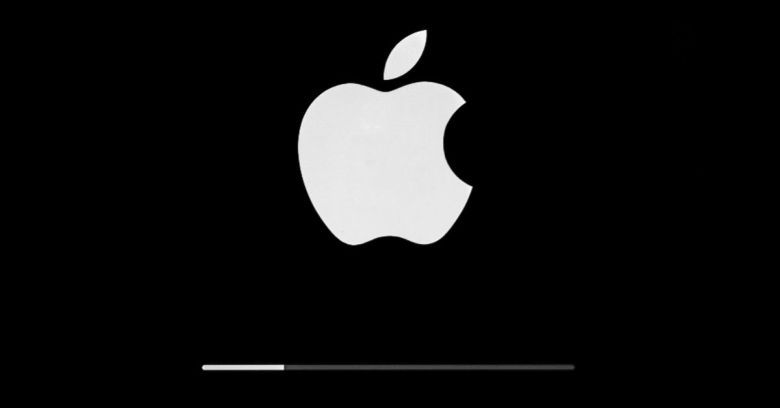
macOS poate fi utilizat pe dispozitive precum desktop, laptop, precum și pe computerele de acasă. Este al doilea sistem de operare desktop utilizat pe scară largă. Este succesorul direct al clasicului Mac OS.
Linux
Linux este un sistem de operare construit pentru servere. Este renumit pentru eficiența și flexibilitatea ridicată. Structura sa de design modular își permite să ruleze atât pe stații de lucru scumpe, cât și pe PC-uri ieftine. Poate realiza funcții complete Unix cu funcții multi-tasking și multi-utilizator.

Linux are primele 10 distribuții. Acestea sunt listate după cum urmează.
- Ubuntu
- Fedora
- Linux Mint
- openSUSE
- PCLinuxOS
- Debian
- Mandriva
- Sabayon / Gentoo
- Arch Linux
- Puppy Linux
Citește și: Cum se instalează Ubuntu pe VirtualBox? Iată Ghidul complet
Sistem de operare Chrome
Sistemul de operare Chrome este un sistem de operare ușor și simplu. Cu acest sistem de operare, puteți accesa Chrome, aplicațiile Chrome și aplicațiile Android, dar nu puteți accesa software-ul desktop Windows. Se poate actualiza automat și se poate sincroniza cu Google Drive pentru stocarea fișierelor. Nu necesită software antivirus.
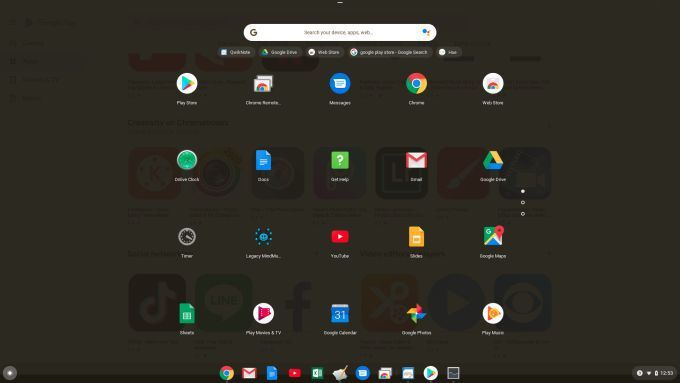
BSD
BSD înseamnă Berkeley Software Distribution. BSD este un sistem bazat pe Unix dezvoltat pentru cercetători. FreeBSD și OpenBSD sunt noile versiuni ale BSD care sunt încă în uz. Sistemele BSD sunt potrivite pentru utilizatorii avansați care trebuie să acorde prioritate funcțiilor precum rețeaua complicată sau un nivel ridicat de securitate.

În anumite aspecte, BSD este mai flexibil decât Linux. O limită a sistemului BSD este că nu există prea mult sprijin pentru acesta din partea dezvoltatorilor terți.
ReactOS
ReactOS încorporează părți ale ferestrei remarcabile a emulatorului Windows, care rulează LibreOffice, Opera etc. Poate gestiona unele versiuni anterioare ale aplicațiilor comerciale populare. Mai mult, acum suportă mai multe sisteme de fișiere decât toate versiunile Windows combinate.

ReactOS nu este încă la nivelul Windows 10. Acesta vizează compatibilitatea deplină cu Windows Server 2003. Este o alternativă la Windows Server 2003.
Cazuri comune de încărcare duală
După cum vedeți, există atât de multe sisteme de operare disponibile pentru dvs. Pe care să aleg? Puteți ridica o astfel de întrebare. De fapt, mulți oameni au și această îndoială. Într-adevăr, este greu să faci o alegere.
Dacă sunteți deranjat de această problemă, puteți încerca să efectuați un boot dual. Boot-ul dual este o configurație în care puteți instala două sisteme de operare pe computer. Pentru a face acest lucru, trebuie să creați o partiție sau să pregătiți un hard disk de rezervă.
Iată câteva cazuri de încărcare duală utilizate în mod obișnuit. Le puteți lua drept referință.
- Dual boot Windows 10 și Ubuntu
- Dual boot Windows 10 și Linux
- Dual boot Windows 10 și Windows 7
- Dual boot Windows 10 și Windows Server
- Boot dual Windows 10 și sistem de operare Endless
Pași către sistemul de operare dual boot
Dacă doriți să rulați Windows 10, dar nu doriți să abandonați sistemul de operare Windows actual, puteți încerca un boot dual. Puteți construi o configurație de boot dual pe o partiție fizică / hard disk sau pe o mașină virtuală.
În comparație cu acesta din urmă, configurația duală de boot pe prima are mai multe avantaje, inclusiv accesul complet la hardware, cum ar fi memoria, grafica și performanțele de intrare / ieșire ale discului local. În plus, puteți experimenta toate caracteristicile sistemului de operare care nu sunt disponibile în mediul virtual.
Cel mai mare avantaj este că nu veți pierde altă instalare de Windows și puteți reporni în ea când doriți. Configurarea dual boot este o alegere excelentă pentru un test sau o tranziție în timp ce migrați de la versiunea Windows anterioară.
Această parte va ilustra pașii detaliați pentru sistemul de operare dual boot. Dacă nu sunteți clar despre operațiune, acordați atenție pașilor următori.
Pasul 1: Faceți o copie de rezervă a datelor importante
În primul rând, vi se recomandă să faceți o copie de rezervă pentru datele importante de pe computer. Acest lucru este vital mai ales atunci când efectuați modificări semnificative computerului, cum ar fi efectuarea de upgrade și boot dual. Procedând astfel, nu vă faceți griji cu privire la pierderea de date din cauza funcționării necorespunzătoare sau a blocării computerului.
Bacsis: Dacă doriți să faceți o copie de rezervă completă pentru sistemul dvs., puteți crea o imagine de sistem. Vă permite să restaurați sistemul la starea inițială, dacă este necesar, în timp ce partiția recuperată va deveni inoperabilă după actualizare, iar noua opțiune de revenire nu funcționează după 30 de zile.MiniTool ShadowMaker este un software excelent de imagistică pentru computer, care vă permite să vă imaginați cu ușurință un computer. Mai important, poate executa sarcina zilnic, săptămânal, lunar și la eveniment, în funcție de cererea dvs.
Pasul 2: Faceți suficient spațiu
După ce ați făcut backup pentru computer, acum este timpul să faceți spațiu pentru Windows 10 pe computer. Cât spațiu ar trebui să faci? Potrivit sondajului, minimul Cerința Windows 10 pentru hard disk a fost schimbat la 32 GB de la actualizarea din mai 2019.
Prin urmare, vi se cere să faceți o partiție cu 32 GB cel puțin pe computer. Cum se face? Mulți oameni aleg să micșoreze partiția sistemului. Din motive de siguranță, nu vi se recomandă să îl micșorați. În schimb, ar fi bine să micșorați alte partiții de pe unitatea dvs. pentru a lăsa suficient spațiu pentru noul sistem de operare.
MiniTool Partition Wizard, un manager de partiții profesionist, vă ajută să micșorați partițiile cu ușurință. Este Mutați / Redimensionați Partiție funcția vă permite să mutați, extindeți și micșorați partiția în câteva clicuri. În plus, acest program vă permite să convertiți MBR în GPT, să migrați sistemul de operare, să recuperați datele lipsă / șterse, verificați și remediați sistemul de fișiere , etc.
Descărcați și instalați MiniTool Partition Wizard făcând clic pe butoanele de mai jos, apoi începeți operațiunea cu pașii dați.
Pasul 1: Lansați MiniTool Partition Wizard pentru a accesa interfața sa principală.
Pasul 2: Faceți clic pe partiție pentru a micșora și faceți clic pe Mutați / Redimensionați partiția în panoul din stânga.
Pasul 3: În fereastra pop-up, mutați mânerul pentru a configura dimensiunea și locația partiției selectate, apoi faceți clic pe Bine pentru a salva modificările.
Bacsis: Trebuie să vă asigurați că spațiul disponibil pentru noul sistem de operare este mai mare de 32 GB.Pasul 4: În cele din urmă, faceți clic pe aplica pentru a executa operațiunea.

Pasul 3: Descărcați fișierul ISO Windows 10
Acum, ar trebui descărcați fișierul ISO Windows 10 de la Microsoft. Apoi ardeți-l pe un DVD sau creați o unitate flash USB bootabilă cu instrucțiunile solicitate. După aceea, conectați DVD-ul sau unitatea flash USB la computer și reporniți dispozitivul.
Când computerul pornește, instalarea ar trebui să înceapă automat. Dacă nu, ar trebui să modificați ordinea de încărcare în BIOS. Apoi reporniți computerul din nou.
Pasul 4: Instalați Windows 10 alături de sistemul de operare actual
Instalați Windows 10 urmând pașii de mai jos.
Pasul 1: În fereastra pop-up, alegeți limba și aspectul tastaturii, apoi faceți clic pe Instaleaza acum a continua.

Pasul 2: Faceți clic pe Personalizat: Instalați numai Windows (avansat) opțiune.
Notă: Dacă alegeți opțiunea Upgrade, acesta va actualiza sistemul dvs. de operare existent la Windows 10. 
Pasul 3: În fereastra următoare, veți vedea fișierul Spatiu nealocat opțiune. Faceți clic pe acesta și apoi faceți clic pe Nou pentru a crea o nouă partiție.
Pasul 4: Dacă vi se cere cât de mare doriți să fie noua partiție, alegeți tot spațiul liber și faceți clic aplica pentru a executa operațiunea.
Pasul 5: Apoi urmați instrucțiunile de pe ecran pentru a finaliza instalarea.
Pasul 5: Selectați un sistem de operare pentru a porni
Computerul dvs. are acum două sisteme de operare. Apoi vi se va cere să alegeți ce sistem de operare urmează să porniți de fiecare dată când porniți computerul. Puteți schimba sistemul de operare implicit pentru boot și puteți controla ora în care va apărea selecția sistemului de operare înainte de a porni automat versiunea implicită a sistemului de operare făcând clic Schimbați un sistem de operare implicit sau Alegeți alte opțiuni .
Bacsis: Dacă ambele sisteme de operare utilizează sistemul de fișiere NTFS, puteți accesa cu ușurință fișierele dvs. din două sisteme de operare.Care este cel mai bun sistem de operare pentru computer? Dacă nu știți ce sistem de operare să alegeți pentru dispozitivul dvs., citiți această postare acum. Introduce mai multe sisteme de operare excelente. În plus, vă arată pașii detaliați pentru a efectua boot dual.Faceți clic pentru a trimite un tweet
Concluzie
Căutați în continuare cel mai bun sistem de operare pentru computere? Această postare discută câteva sisteme de operare populare. Dacă pur și simplu rulați un test OS, puteți încerca să efectuați un boot dual. Iată un ghid pas cu pas pentru dvs. Cu această metodă, nu trebuie să dezinstalați sistemul de operare actual.
Pentru orice gânduri despre cel mai bun sistem de operare, vă rugăm să le scrieți în următoarea zonă de comentarii. Ne puteți trimite direct un e-mail prin Ne dacă aveți întrebări despre software-ul MiniTool.





![Micul Apex Legends nu funcționează? Soluții utile sunt aici! [MiniTool News]](https://gov-civil-setubal.pt/img/minitool-news-center/04/is-apex-legends-mic-not-working.jpg)
![Cum să scăpați de eroarea „Instalare în așteptare Windows Update” [Știri MiniTool]](https://gov-civil-setubal.pt/img/minitool-news-center/48/how-get-rid-windows-update-pending-install-error.jpg)
![[Rezolvat] Eroare returnată de parser 0xC00CE508 pe Windows 10 11](https://gov-civil-setubal.pt/img/partition-disk/49/solved-parser-returned-error-0xc00ce508-on-windows-10-11-1.jpg)

![[9 moduri] - Remediați ecranul negru al desktopului de la distanță pe Windows 11/10?](https://gov-civil-setubal.pt/img/news/99/fix-remote-desktop-black-screen-windows-11-10.jpg)


![Cum se recuperează istoricul șters din Google Chrome - Ghid definitiv [Sfaturi MiniTool]](https://gov-civil-setubal.pt/img/blog/11/c-mo-recuperar-historial-borrado-de-google-chrome-gu-definitiva.png)






