Cum să remediați Windows nu poate configura un grup de acasă pe acest computer [MiniTool News]
How Fix Windows Can T Set Up Homegroup This Computer
Rezumat :

Dacă lucrați într-o companie sau dacă doriți să partajați fișiere între două computere, atunci trebuie să configurați un grup de domiciliu, dar poate apărea mesajul de eroare „Windows nu poate configura un grup de domiciliu pe acest computer”. Din fericire, această postare de la MiniTool vă va arăta cum să o rezolvați.
Un grup de domiciliu este un grup de computere dintr-o rețea de domiciliu care poate partaja fișiere și imprimante. Utilizarea grupurilor de domiciliu facilitează partajarea. Puteți partaja imagini, muzică, videoclipuri, documente și imprimante cu alte persoane din grupul dvs. de domiciliu.
Probleme cu grupurile de acasă
Iată câteva dintre cele mai frecvente probleme cu care vă puteți confrunta Grupuri de acasă .
1. Nu se poate conecta la HomeGroup Windows 10.
2. Grupul de acasă nu poate accesa alte computere, vezi alte computere.
3. HomeGroup Windows 10 nu funcționează.
4. Nu se poate crea doar unirea grupului de domiciliu.
5. Nu pot să creez, să mă alătur sau să folosesc un grup de acasă.
6. Grupul de domiciliu nu poate fi creat pe acest computer, detectat, eliminat.
Apoi, voi prezenta cum să remediați eroarea „Windows nu poate configura un grup de domiciliu pe acest computer”.
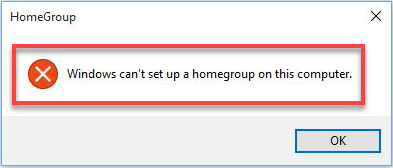
Cum să remediați Windows nu poate configura un grup de domiciliu pe acest computer
Metoda 1: activați serviciile de grupare a rețelelor peer
Uneori nu vă puteți alătura HomeGroup Windows 10 deoarece serviciile necesare pentru funcționarea grupului de domiciliu sunt dezactivate din anumite motive, dar există o metodă pentru a le activa. Iată cum puteți face acest lucru:
Pasul 1: Caută services.msc în Căutare caseta și deschideți Servicii cerere.
Pasul 2: Caută Gruparea în rețea a colegilor , Manager identitate rețea de la egal la egal , Ascultător pentru grupul de acasă și Furnizor de grupuri de domiciliu În listă.
Pasul 3: Verificați dacă aceste servicii sunt dezactivate sau setate la Manual . Dacă da, ar trebui să le setați la Automat și părăsiți-vă grupul de domiciliu.
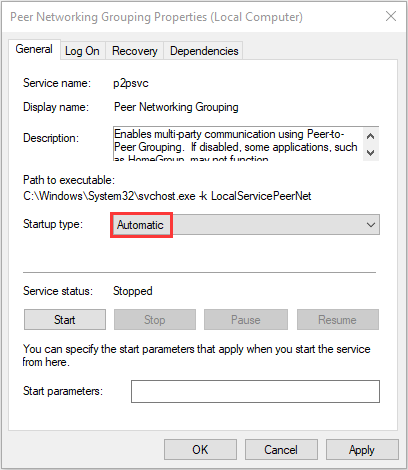
Pasul 4: Apoi creați un nou grup de domiciliu și vedeți dacă funcționează.
Metoda 2: Permiteți controlul complet al MachineKeys și folderelor de rețea peer
Dacă nu funcționează, puteți încerca această metodă. Puteți încerca să permiteți controlul complet asupra folderelor MachineKeys și Peer Networking. Iată pașii:
Pasul 1: Găsiți următoarele căi de fișiere:
C: Program Data Microsoft CryptoRSA MachineKeys
C: Windows ServiceProfiles LocalService AppData Roaming PeerNetworking
Pasul 2: Faceți clic dreapta pe fiecare folder și alegeți Proprietăți . Apoi du-te la Securitate , apoi faceți clic pe un grup și faceți clic pe Editați | × .
Pasul 3: În cele din urmă, verificați Permite cutie de lângă Control total .
Pasul 4: Repetați pașii pentru tot ceea ce doriți să aveți acces la grupul dvs. de domiciliu.
Apoi, puteți verifica dacă încă nu vă puteți alătura grupului de domiciliu Windows 10.
Metoda 3: Redenumiți directorul MachineKeys
Dacă grupul de domiciliu nu poate fi configurat în Windows 10, problema ar putea fi legată de folderul MachineKeys. Cu toate acestea, puteți redenumi directorul MachineKeys pentru a-l remedia. Iată tutorialul:
Pasul 1: Navigheaza catre C: ProgramData Microsoft Crypto RSA director. Apoi localizează MachineKeys , faceți clic dreapta pe el și alegeți Redenumiți .
Pasul 2: Schimbați numele din MachineKeys la MachineKeys-old .
Pasul 3: Acum creați un nou folder numit MachineKeys și acordați permisiuni de control deplin tuturor și tuturor utilizatorilor de pe computer.
Apoi, veți putea configura un grup de acasă.
Metoda 4: dezactivați AllHomegroup
Uneori, alte computere din rețeaua dvs. pot interfera și pot cauza problema „grupului de domiciliu nu poate fi configurat în Windows 10”. Cu toate acestea, puteți face următoarele pentru a remedia problema.
Pasul 1: În primul rând, ar trebui să opriți toate serviciile începând cu Acasă și Peer pe toate computerele.
Pasul 2: Acum mergeți la următorul director și ștergeți tot conținutul acelui folder.
C: Windows Service Profiles LocalService AppData Roaming PeerNetworking
Notă: Ar trebui să faceți acest lucru pentru toate computerele din rețeaua dvs.Pasul 3: Acum opriți toate computerele din rețeaua dvs., cu excepția unuia. Reporniți Furnizor de grupuri de acasă serviciu pe acest computer.
Pasul 4: Acum creați un nou grup de acasă pe acest computer. Reporniți toate computerele din rețeaua dvs. și alăturați-vă noului grup de acasă creat.
Această soluție ar putea fi puțin complicată, dar ar trebui să fie utilă.
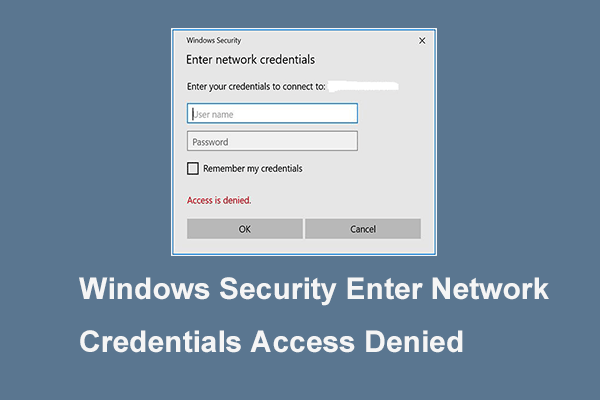 4 Soluții de rezolvare Intrare Eroare de acces la acreditări de rețea
4 Soluții de rezolvare Intrare Eroare de acces la acreditări de rețea Când accesați un alt computer din grupul de domiciliu, este posibil să întâlniți eroarea de acces la datele de conectare la rețea. Această postare arată cum să o rezolvi.
Citeste mai multCuvinte finale
Pentru a rezuma, această postare a introdus cum să remediați eroarea „Windows nu poate configura un grup de domiciliu pe acest computer” cu 4 metode diferite. Dacă ați întâmpinat aceeași eroare de grup de domiciliu, încercați aceste soluții.



![Cum să recuperați / resetați / setați o parolă BIOS sau UEFI pe Windows [MiniTool News]](https://gov-civil-setubal.pt/img/minitool-news-center/72/how-recover-reset-set-bios.png)

![Modurile Twitch nu se încarcă? Obțineți metodele acum! [MiniTool News]](https://gov-civil-setubal.pt/img/minitool-news-center/36/is-twitch-mods-not-loading.jpg)


![6 moduri: Resetare la dispozitiv, Device RaidPort0 a fost lansat [MiniTool News]](https://gov-civil-setubal.pt/img/minitool-news-center/31/6-ways-reset-device.png)









![Cum să ștergeți fișierele de instalare Win în Windows 10: 3 moduri disponibile [MiniTool News]](https://gov-civil-setubal.pt/img/minitool-news-center/11/how-delete-win-setup-files-windows-10.png)
![[Rezolvat!] - Cum se remediază adresa de setare a dispozitivului USB necunoscut eșuată? [MiniTool News]](https://gov-civil-setubal.pt/img/minitool-news-center/31/how-fix-unknown-usb-device-set-address-failed.png)