Cum se convertesc videoclipuri în rezoluție 4K pe diferite platforme?
How Convert Video Into 4k Resolution Different Platforms
Acest articol descris de convertizorul video gratuit – MiniTool Video Converter explorează metodele și instrumentele disponibile pentru conversia videoclipurilor la rezoluție 4K, găzduind diverse platforme precum computere, soluții online, iPhone și dispozitive Android, având ca scop să ofere un ghid cuprinzător pentru îmbunătățirea videoclipurilor. calitate pentru a obține o experiență vizuală mai captivantă.
Pe aceasta pagina :- Înțelegerea rezoluției 4K
- Puteți converti un videoclip în 4K?
- Cum se convertesc videoclipuri la rezoluție 4K?
- Considerații pentru îmbunătățirea calității
- Concluzie
Apariția rezoluției 4K a revoluționat modul în care experimentăm conținutul vizual, oferind o claritate și detalii de neegalat. Cu toate acestea, nu toate videoclipurile sunt inițial disponibile sau capturate la rezoluție 4K . Pentru cei care doresc să-și îmbunătățească calitatea video, procesul de conversie a videoclipului în 4K devine esențial.
Înțelegerea rezoluției 4K
Rezoluția 4K se referă la o rezoluție de afișare sau video care cuprinde aproximativ 4000 de pixeli în lățime. Această rezoluție înaltă oferă imagini mult mai clare și mai clare, oferind o experiență vizuală captivantă. Convertirea videoclipurilor în 4K implică creșterea numărului de pixeli și îmbunătățirea clarității și a detaliilor videoclipului.
 Cum se transformă o imagine în 4k cu 4K Photo Converter?
Cum se transformă o imagine în 4k cu 4K Photo Converter?Cum să convertiți imaginea normală în 4K cu un convertor de imagine 4K, cum ar fi neclaritate slabă 144p, 320p, definiție standard 720p, 1080p sau ultra HD 3440x1440p.
Citeşte mai multPuteți converti un videoclip în 4K?
Da, este posibil să convertiți un videoclip la rezoluție 4K folosind diverse software, instrumente online sau programe profesionale de editare. Cu toate acestea, este important să rețineți că pur și simplu upscaling un videoclip la rezoluția 4K nu îi îmbunătățește neapărat calitatea sau îl face conținut 4K adevărat.
Când convertiți filme în 4K, ceea ce faceți în esență este să creșteți numărul de pixeli pentru a se potrivi cu o rezoluție mai mare. Acest proces se numește upscaling. Videoclipul rezultat poate părea mai clar din cauza numărului crescut de pixeli, dar nu va conține detaliile suplimentare sau claritatea inerente filmării native 4K.
Cum se convertesc videoclipuri la rezoluție 4K?
Cum se transformă un videoclip în 4K? Modalitățile sunt diferite în diferite situații.
#1 Cum să convertești videoclipuri în 4K pe Windows?
În primul rând, să vedem ghidul pentru a converti videoclipuri la calitate 4K pentru computerele Windows.
Înainte de a începe conversia, trebuie să selectați un convertor video 4K potrivit din lista de mai jos:
- Top 5 metode pentru a reduce fără efort 4K la 1080P
- Cele mai bune 5 playere video 4K gratuite pentru Windows și Mac
- 6 Cele mai bune înregistratoare de ecran 4K pentru Windows și Mac
- Ce este imaginea 4K și cum, de ce și când să o folosești
- 4K vs 5K: explorarea diferențelor și alegerea monitorului potrivit
Apoi, puteți începe procesul de upscaling video 4K. Aici, luăm un convertor de fișiere gratuit – MiniTool Video Converter, de exemplu, pentru a vă arăta cum să convertiți MP4 în 4K.
MiniTool Video ConverterFaceți clic pentru a descărca100%Curat și sigur
Pasul 1. Descărcați și instalați MiniTool Video Converter pe computer.
Pasul 2. Lansați aplicația pentru a intra în interfața sa principală cu utilizatorul (UI).
Pasul 3. Sub valoarea implicită Conversia subfila a Video Convert fila principală, faceți clic pe pictogramă fișier mare în centru pentru a încărca fișierul MP4 țintă. Sau puteți trage și plasați direct videoclipul acolo pentru a începe conversia.
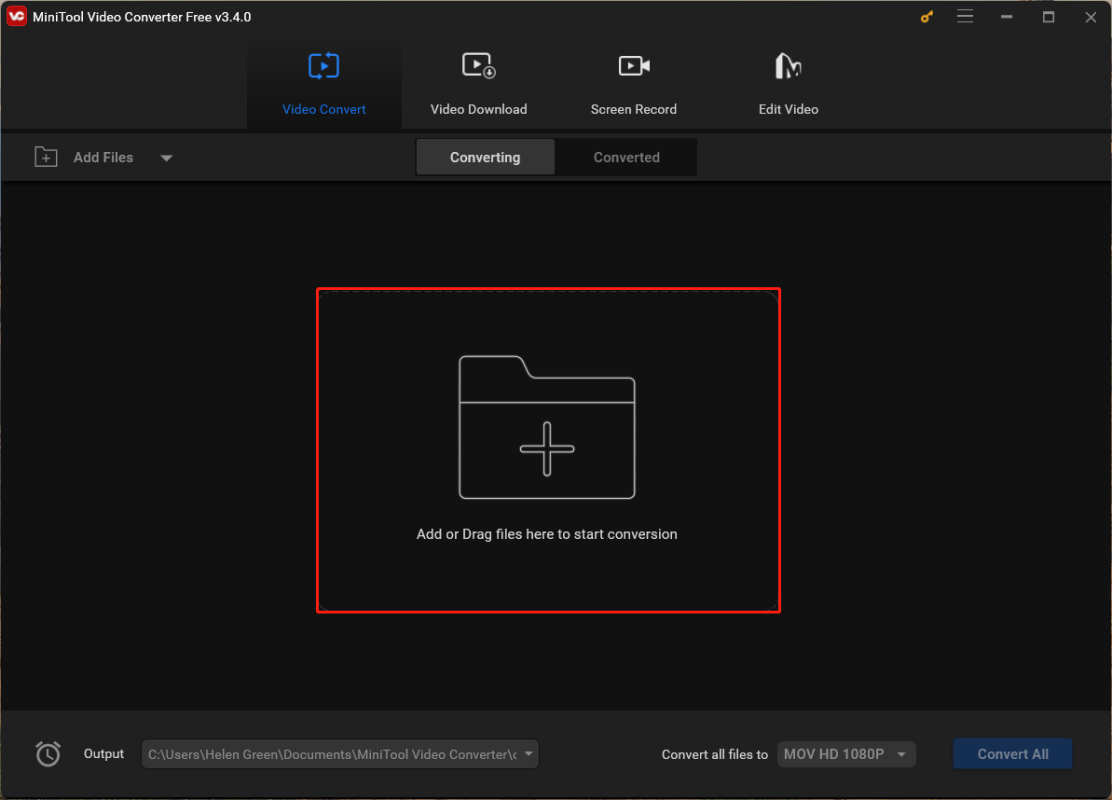
Pasul 4. Apoi, va crea o sarcină de conversie în fereastră. Acolo, faceți clic pe pictograma setări în cadrul Ţintă pentru a specifica parametrii video de ieșire.
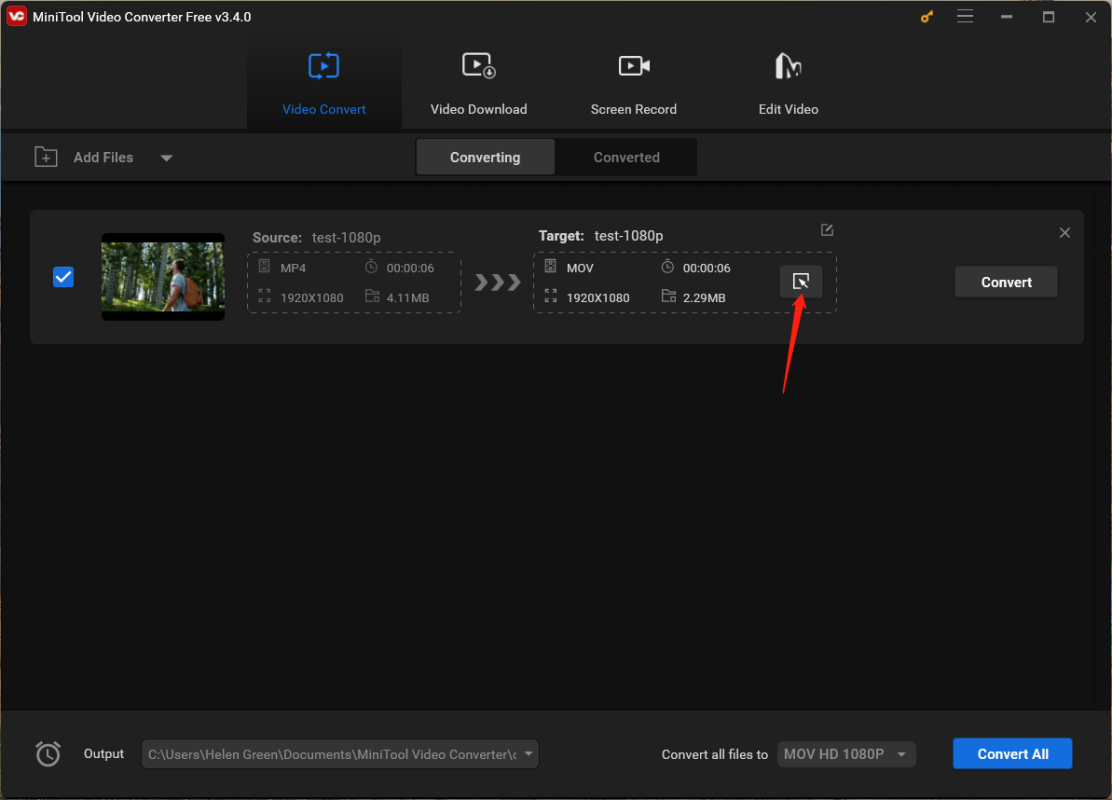
Pasul 5. În noua fereastră pop-up, comutați la Video din meniul de sus, păstrați MP4 formatați sau faceți o altă selecție și alegeți Video 4K din zona dreapta. Dacă doriți să modificați ceilalți parametri ai videoclipului, faceți clic pe butonul setări pictograma pentru opțiunea Video 4K.
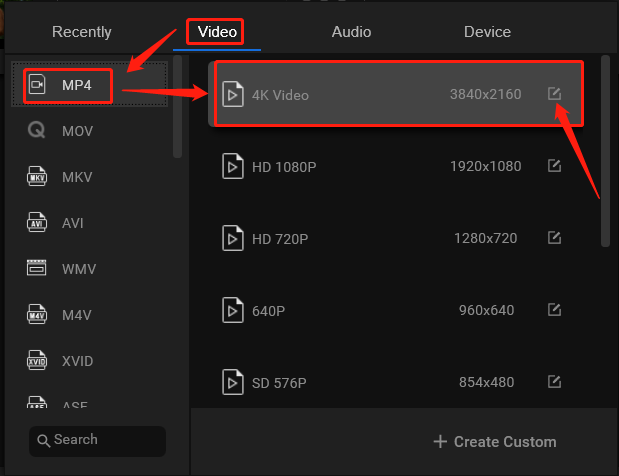
Pasul 6. În următorul Setări fereastra, puteți ajusta calitatea, codificatorul, rezoluția, rata de cadre și rata de biți a videoclipului. Dacă videoclipul are audio încorporat, puteți personaliza codificatorul , canalul, rata de eșantionare și rata de biți a sunetului .
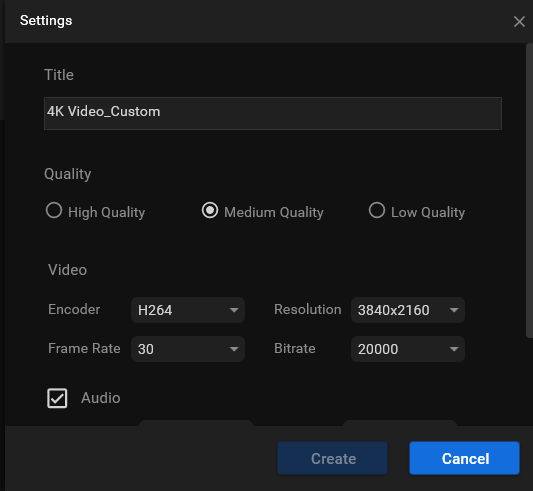
Dacă faceți unele modificări, nu uitați să faceți clic pe Crea butonul pentru a le salva. Apoi, veți fi redirecționat înapoi la fereastra de nivel superior. Acolo, derulați în jos lista de format video din secțiunea din dreapta pentru a găsi opțiunea dvs. personalizată și selectați-o.
Pasul 7. Reveniți la interfața principală. Acolo, puteți vedea rezoluția video în secțiunea țintă 3840×2160 (4K). Doar faceți clic pe Convertit butonul din spate pentru a începe procesul.
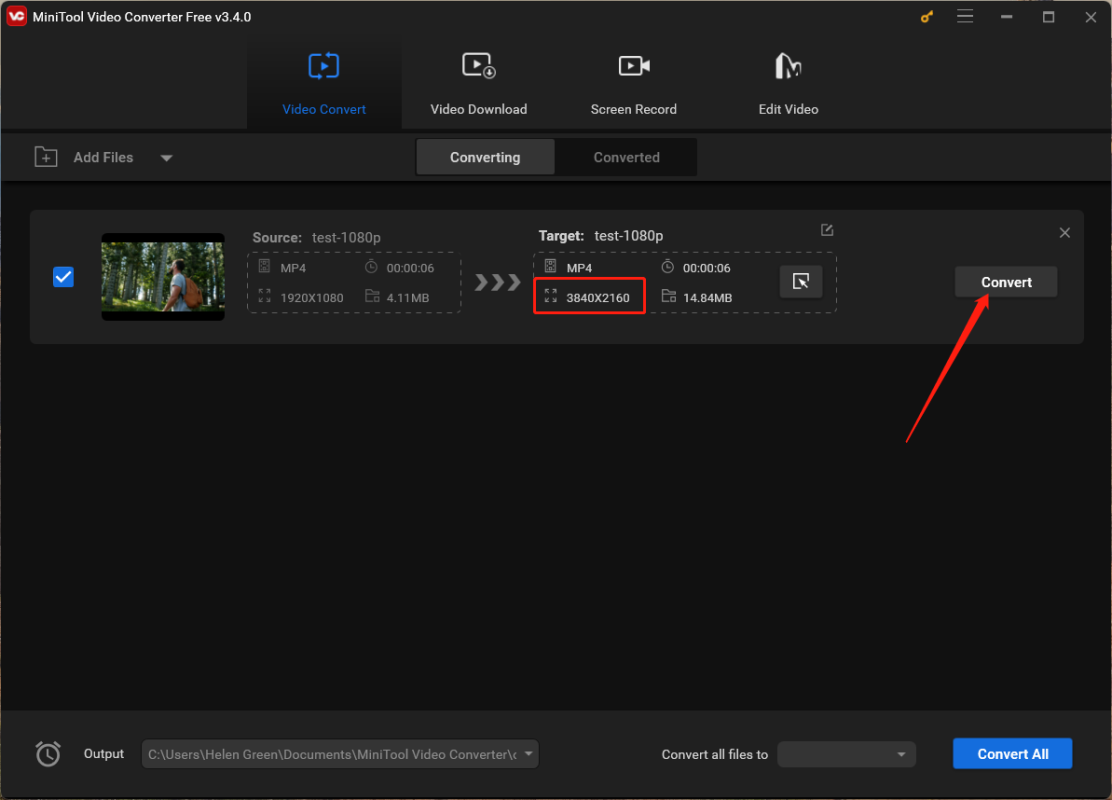
Timpul pentru finalizarea sarcinii depinde de dimensiunea fișierului video. În general, nu va dura mult până la finalizarea operației. Când este gata, mergeți la Convertit subfilă pentru a previzualiza videoclipul 4K sau pentru a-l găsi pe computer.
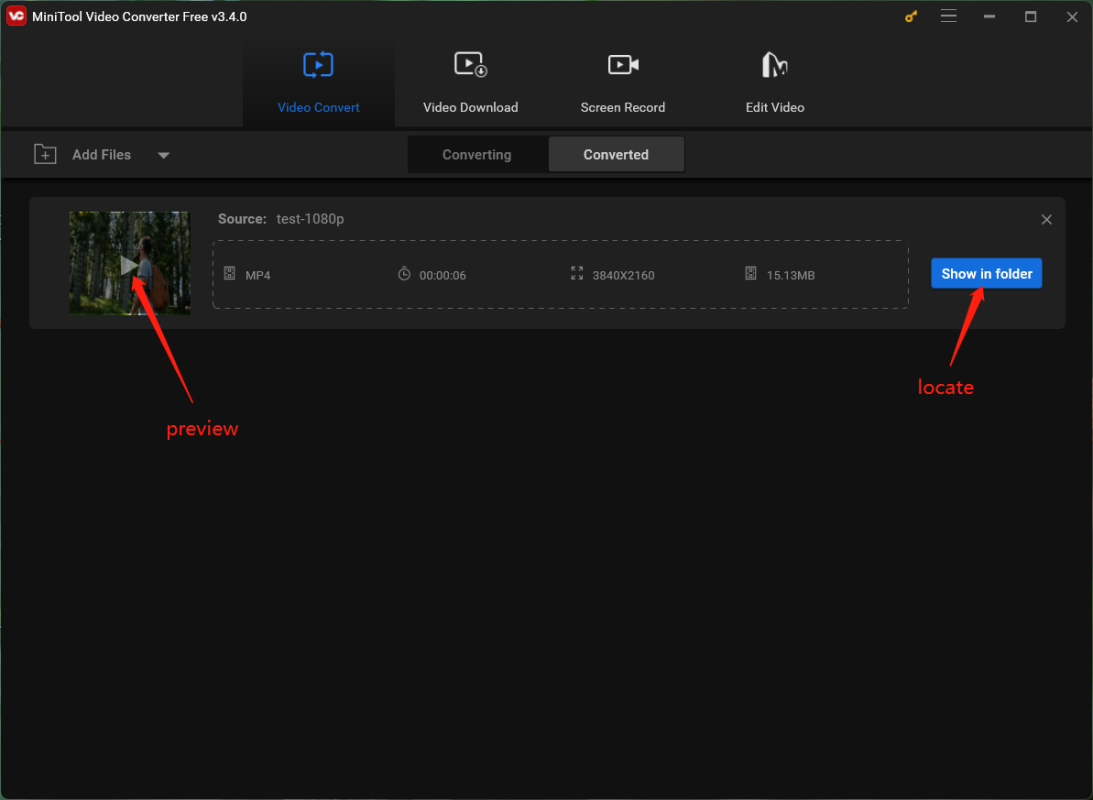
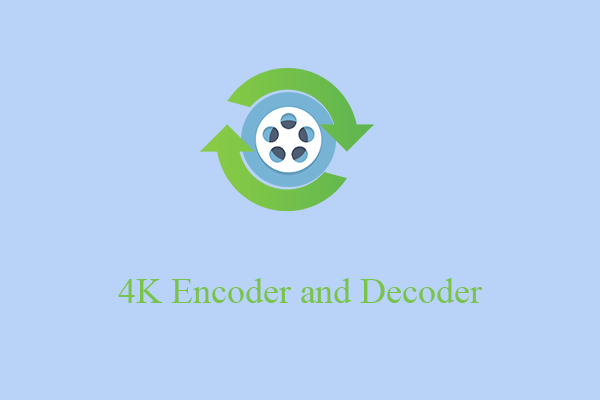 Evoluția codificatoarelor și decodoarelor 4K: revoluționând fluxul video
Evoluția codificatoarelor și decodoarelor 4K: revoluționând fluxul videoCe este un encoder 4K sau un decodor 4K? Ce tipuri au? Cum să folosiți codificatorul/decodorul 4K pentru a vă modifica formatul video?
Citeşte mai mult#2 Cum să convertești video în 4K online gratuit?
În mod similar, trebuie să alegeți un serviciu de la următoarele convertoare video online:
Acum, să convertim video online la 4K 60fps cu UniConverter.
Pasul 1. Vizitați https://convert.media.io/.
Pasul 2. Faceți clic pe Încărcați fișiere acum butonul de pe ecran.
Pasul 3. Apoi, faceți clic pe Alege fisierele butonul pentru a încărca videoclipul țintă.
Pasul 4. Va crea o sarcină de conversie în consecință. Apoi, alegeți MP4 ca format video țintă și faceți clic pe pictograma setări (roată) în spate pentru a seta în continuare parametrii.
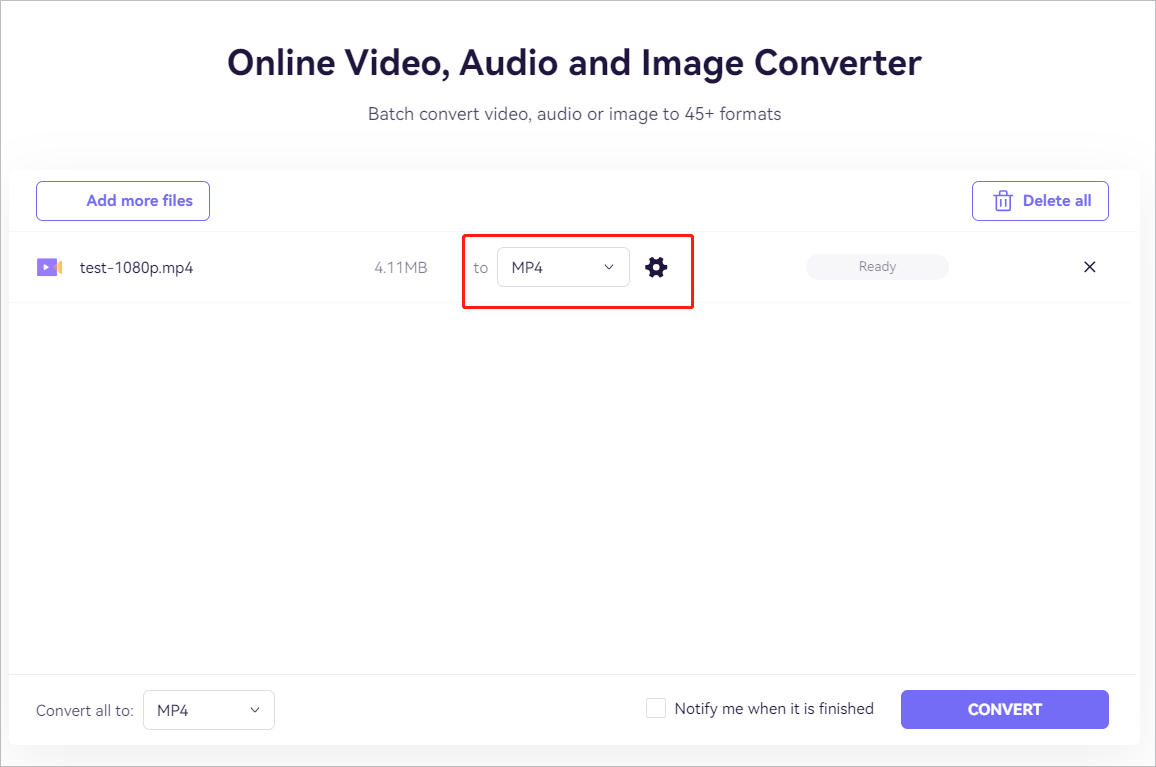
Pasul 5. În fereastra următoare, selectați 3840*2160 (4K) pentru rezoluție și 60 (fps) pentru rata de cadre. De asemenea, puteți personaliza codificatorul video, rata de biți video, codificatorul audio, canalul audio, rata de eșantionare audio și rata de biți audio, precum și să tăiați videoclipul . Nu uitați să faceți clic pe Bine butonul pentru a salva modificările.

Pasul 6. În cele din urmă, reveniți la fereastra principală și faceți clic pe CONVERTIT butonul pentru a începe conversia.
Mai întâi va încărca fișierul video original pe platforma sa și apoi îl va transfera în formatul personalizat. Când se termină, faceți clic pe Descarca butonul pentru a obține videoclipul 4K 60fps convertit.
![[Recenzia completă] Ce este înregistrarea video 4K și cum să vă pregătiți pentru aceasta?](http://gov-civil-setubal.pt/img/blog/03/how-convert-video-into-4k-resolution-different-platforms-11.png) [Recenzia completă] Ce este înregistrarea video 4K și cum să vă pregătiți pentru aceasta?
[Recenzia completă] Ce este înregistrarea video 4K și cum să vă pregătiți pentru aceasta?Videoclipul 4K este un tip de videoclip din ce în ce mai popular. Ce este și cum să vă pregătiți pentru înregistrarea video 4k? Acest articol vă va oferi răspunsuri.
Citeşte mai mult#3 Cum să convertești un videoclip în 4K pe iPhone?
Pe lângă conversia fișierelor video în 4K pe desktop sau online, mai puteți face acest lucru pe dispozitivele dvs. mobile, cum ar fi iPhone-urile. Totuși, alegeți un instrument adecvat pentru conversie. Aici ia Media Converter, de exemplu, pentru a converti videoclipuri HD în 4K.
Pasul 1. Căutați și găsiți Media Converter în App Store. Apasă pe obține butonul pentru a-l descărca și instala pe iPhone.

Am instalat mai multe aplicații de conversie video din App Store, unele dintre ele nu vă permit să specificați rezoluția, unele dintre ele necesită plată pentru rezoluție mai mare, cum ar fi 4K, în timp ce unele exportă videoclipuri de calitate nedorită (cu doar jumătate din ecran cu imagine). În cele din urmă, am ales Media Converter după comparație.
Pasul 2. Deschideți aplicația și apăsați pe Convertiți videoclipul opțiune.

Pasul 3. Încărcați videoclipul. Selectați o opțiune adecvată în funcție de locul în care este salvat videoclipul țintă.

Pasul 4. Va crea o sarcină de conversie video și va atribui un format de ieșire popular pentru dvs. Pentru a schimba rezoluția videoclipului țintă, trebuie să alegeți Mai multe setari opțiunea din partea de jos.
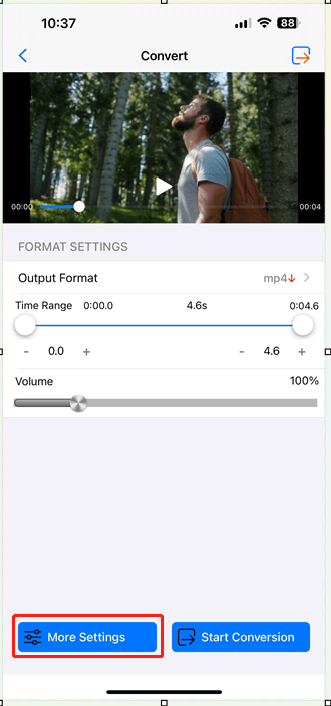
Pasul 5. Apoi, apăsați pe Rezoluție video opțiune.
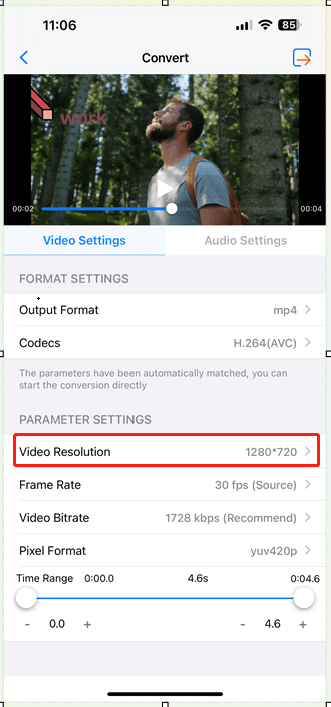
Pasul 6. Selectați 2160*3840 (4K), care este o opțiune plătită, și faceți clic Bine în partea dreaptă sus a ferestrei pop-up.
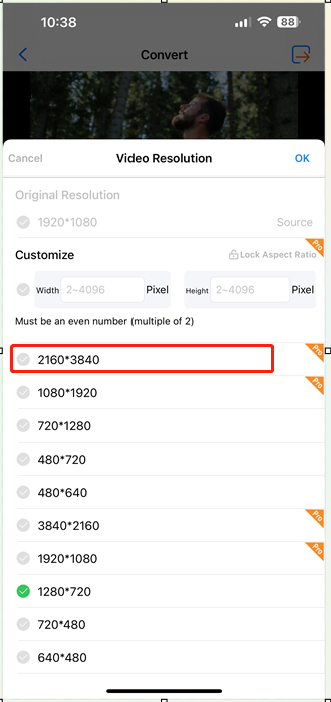
Pasul 7. Veți fi ghidat înapoi la fereastra de nivel superior. Acolo, puteți face alte setări după cum doriți, cum ar fi ajustarea formatului de ieșire, a codecurilor, a ratei cadrelor, a ratei de biți video, a formatului de pixeli, precum și a intervalului de timp (decupați sau scurtați videoclipul).
Pasul 8. Atingeți butonul export pictograma din dreapta sus și atingeți start butonul pentru a începe conversia.
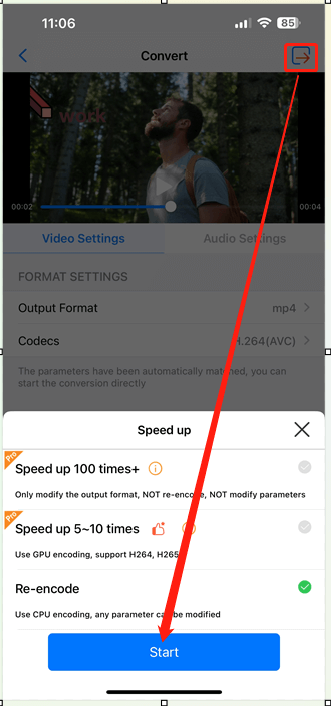
După conversie, puteți vedea videoclipul convertit în Creatia mea secțiune. Acolo, puteți reda videoclipul, puteți verifica informațiile despre proprietatea acestuia, îl puteți reconverti, puteți extrage audio din videoclip...
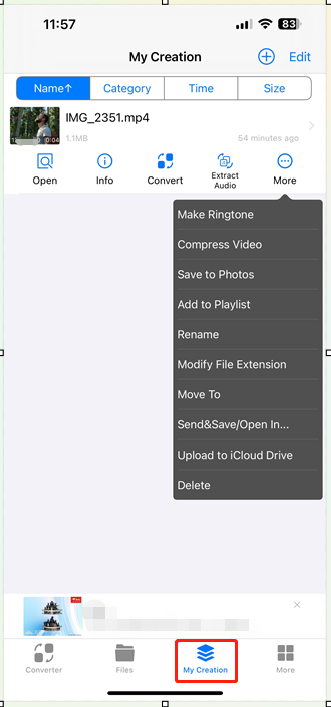
#4 Cum se convertesc videoclipuri în 4K pe Android?
Pentru utilizatorii de Android, aplicații precum Video Converter, 4K Video Converter – Convert Video to HD și Video to 4K Resolution oferă funcționalități similare pentru conversia video. Procedura de conversie a videoclipurilor Android în rezoluție 4K este similară cu cea de pe iPhone. Doar obțineți aplicația dorită din Magazinul Chrome, instalați-o pe smartphone, lansați aplicația și urmați ghidul de pe ecran pentru a converti videoclipul țintă.
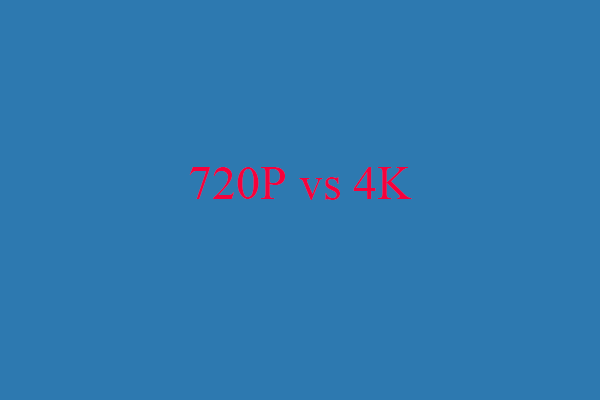 720P vs 4K: înțelegerea diferențelor și alegerea corectă
720P vs 4K: înțelegerea diferențelor și alegerea corectăAcest articol se concentrează pe 720p vs 4K și detaliază diferențele dintre ele. Citiți-l pentru a afla avantajele și dezavantajele 720p și 4K.
Citeşte mai multConsiderații pentru îmbunătățirea calității
Deși puteți converti un videoclip în 4K, vă pasă și de calitatea videoclipului convertit. Prin urmare, ar trebui să țineți cont de următoarele aspecte.
1. Calitate video originală
Calitatea videoclipului original joacă un rol crucial în succesul conversiei. Conversia ascendentă a videoclipurilor cu rezoluție mai mică ar putea să nu aibă aceeași calitate ca și conținutul nativ 4K.
2. Îmbunătățirea artificială
Upscalingul unui videoclip nu adaugă în mod magic detalii care nu erau acolo în materialul original. Este un proces de interpolare care încearcă să completeze pixelii lipsă pe baza informațiilor existente în videoclip.
3. Format de ieșire
În timpul conversiei la 4K, asigurați-vă că formatul de ieșire selectat acceptă rezoluția dorită și menține compatibilitatea cu dispozitivul sau platforma de redare dorită.
Concluzie
Căutarea de a îmbunătăți conținutul video la rezoluția 4K a devenit o tendință populară în rândul creatorilor de conținut, entuziaștilor și celor care urmăresc o experiență vizuală captivantă. Indiferent dacă utilizați software profesional de editare pe computere, utilizând convertoare online sau optați pentru aplicații mobile, opțiunile de a converti videoclipuri în 4K sunt diverse.
Cu toate acestea, este important de reținut că, deși conversia poate îmbunătăți claritatea vizuală, nu poate crea o calitate 4K autentică dacă filmarea originală nu are rezoluția necesară. Alegeți cu înțelepciune metoda de conversie pe baza instrumentelor disponibile, a calității video originale și a formatului de ieșire dorit pentru a vă bucura de o experiență vizuală mai vibrantă și mai detaliată la rezoluție 4K.
Citește și


![Cum se remediază rapid eroarea 0xc0000005 în Windows 10 [MiniTool News]](https://gov-civil-setubal.pt/img/minitool-news-center/47/how-fix-error-0xc0000005-windows-10-quickly.png)


![Laptop desktop VS: pe care să îl obțineți? Vedeți Pro și Contra să decideți! [Sfaturi MiniTool]](https://gov-civil-setubal.pt/img/backup-tips/81/desktop-vs-laptop-which-one-get.jpg)


![Cum se remediază problema „Rețeaua Warframe care nu răspunde” [MiniTool News]](https://gov-civil-setubal.pt/img/minitool-news-center/88/how-fix-warframe-network-not-responding-issue.jpg)



![Windows spune „Încercarea de a scrie numai în citirea memoriei BSoD”? Repara-l! [Sfaturi MiniTool]](https://gov-civil-setubal.pt/img/backup-tips/88/windows-says-attempted-write-readonly-memory-bsod.jpg)






