Recuperați datele de pe un card SD Samsung corupt și reparați cardul
Recover Data From A Corrupt Samsung Sd Card And Fix The Card
Deranjat de problema cardului SD Samsung corupt? Nu vă faceți griji! În această postare, Software MiniTool vă va arăta cum să recuperați datele de pe un card Samsung SD corupt și apoi vă va introduce câteva metode utile și ușoare de a repara cardul SD Samsung deteriorat.
Cardul SD Samsung este corupt
Un card Samsung SD este o alegere convenabilă și populară pentru extinderea capacității de stocare a smartphone-ului, tabletei sau camerei digitale. De exemplu, unele smartphone-uri vechi Samsung, cum ar fi Samsung Galaxy S5, Samsung Galaxy S7 și Samsung Galaxy S21, au sloturi pentru carduri pentru extinderea stocării.
Cu toate acestea, la fel ca orice alt dispozitiv de stocare, cardurile SD Samsung pot deveni corupte din cauza diferiților factori, cum ar fi daune fizice, ejectare necorespunzătoare sau erori ale sistemului de fișiere.
De exemplu, unii utilizatori raportează următoarele probleme în timp ce folosesc un card SD pe telefonul Samsung sau pe alt dispozitiv:
- Cardul SD Galaxy S5 este corupt
- Samsung Galaxy S7 card SD corupt
- Cardul SD Galaxy S21 este corupt
- Cardul micro SD Samsung nu funcționează
Când cardul dvs. SD Samsung devine corupt, poate fi o situație supărătoare, mai ales dacă aveți date importante stocate pe el. În acest articol, vă vom ghida prin procesul de recuperare a datelor de pe un card SD Samsung corupt și de a repara singur cardul.
Cum să recuperez datele de pe un card SD Samsung corupt?
Ar fi bine să recuperați mai întâi datele de pe cardul SD Samsung corupt înainte de a lua măsuri pentru a repara cardul. Cât despre recuperarea datelor cardului SD corupt , ar trebui sa incerci MiniTool Power Data Recovery .
Acest software de recuperare a fișierelor este dezvoltat de MiniTool Software și se clasează printre cel mai bun software gratuit de recuperare a datelor pentru Windows. Cu ea, poți recupera fișierele de la toate tipurile de dispozitive de stocare a datelor, inclusiv hard disk-uri interne ale computerelor, hard disk-uri externe, unități flash USB, carduri SD, carduri de memorie, pen drive-uri și multe altele.
Acest instrument de restaurare a datelor poate găsi atât fișierele șterse, cât și cele existente pe o unitate. Dacă cardul SD Samsung este corupt sau nu funcționează, este posibil ca fișierele de pe acesta să mai existe. Astfel, puteți utiliza MiniTool Power Data Recovery pentru a scana cardul și apoi găsiți și recuperați fișierele necesare.
Cu MiniTool Power Data Recovery Free, puteți recupera până la 1 GB de fișiere. Dacă nu sunteți sigur dacă acest software poate găsi fișierele necesare de pe cardul SD Samsung corupt, puteți încerca mai întâi această ediție gratuită.
Utilizați MiniTool Power Data Recovery pentru a recupera datele de pe un card SD Samsung corupt
Puteți urma acest ghid pentru a recupera datele de pe un card SD Samsung corupt sau deteriorat:
Pasul 1. Descărcați și instalați MiniTool Power Data Recovery Free pe computer.
MiniTool Power Data Recovery gratuit Faceți clic pentru a descărca 100% Curat și sigur
Pasul 2. Scoateți cardul Samsung SD de pe telefon sau de pe alt dispozitiv, apoi conectați-l la computer prin a cititor de carduri .
Pasul 3. Deschideți software-ul pentru a accesa interfața principală. Acest software va lista toate partițiile sub care poate detecta Unități logice . Puteți verifica dacă cardul SD Samsung este prezent. Dacă da, aveți noroc și puteți continua procesul de recuperare a datelor.
Pasul 4. Mutați cursorul mouse-ului pe cardul SD, apoi faceți clic pe Scanează butonul pentru a începe scanarea unității. De asemenea, puteți face dublu clic direct pe cardul SD pentru a începe scanarea.
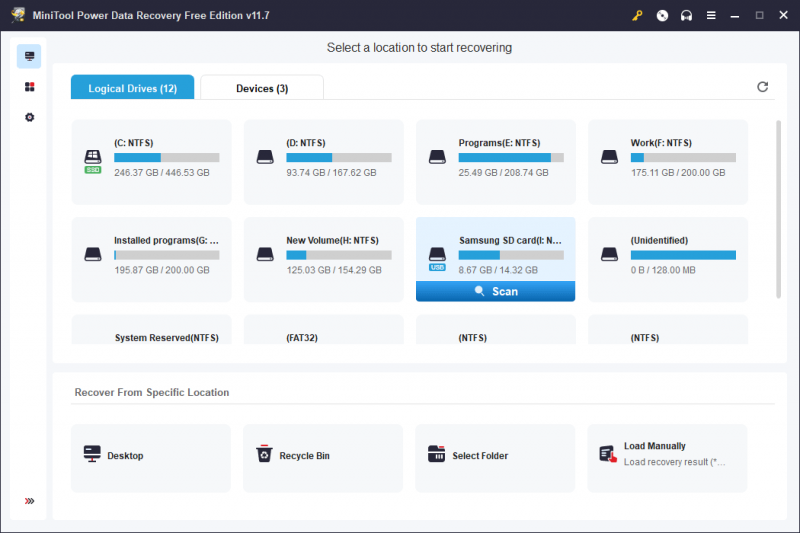
Pasul 5. Pentru a obține cel mai bun efect de recuperare a datelor, ar trebui să așteptați până se încheie întregul proces de scanare. Apoi, puteți vedea rezultatele scanării și acestea sunt clasificate pe trei căi: Fișiere șterse , Fișiere pierdute , și Fișiere existente . Puteți deschide fiecare cale pentru a găsi fișierele pe care doriți să le recuperați.
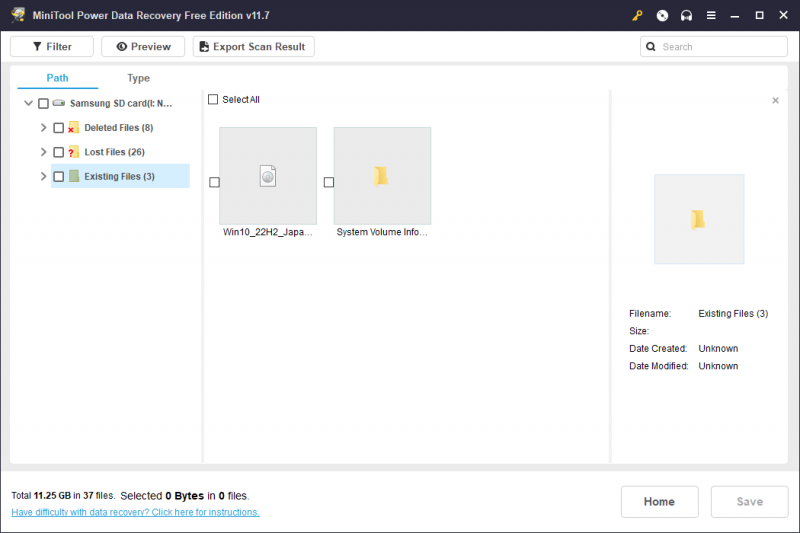
De asemenea, puteți trece la Tip pentru ca acest software să arate rezultatele scanării după tip. Apoi, puteți găsi datele de care aveți nevoie în funcție de tipul de fișier.
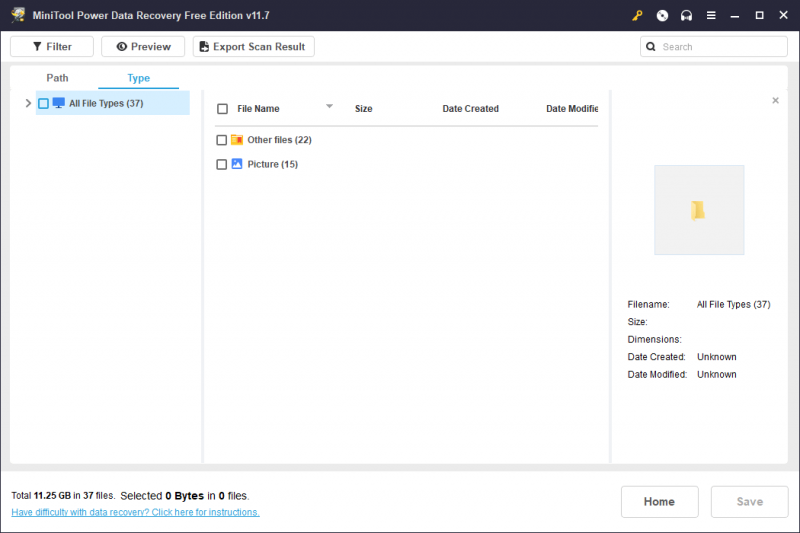
În plus, încă două funcții vă pot ajuta să localizați și să confirmați fișierul pe care doriți să îl recuperați:
- Căutare : Puteți introduce numele fișierului în caseta de căutare și apăsați introduce pentru a localiza direct acel fișier.
- previzualizare : Această caracteristică vă permite să previzualizați diferite tipuri de fișiere pentru a confirma dacă acestea sunt cele pe care doriți să le recuperați. De exemplu, îl puteți utiliza pentru a previzualiza videoclipuri, fișiere audio, imagini, documente Word, Excel, PPT și multe altele. Dimensiunea fișierului pe care doriți să-l previzualizați nu trebuie să depășească 2 GB.
Pasul 6. Selectați fișierele pe care doriți să le recuperați, apoi faceți clic pe Salvați butonul și alegeți o locație potrivită pentru a salva fișierele selectate. Desigur, nu ar trebui să salvați fișierele pe cardul SD original Samsung, deoarece trebuie reparat ulterior.
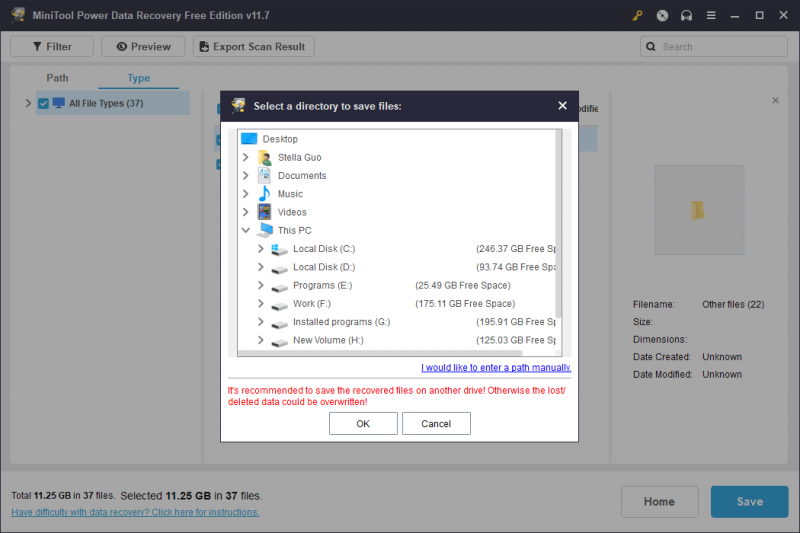
Vezi, poți salva cu ușurință fișierele de pe un card SD corupt folosind acest software gratuit de recuperare a datelor.
Dacă doriți să recuperați mai mult de 1 GB de fișiere folosind acest software, trebuie să faceți upgrade la o ediție avansată. MiniTool Power Data Recovery are mai multe ediții potrivite pentru diferiți utilizatori. Dacă sunteți un utilizator individual, Ultima personală ediția este cea mai bună alegere, deoarece puteți utiliza o cheie de licență pe 3 computere și vă puteți bucura de upgrade-uri gratuite pe viață.
Mai multe informații despre MiniTool Power Data Recovery
MiniTool Power Data Recovery vă poate ajuta să recuperați date în diferite situații:
- Dacă ștergeți fișiere din greșeală, puteți utiliza acest software pentru a le recupera.
- Dacă efectuați un format rapid pe o unitate de stocare, acest software de recuperare a fișierelor vă poate ajuta să recuperați datele de pe unitate. Cu toate acestea, dacă rulați un format complet pe unitate, toate datele vor fi șterse și vor deveni irecuperabile. Vedea format rapid vs format complet .
- Dacă ale tale unitatea nu este accesibilă dintr-un motiv oarecare, puteți încerca acest software pentru a scana acea unitate și a recupera datele de pe acesta.
- Dacă ale tale Sistemul de operare Windows nu va porni , puteți utiliza MiniTool Power Data Recovery Bootable Edition pentru a recupera date și apoi a repara computerul care nu poate fi pornit fără a pierde date.
MiniTool Power Data Recovery gratuit Faceți clic pentru a descărca 100% Curat și sigur
Cum să remediați un card SD Samsung corupt?
Acum, puteți repara cardul SD corupt Samsung fără să vă faceți griji cu privire la pierderea datelor. Dacă nu știți cum să faceți acest lucru, puteți încerca doar următoarele soluții:
Soluția 1: Rulați CHKDSK pentru a repara cardul SD Samsung corupt
Utilitarul Windows CHKDSK (verificare disc) încorporat poate găsi și repara erorile logice de pe o unitate, inclusiv cardul SD. Dacă cardul SD Samsung este corupt, puteți lua în considerare rularea chkdsk cu parametrii /f , /r , sau /X pentru a căuta erori și a le remedia.
Pasul 1. Faceți clic pe caseta de căutare sau pictograma pentru a deschide căutarea Windows și apoi tastați cmd în caseta de căutare.
Pasul 2. Prompt de comandă ar trebui să fie cea mai bună potrivire. Trebuie să faceți clic dreapta pe el și să selectați Rulat ca administrator . De asemenea, puteți selecta direct Rulat ca administrator din panoul din dreapta al rezultatului căutării. Aceasta va rula Command Prompt ca administrator.
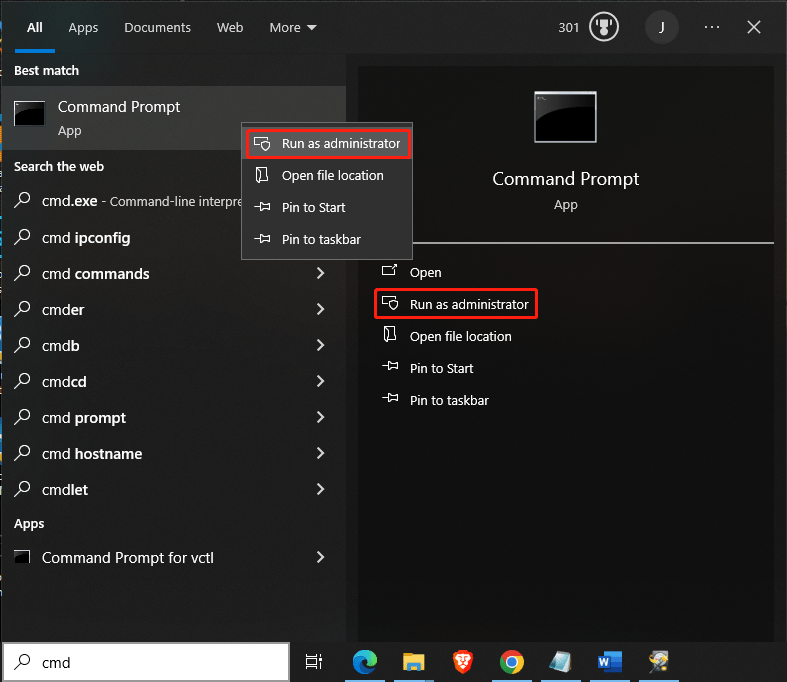
Pasul 3. Tastați chkdsk /f /r (litera de unitate): și apăsați introduce pentru a rula această comandă. Chkdsk va începe să găsească erori și să le repare dacă poate. Întregul proces ar putea dura o perioadă. Ar trebui să așteptați cu răbdare până se termină.
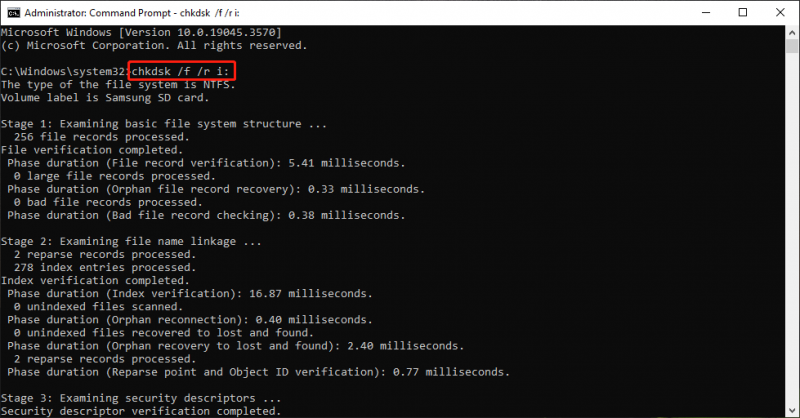
Pasul 4. Tastați Ieșire și apăsați introduce pentru a închide fereastra Command Prompt.
Acum, puteți verifica dacă puteți utiliza cardul în mod normal.
Soluția 2: Adăugați o literă de unitate pe cardul SD Samsung
Dacă cardul SD nu are o literă de unitate, acesta nu va apărea pe dispozitiv. Astfel, puteți merge la Disk Management pentru a verifica dacă are o literă de unitate. Dacă nu, puteți adăuga unul.
Asigurați-vă că cardul SD este conectat la computer.
Pasul 1. Apăsați Windows + X pentru a deschide meniul WinX, apoi selectați Managementul discurilor să-l deschidă.
Pasul 2. Găsiți cardul SD țintă și vedeți dacă are o literă de unitate. Dacă nu, puteți face clic dreapta pe el și selectați Schimbați litera și căile Drive din meniul contextual pentru a continua.
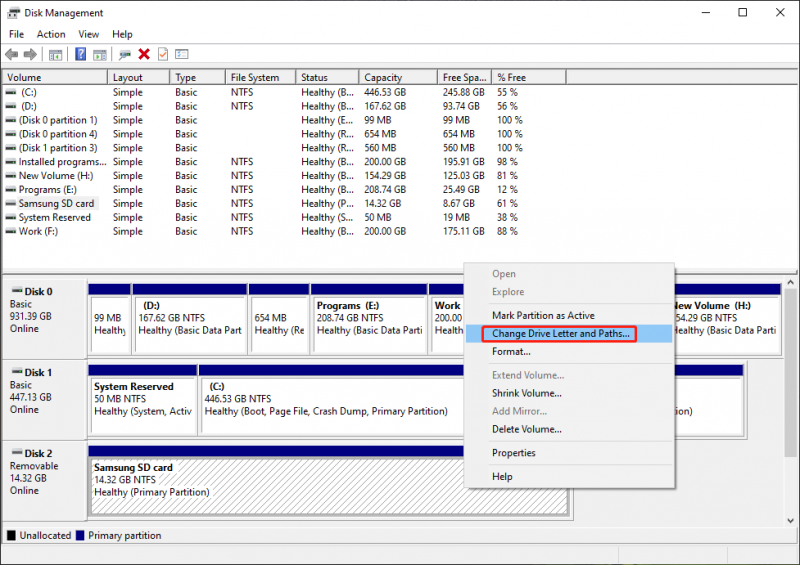
Pasul 3. Faceți clic pe Adăuga butonul pentru a continua.
Pasul 4. Selectați o literă de unitate din meniul derulant al Atribuiți următoarea literă de unitate .
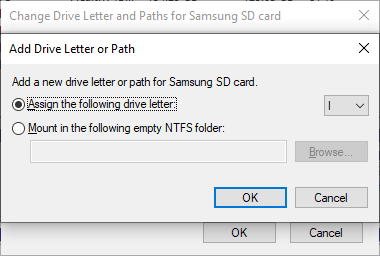
Pasul 5. Faceți clic Bine pentru a salva modificarea.
Dacă cele 2 metode de mai sus nu funcționează pentru dvs., va trebui să formatați cardul la normal.
Soluția 3: Formatați cardul SD Samsung la Normal
Formatarea este procesul de pregătire a unui dispozitiv de stocare a datelor, cum ar fi o unitate de disc, o unitate SSD, un card SD sau o unitate flash USB pentru utilizarea inițială. Operația va șterge toate datele și va configura un nou sistem de fișiere pentru unitatea selectată. Formatarea unității este de obicei o opțiune bună pentru a rezolva problemele logice ale unei unități de stocare.
Citește și: Ce face formatarea unui hard disk?Formatarea unui card SD pe un computer Windows este simplă. Puteți utiliza instrumente încorporate, cum ar fi File Explorer, Disk Management sau diskpart, sau puteți opta pentru un manager de partiții terță parte, cum ar fi MiniTool Partition Wizard.
Formatați cardul SD Samsung în File Explorer
Pasul 1. Conectați cardul SD la computer.
Pasul 2. Apăsați Windows + E pentru a deschide File Explorer, apoi faceți clic Acest PC din panoul din stânga.
Pasul 3. În File Explorer, găsiți și faceți clic dreapta pe card, apoi selectați Format din meniul contextual.
Pasul 4. Pe interfața pop-up, selectați un sistem de fișiere și adăugați o etichetă pentru card, dacă este necesar. Dacă doriți să efectuați un format complet, trebuie să deselectați Formatare rapidă .
Pasul 5. Faceți clic pe start butonul pentru a începe formatarea cardului SD Samsung.
Dacă alegeți metoda de format complet, procesul va dura mai mult. Ar trebui să așteptați cu răbdare până se încheie întregul proces. După aceea, puteți verifica dacă puteți utiliza cardul SD ca de obicei.
Formatați cardul SD Samsung folosind MiniTool Partition Wizard
MiniTool Partition Wizard are o Formatați partiția caracteristică, care vă poate ajuta să formatați rapid un card SD. Vă permite chiar să previzualizați efectul de formatare înainte de a aplica operația. Această caracteristică este disponibilă în ediția gratuită a acestui formatator de card SD.
MiniTool Partition Wizard gratuit Faceți clic pentru a descărca 100% Curat și sigur
Pasul 1. Descărcați și instalați MiniTool Partition Wizard pe computer.
Pasul 2. Conectați cardul SD la dispozitiv.
Pasul 3. Lansați software-ul pentru a intra în interfața sa principală.
Pasul 4. Faceți clic dreapta pe cardul SD și selectați Format din meniul pop-up (sau selectați Formatați partiția din panoul de acțiuni din stânga), apoi setați eticheta partiției, sistemul de fișiere și dimensiunea clusterului pentru cardul SD.
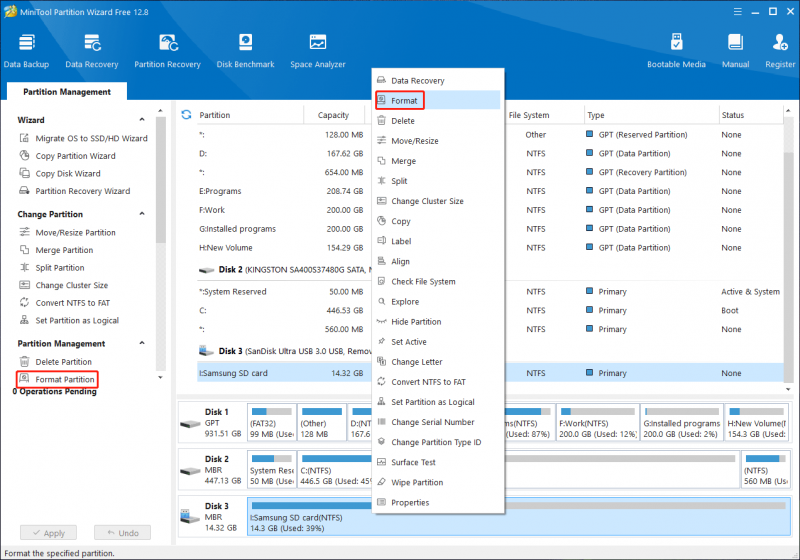
Pasul 5. Faceți clic Bine .
Pasul 6. Previzualizează cardul SD formatat. Dacă totul este în regulă, trebuie să apăsați tasta aplica butonul pentru a executa operația.
Puteți găsi mai multe soluții pentru a formata un card SD din această postare: Formatator de carduri SD și cum formatez rapid cardul SD .
Concluzie
Recuperarea datelor de pe un card SD Samsung corupt și repararea cardului în sine poate fi o sarcină dificilă, dar cu abordarea corectă, este posibil să vă salvați fișierele valoroase. Dacă nu reușiți să vă recuperați datele sau să reparați singur cardul, luați în considerare să solicitați ajutor profesionist de la a serviciu de recuperare de date sau un tehnician pentru a asigura cele mai bune șanse de succes.
Dacă întâmpinați probleme când utilizați software-ul MiniTool, ne puteți contacta prin [e-mail protejat] .
![Cum se remediază eroarea de actualizare Windows 0x8024001e? Încercați cele 6 metode [Sfaturi MiniTool]](https://gov-civil-setubal.pt/img/backup-tips/23/how-fix-windows-update-error-0x8024001e.png)





![Fix! Depanatorul hardware și dispozitiv lipsește Windows 10 [MiniTool News]](https://gov-civil-setubal.pt/img/minitool-news-center/10/fixed-hardware-device-troubleshooter-is-missing-windows-10.png)
![Cum să uiți un dispozitiv Bluetooth pe iPhone/Android/laptop? [Sfaturi MiniTool]](https://gov-civil-setubal.pt/img/news/00/how-to-unforget-a-bluetooth-device-on-iphone/android/laptop-minitool-tips-1.png)
![Cum să asociați/conectați o tastatură la iPad-ul dvs.? 3 cazuri [MiniTool Tips]](https://gov-civil-setubal.pt/img/news/85/how-to-pair/connect-a-keyboard-to-your-ipad-3-cases-minitool-tips-1.png)





![[Compară] - Bitdefender vs McAfee: Care este potrivit pentru tine? [Sfaturi MiniTool]](https://gov-civil-setubal.pt/img/backup-tips/F5/compare-bitdefender-vs-mcafee-which-one-is-right-for-you-minitool-tips-1.png)


![4 moduri de a reinstala Realtek HD Audio Manager Windows 10 [MiniTool News]](https://gov-civil-setubal.pt/img/minitool-news-center/35/4-ways-reinstall-realtek-hd-audio-manager-windows-10.jpg)
![[Rezolvat] Cum să găsiți adresa URL a Steam Trade și cum să o activați?](https://gov-civil-setubal.pt/img/news/09/how-find-steam-trade-url-how-enable-it.png)