Ghid complet - Protejați prin parolă folderul Google Drive [3 moduri] [Știri MiniTool]
Full Guide Password Protect Google Drive Folder
Rezumat :
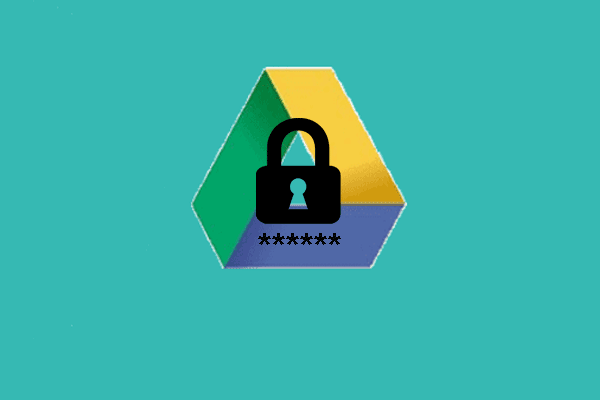
Criptarea fișierelor este o modalitate bună de a vă păstra datele și fișierele în siguranță. Dar cum să protejezi prin parolă un folder din Google Drive? Această postare de la MiniTool vă va arăta instrucțiunile privind protejarea prin parolă a folderului Google Drive.
Dacă doriți să vă păstrați fișierele de ochii curioși, puteți alege să criptați sau protejează prin parolă un fișier sau un folder . Aceștia pot alege să introducă parola fișierelor utilizând caracteristica EFS încorporată Windows. Dar unii oameni se întreabă dacă este posibilă protejarea prin parolă a fișierelor salvate în serverele Cloud.
Nu există nicio îndoială că puteți proteja prin parolă folderul Google Drive. Deci, în secțiunea următoare, vă vom arăta cum să faceți acest lucru.
Ghid complet - Protejați prin parolă dosarul Google Drive
În această secțiune, vom introduce cum să protejați prin parolă un folder din unitatea Google.
Mod 1. Utilizați o parolă puternică pentru Google Drive
Documentele, foile și documentele Google nu au opțiune de protecție individuală prin parolă. Dar acestea sunt încă protejate pe serverul Google. Alte persoane nu pot accesa fișierele de pe Google Drive decât dacă le distribuiți.
Deci, pentru a vă păstra datele în siguranță pe Google Drive, trebuie să vă asigurați că contul dvs. este cât mai sigur posibil. Puteți alege să utilizați o parolă puternică, să activați autentificarea cu doi factori sau să utilizați o cheie de securitate hardware pentru cea mai bună protecție.
În acest fel, contul dvs. Google Drive va fi dificil de atacat, iar fișierele dvs. de pe Google Drive vor fi protejate.
Mod 2. Protecția prin parolă a fișierelor înainte de încărcare
Pentru a proteja prin parolă folderul Google Drive, puteți alege să protejați prin parolă fișierul înainte de încărcare. Acesta ar fi un mod bun de a vă proteja fișierele.
Acum, iată tutorialul.
1. Faceți clic dreapta pe fișierul pe care doriți să îl criptați și alegeți Proprietăți .
2. În fereastra pop-up, faceți clic pe Avansat a continua.
3. Apoi alegeți Criptați conținutul pentru a securiza datele și faceți clic pe O.K .
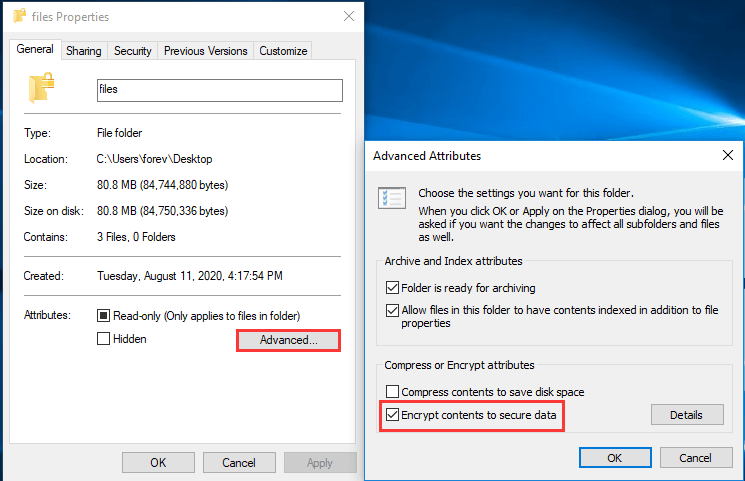
 [Top 3 soluții] Criptați conținutul pentru a proteja datele în gri
[Top 3 soluții] Criptați conținutul pentru a proteja datele în gri Cum se criptează un fișier atunci când opțiunea criptează conținutul pentru a proteja datele în nuanțe de gri? Și acest articol prezintă 4 metode pentru a remedia problema.
Citeste mai mult4. Apoi alegeți opțiunea Aplicați această modificare numai în acest dosar .
5. Apoi, vi se cere să faceți o copie de siguranță a certificatului și cheii de criptare a fișierelor și să faceți clic Faceți backup acum a continua.
6. Apoi urmați expertul de pe ecran pentru a introduce parola.
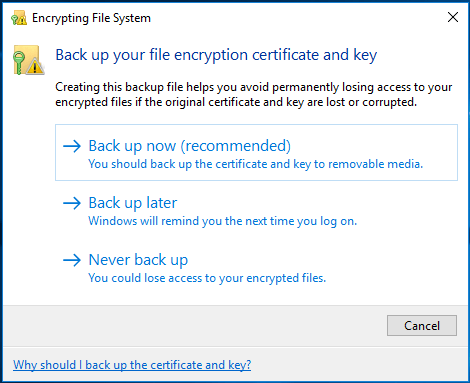
După aceea, aveți fișierul protejat prin parolă și îl puteți încărca pe Google Drive.
Mod 3. Criptarea documentelor prin Word
Pentru a proteja prin parolă fișierul document, puteți alege să criptați documentele prin Word, o caracteristică furnizată de Microsoft Office, și apoi să îl încărcați pe Google Drive.
Acum, iată tutorialul.
- Deschideți documentul Word.
- Atunci alege Fişier a continua.
- Apoi apasa Protejați documentul > Criptează cu parolă .
- Apoi, introduceți parola.
- După aceea, încărcați fișierele criptate pe Google Drive.
Odată ce toți pașii sunt finalizați, ați asigurat cu succes protecția pentru fișierele dvs.
 Rezolvat - Cum să protejezi prin parolă unitatea USB Windows 10 gratuit
Rezolvat - Cum să protejezi prin parolă unitatea USB Windows 10 gratuit Dacă doriți să știți cum să criptați o unitate flash, această postare este ceea ce aveți nevoie, deoarece arată cum să protejați cu parolă unitatea USB gratuit.
Citeste mai multCuvinte finale
În ceea ce privește folderul de protejare prin parolă Google Drive, această postare a arătat 3 cazuri diferite. Dacă doriți să protejați prin parolă folderul Google Drive, puteți încerca aceste moduri. Dacă aveți idei diferite despre cum să protejați prin parolă un folder în Google Drive, îl puteți partaja în zona de comentarii.

![Ghid pentru instrumentele de migrare Windows Server și alternativele sale [MiniTool Tips]](https://gov-civil-setubal.pt/img/backup-tips/7A/guide-for-windows-server-migration-tools-and-its-alternative-minitool-tips-1.png)


![[REZOLVAT] Windows Explorer trebuie repornit: Problemă remediată [Sfaturi MiniTool]](https://gov-civil-setubal.pt/img/data-recovery-tips/24/windows-explorer-needs-be-restarted.png)

![[Definiție] Ce este Cscript.exe și Cscript vs Wscript?](https://gov-civil-setubal.pt/img/knowledge-base/87/what-is-cscript.png)




![Cum să vă deconectați de la Google Chrome (inclusiv de la distanță)? [MiniTool News]](https://gov-civil-setubal.pt/img/minitool-news-center/69/how-sign-out-google-chrome.jpg)
![Ce puteți face dacă Windows 10 Time continuă să se schimbe? Încercați 4 moduri! [MiniTool News]](https://gov-civil-setubal.pt/img/minitool-news-center/99/what-can-you-do-if-windows-10-time-keeps-changing.png)


![Cum se remediază eroarea gpedit.msc pentru Windows Nu se poate găsi [MiniTool News]](https://gov-civil-setubal.pt/img/minitool-news-center/82/how-fix-windows-cannot-find-gpedit.png)
![8 cei mai buni editori video Instagram în 2021 [gratuit și plătit]](https://gov-civil-setubal.pt/img/movie-maker-tips/82/8-best-instagram-video-editors-2021.png)


