Ce puteți face dacă Windows 10 Time continuă să se schimbe? Încercați 4 moduri! [MiniTool News]
What Can You Do If Windows 10 Time Keeps Changing
Rezumat :
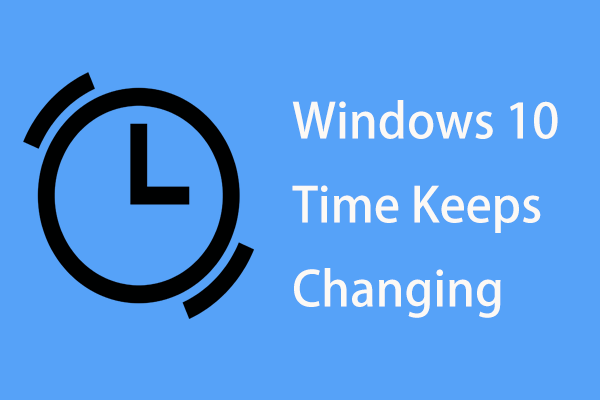
Când utilizați un PC, este posibil să vă deranjeze problema: timpul Windows 10 se schimbă în continuare. Ce ar trebui să faceți pentru a remedia problema? Este ușor și puteți urmări soluțiile menționate de Soluție MiniTool în această postare pentru a scăpa cu ușurință de probleme.
Timpul computerului continuă să schimbe Windows 10
Când utilizați un computer, este posibil să găsiți data și ora afișate în partea dreaptă jos a ecranului computerului. Deși, în majoritatea cazurilor, funcția este neobservabilă, pot apărea mai multe probleme pe dispozitivul dvs. dacă merge greșit.
De exemplu, este posibil să întâlniți întotdeauna problema Windows 10 este greșit . În plus, timpul poate continua să se schimbe. Principalele motive pentru aceasta pot fi problema cu bateria CMOS, fusul orar, atacul malware sau setările de sincronizare slabe.
Din fericire, puteți scăpa cu ușurință de această problemă urmând aceste soluții de mai jos. Acum să-i vedem.
Remedieri: Timpul Windows 10 continuă să se schimbe
Baterie Chang CMOS
Una dintre cauzele pentru care Windows 10 nu poate afișa un timp stabil este bateria CMOS. Bateria este amplasată pe placa de bază a computerului și furnizează alimentare cipului CMOS (Complementary Metal Oxide Semiconductor) care se află și pe placa de bază.
Informațiile despre configurarea sistemului, inclusiv data și ora, sunt salvate pe cip. Bateria CMOS se poate asigura că cipul poate salva datele atunci când computerul este oprit sau nu este conectat la curent. Cu toate acestea, dacă bateria este deteriorată, este posibil ca Windows să arate o oră greșită.
Dacă timpul computerului se schimbă în Windows 10, trebuie să schimbați bateria CMOS. Puteți cere ajutor expertului dvs. în hardware local sau contactați personalul de asistență al companiei.
Setați fusul orar
Când timpul Windows 10 continuă să se schimbe, poate alegeți fusul orar greșit. Pentru a remedia problema, trebuie să setați fusul orar manual urmând acești pași:
Pasul 1: Accesați Start> Setări> Oră și limbă .
Pasul 2: Accesați Data și ora , alegeți un fus orar corect în funcție de regiunea dvs.
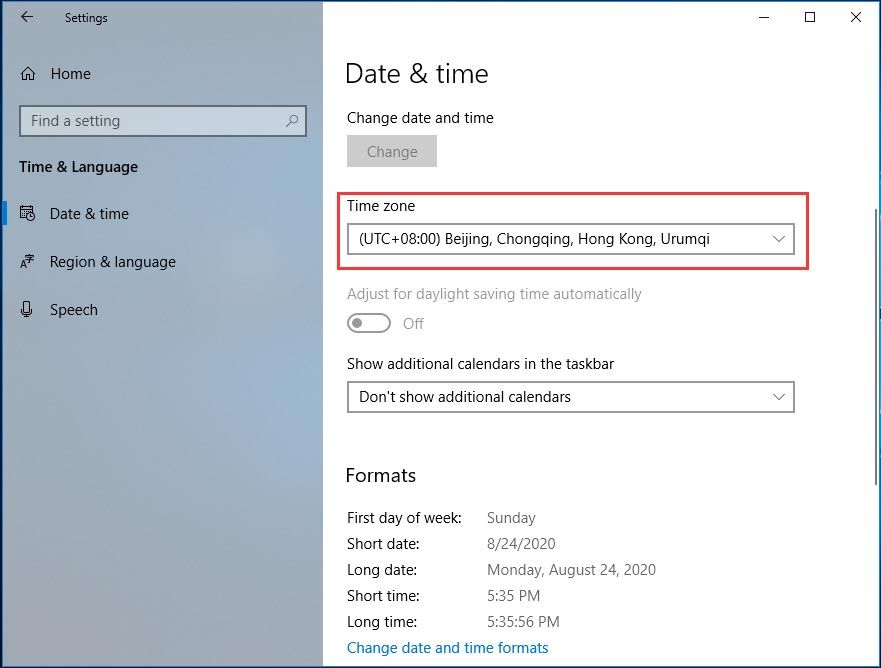
În plus, ar trebui să verificați dacă computerul este setat să se sincronizeze automat cu serverul de timp pe internet time.windows.com, deoarece uneori sincronizarea cu Windows 10 a eșuat.
Pasul 1: Derulați în jos fereastra Dată și oră pentru a face clic Date suplimentare, oră și setări regionale a deschide Ceas și regiune în Panoul de control.
Pasul 2: Faceți clic Data si ora și du-te la Ora de Internet .
Pasul 3: ar trebui să vedeți mesajul „Acest computer este setat să se sincronizeze automat cu‘ time.windows.com ’.” Dacă nu apare, faceți clic pe Schimbă setările .
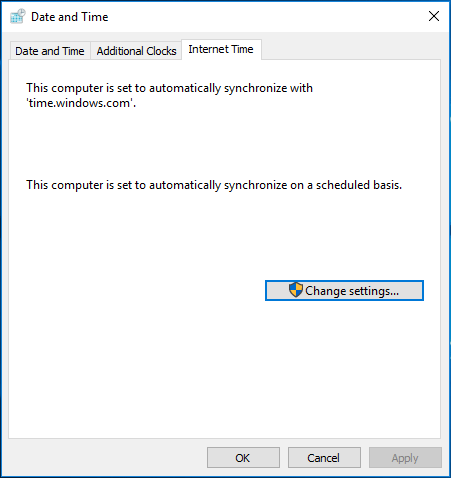
Pasul 4: Alegeți time.windows.com ca server și faceți clic Actualizează acum .
Pasul 5: Salvați modificarea.
Dacă și timpul se schimbă, încercați o altă soluție.
Reglarea setării serviciului
Dacă ceasul Windows 10 continuă să se schimbe, puteți face ca Windows Time să pornească automat de fiecare dată când pornește computerul.
Pasul 1: Deschideți fereastra Run în Windows 10, tastați services.msc și faceți clic pe O.K .
Pasul 2: Găsiți și faceți dublu clic Windows Time , apoi schimbați tipul de pornire în Automat .
Pasul 3: Faceți clic Aplicați> Activat .
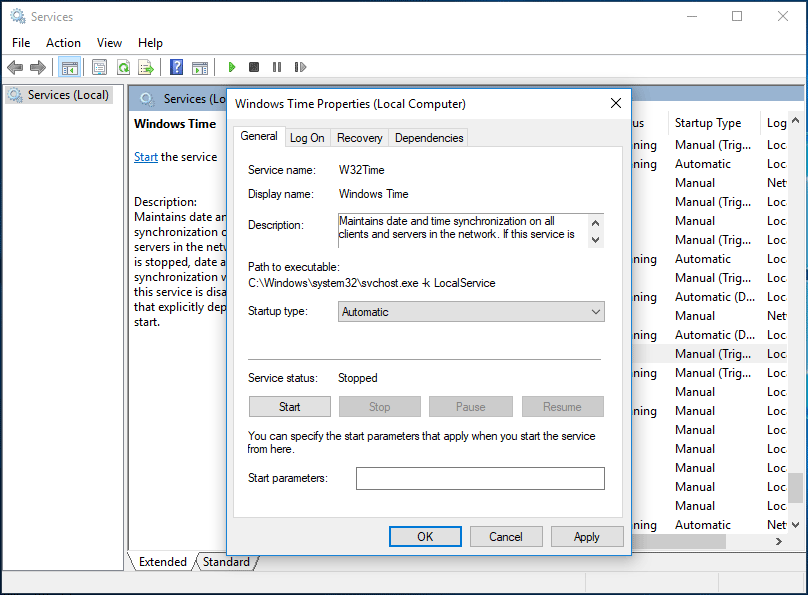
Ștergeți programele malware
Dacă timpul Windows 10 se schimbă în continuare, un alt motiv este malware-ul. Se ascunde în computer și rămâne nedetectat mult timp până când unele modificări sunt evidente. Pentru a remedia problema, rulați antimalware-ul pentru a efectua o scanare și ștergere.
Se recomandă instrumentul încorporat - Windows Defender. Sau puteți utiliza un antimalware profesionist, cum ar fi Malwarebytes.
Cuvinte finale
Timpul Windows 10 continuă să se schimbe? Nu vă faceți griji și puteți scăpa cu ușurință de această problemă urmând aceste patru metode menționate mai sus. Încercați doar!



![Cele mai bune 5 software gratuit de recuperare a fotografiilor pentru recuperarea fotografiilor șterse [Sfaturi MiniTool]](https://gov-civil-setubal.pt/img/data-recovery-tips/73/5-best-free-photo-recovery-software-recover-deleted-photos.png)


![Instrumentul de diagnosticare Lenovo - Iată ghidul dvs. complet de utilizare [Sfaturi MiniTool]](https://gov-civil-setubal.pt/img/disk-partition-tips/32/lenovo-diagnostics-tool-here-s-your-full-guide-use-it.jpg)




![Cum se remediază eroarea lipsă a magazinului Windows 10? Iată soluții [Sfaturi MiniTool]](https://gov-civil-setubal.pt/img/backup-tips/87/how-fix-windows-10-store-missing-error.png)
![Cum să uiți un dispozitiv Bluetooth pe iPhone/Android/laptop? [Sfaturi MiniTool]](https://gov-civil-setubal.pt/img/news/00/how-to-unforget-a-bluetooth-device-on-iphone/android/laptop-minitool-tips-1.png)
![Verificarea compatibilității Windows 10 - Sistem de testare, software și driver [Sfaturi MiniTool]](https://gov-civil-setubal.pt/img/backup-tips/10/windows-10-compatibility-check-test-system.png)
![Ce este CloudApp? Cum să descărcați CloudApp/Instalați/Dezinstalați? [Sfaturi MiniTool]](https://gov-civil-setubal.pt/img/news/4A/what-is-cloudapp-how-to-download-cloudapp/install/uninstall-it-minitool-tips-1.png)




![[Ghid pas cu pas] 4 Soluții pentru restaurarea HP incompletă](https://gov-civil-setubal.pt/img/backup-tips/F6/step-by-step-guide-4-solutions-to-hp-restoration-incomplete-1.png)