Soluții ușoare: incapabil să acceseze date după actualizarea BIOS
Easy Solutions Unable To Access Data After Bios Update
Ce măsuri puteți lua dacă întâmpinați o problemă în care vă aflați Imposibil de accesat datele după actualizarea BIOS ? Iată câteva metode ușoare și dovedite pe care le puteți încerca să vă faceți vizibile fișierele. De asemenea, dacă sunt șterse de fapt, puteți utiliza cel mai bun software de recuperare a datelor din Ministerul Minittle pentru a le recupera.Efectuarea unei actualizări BIOS este o modalitate importantă de a remedia erorile și vulnerabilitățile cunoscute și de a îmbunătăți performanța computerului. Cu toate acestea, după actualizarea BIOS -ului, uneori puteți întâlni o problemă în care nu puteți accesa fișierele. Poate fi atât de frustrant dacă fișierele dvs. sunt acum inaccesibile și nu aveți o copie de rezervă.
De ce au dispărut fișierele dvs. după actualizarea BIOS?
De ce nu puteți accesa date după actualizarea BIOS
De obicei, există multe motive pentru problema lipsei fișierului după o actualizare BIOS, iar acestea sunt cele comune:
- Sistemul nu a reușit să încarce profilul de utilizator corect și a creat în schimb un profil temporar.
- Un eveniment neașteptat a avut loc în timpul procesului de actualizare BIOS, provocând Erori ale sistemului de fișiere sau pierderi de date.
- După actualizarea BIOS, unii drivere de dispozitiv pot fi incompatibile cu computerul, provocând defecțiuni.
- Este posibil ca actualizarea BIOS să fi schimbat comanda de pornire a sistemului. Acest lucru vă va împiedica să accesați partiția corectă, mai ales dacă computerul dvs. are mai multe sisteme de operare instalate.
- Conexiunea la discul în care fișierele dvs. sunt stocate este instabilă.
Mai jos sunt prezentate câteva soluții universale pentru abordarea problemei datelor invizibile după actualizarea BIOS.
Cum se rezolvă dacă BIOS actualizează fișiere desktop aruncate sau alte fișiere
Fixați 1. Reporniți ferestrele în modul sigur
Modul sigur Windows Încărcă doar drivere și servicii de bază, astfel încât pornirea în acest mod poate împiedica în mod eficient software-ul terților sau driverele problematice să interfereze cu fișierele sau fișierele de configurare a utilizatorului.
Pasul 1. Apăsați și mențineți apăsat Schimbare tastați pe tastatură și faceți clic pe Început buton> Putere > Repornire .
Pasul 2. Când accesați fereastra Winre, selectați Depanare > Opțiuni avansate > Setări de pornire > Repornire .
Pasul 3. După repornirea computerului, apăsați F5 Pentru a începe modul sigur cu rețea.
Pasul 4. Acum puteți merge la File Explorer și verificați dacă este localizat profilul de utilizator corect C: \ Utilizatori . Dacă da, înseamnă că problema nu este cu driverele de bază. Puteți încerca să dezactivați sau să actualizați driverele non-core unul câte unul până când veți găsi sursa problemei.
Fix 2. Dezactivați antivirusul
Conform experienței utilizatorului, dezactivarea temporară a antivirusului și apoi repornirea computerului poate ajuta cu problema. Puteți încerca. Pentru Windows Defender, accesați Setări > Actualizare și securitate > Windows Security > Protecția împotriva virusului și a amenințărilor . Sub Setări de protecție împotriva virusului și a amenințărilor , Faceți clic Gestionați setările . În cele din urmă, opriți protecția în timp real, protecția livrată în cloud și alte protecții.

Fix 3. Reglați registrul
Dacă problema este cu un profil de utilizator temporar, îl puteți remedia schimbând valorile registrului.
Pasul 1. Păstrați -vă conectat la cont cu profilul temporar. Apoi tip cmd În caseta de căutare Windows și apăsați Introduce a deschide un Prompt de comandă fereastră.
Pasul 2. Tip Whoami /utilizator și apăsați Introduce . Apoi veți obține un rezultat cu o valoare SID afișată.
Pasul 3. Faceți clic dreapta pe Început buton și alegeți Alerga . Tip Regedit în casetă și faceți clic pe Bine .
Pasul 4. În editorul de registru, tastați următoarea locație în bara de adrese de sus și apăsați Introduce :
Computer \ hkey_local_machine \ software \ Microsoft \ Windows NT \ CurrentVersion \ ProfileList
Pasul 5. În panoul din stânga, sub Profilelist , găsiți intrarea SID întrebată mai sus și verificați dacă este listată la sfârșitul .bak.
Dacă cheia SID nu are un .bak, faceți dublu clic pe Profilimagepath în panoul din dreapta. Apoi, tastați calea corectă ca C: \ Utilizatori \ Nume utilizator în caseta de date Value și faceți clic pe Bine .
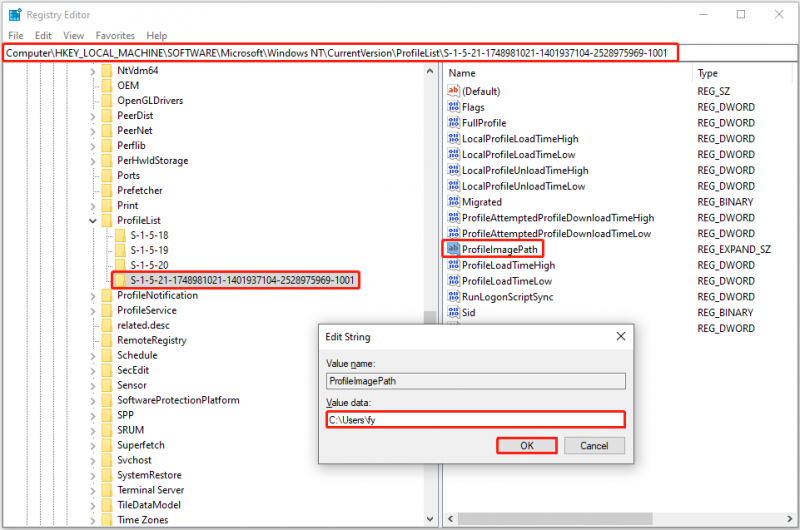
Dacă cheia SID are un .bak, faceți clic dreapta pe tasta SID, faceți clic pe Redenumire , apoi scoateți .din spatele parte. Apoi duplicați pașii de mai sus pentru a modifica datele de valoare ale Profilimagepath la calea corectă. În continuare, trebuie să faceți dublu clic pe Stat DWORD și asigurați -vă că este setat cu date de valoare ale 0 .
Dacă cheia SID este fără și cu .bak, ștergeți cheia SID fără .bak. Apoi, redenumiți tasta SID cu .bak pentru a elimina .bak. În cele din urmă, configurați datele de valoare corecte pentru Profilimagepath , apoi verificați datele de valoare ale Stat .
Pasul 6. Reporniți computerul și verificați dacă vă puteți conecta la contul corect și accesați fișierele fără probleme.
Fix 4. Schimbați comanda de pornire
Dacă mai aveți alte două sisteme de operare instalate pe computer, puteți porni în cel greșit, ceea ce vă poate determina să nu puteți accesa date după actualizarea BIOS. În acest caz, ar trebui să porniți în BIOS și să schimbați ordinea de pornire pentru a porni din sistemul corect.
Pașii către Introduceți BIOS variază în funcție de producătorul de computer. De obicei, ar trebui să reporniți computerul și să apăsați în mod repetat F2 sau Şterge În timpul procesului de pornire până când introduceți BIOS.
Recuperați fișierele dacă actualizarea BIOS șterge datele
Deși BIOS de obicei nu elimină de fapt fișierele personale, dacă descoperiți că se întâmplă, nu vă faceți griji, există încă un mod eficient de a Recuperați fișierele . Recuperarea datelor MiniTool Power Vine la îndemână în acest moment. Ca cea mai bună și mai fiabilă ferestre Instrument de recuperare a datelor , este capabil să restabilească toate tipurile de fișiere de pe desktop, coșul de reciclare, HDD -urile, SSD -urile și alte tipuri de suporturi de stocare a fișierelor.
Ediția gratuită a acestui instrument vă permite să scanați computerul și să previzualizați fișierele găsite gratuit. Mai mult, acceptă recuperarea a 1 GB de fișiere gratuit. Deci, dacă este necesar, îl puteți descărca și încerca.
Recuperarea datelor MiniTool Power Free Faceți clic pentru a descărca 100% Curat și sigur
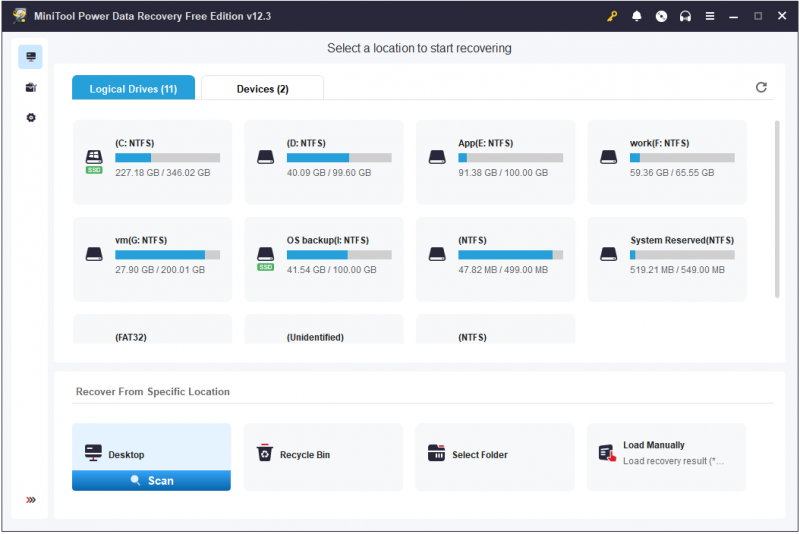
Linia de jos
Nu puteți accesa date după actualizarea BIOS? Acum ar trebui să știți cum să -l reparați și să recâștigați accesul la fișierele dvs. La sfârșitul articolului, este necesar să subliniem că, înainte de a efectua o actualizare BIOS sau alte operații care pot afecta stabilitatea sistemului sau fișierele personale, se recomandă utilizarea Minitool Shadowmaker Pentru a crea o copie de rezervă a datelor.
Minitool Shadowmaker Trial Faceți clic pentru a descărca 100% Curat și sigur

![Forza Horizon 5 blocat pe ecranul de încărcare Xbox/PC [Sfaturi MiniTool]](https://gov-civil-setubal.pt/img/news/94/forza-horizon-5-stuck-on-loading-screen-xbox/pc-minitool-tips-1.jpg)

![[Ghid sigur] Virusul Regsvr32.exe - Ce este și cum să îl eliminați?](https://gov-civil-setubal.pt/img/news/25/safe-guide-regsvr32-exe-virus-what-is-it-how-to-remove-it-1.jpg)

![Riscul de ploaie 2 multiplayer nu funcționează? Iată cum să o remediem! [MiniTool News]](https://gov-civil-setubal.pt/img/minitool-news-center/41/is-risk-rain-2-multiplayer-not-working.jpg)
![Cum să dublezi spațiul în Microsoft Word 2019/2016/2013/2010 [Știri MiniTool]](https://gov-civil-setubal.pt/img/minitool-news-center/91/how-double-space-microsoft-word-2019-2016-2013-2010.jpg)
![4 moduri de a reinstala Realtek HD Audio Manager Windows 10 [MiniTool News]](https://gov-civil-setubal.pt/img/minitool-news-center/35/4-ways-reinstall-realtek-hd-audio-manager-windows-10.jpg)

![4 metode de ștergere a fișierelor blocate (ghid pas cu pas) [MiniTool News]](https://gov-civil-setubal.pt/img/minitool-news-center/30/4-methods-delete-locked-files.jpg)









![Rezolvat - Fallout 76 Crashing | Iată 6 soluții [Știri MiniTool]](https://gov-civil-setubal.pt/img/minitool-news-center/53/solved-fallout-76-crashing-here-are-6-solutions.png)