Cum să dublezi spațiul în Microsoft Word 2019/2016/2013/2010 [Știri MiniTool]
How Double Space Microsoft Word 2019 2016 2013 2010
Rezumat :
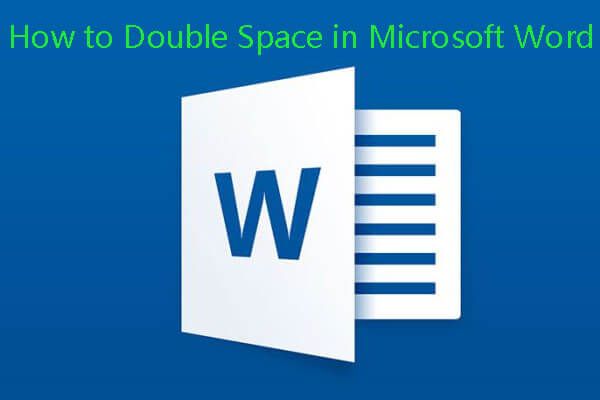
Puteți dubla cu ușurință spațiul întreg sau partea selectată a documentului Microsoft Word. Urmați ghidul de mai jos pentru a schimba spațiul de linie al oricărei versiuni de Word pe Windows sau Mac. Dacă ați șters greșit un fișier Word sau ați pierdut unele fișiere Word importante pe computerul Windows sau Mac, puteți utiliza software-ul gratuit de recuperare a datelor de pe MiniTool pentru a le recupera cu ușurință.
Uneori poate doriți să schimbați spațiul pe linie al documentului Word, cum ar fi spațiul dublu în Word, pentru a ușura citirea. Dacă nu știți cum să dublați spațiul în Word, puteți consulta ghidul de mai jos.
Bacsis: Dacă ați șters greșit un fișier Word din computer, hard disk extern, unitate flash USB etc., puteți recupera cu ușurință documentele Word șterse / pierdute de pe aceste dispozitive gratuit cu MiniTool Power Data Recovery Gratuit .
Cum să dublezi spațiul în Word 2019/2016/2013
Pentru a dubla spațiul în Microsoft 2019, 2016, 2013, puteți face clic Proiecta din bara de instrumente de sus și faceți clic pe Spațierea paragrafelor , și selectați Dubla pentru a schimba spațiul de linie al documentului Word la dublu.
Cum să dublezi spațiul textului selectat în Word 2019/2016/2013
Dacă doriți doar să dublați spațiul unei părți din textul Word, puteți selecta textul sau paragrafele țintă și faceți clic Acasă -> Spațiere între linii și paragrafe , și selectați 2.0 , astfel încât să dubleze spațiul textului Word selectat.
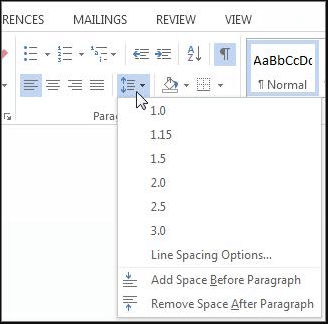
Alternativ, puteți alege și textul pe care doriți să-l dublați și să faceți clic dreapta pe el, alegeți Paragraf în lista derulantă. În fereastra pop-up Paragraf fereastră, puteți face clic pe pictograma derulantă de sub Spațiere între linii , și selectați Dubla . Clic O.K pentru a aplica modificările.
Cum să dublezi spațiul în Word 2007-2010
În ceea ce privește Microsoft Word 2007-2010, schimbarea spațiului de linie din Word este ușor diferită de versiunile Word mai noi.
Puteți face clic Acasă fila, faceți clic dreapta Normal sub Stiluri grup. Apoi puteți face clic Modifica a deschide Formatare fereastră.
Apoi puteți face clic Spatiu dublu butonul de sub Formatare și faceți clic pe O.K .
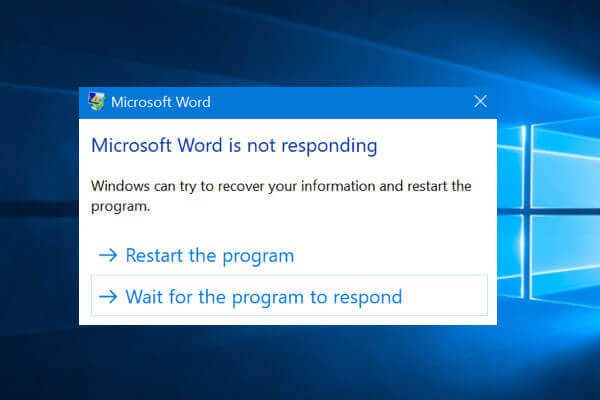 Remediați Word care nu răspunde la Windows 10 / Mac și recuperați fișierele [10 moduri]
Remediați Word care nu răspunde la Windows 10 / Mac și recuperați fișierele [10 moduri] Microsoft Word nu răspunde, nu mai funcționează, se blochează, continuă să înghețe în Windows 10 / Mac? Verificați aceste 10 moduri de a remedia această problemă, de a recupera fișierele Word.
Citeste mai multCum se dublează spațiul textului selectat în Word 2007-2010
Puteți evidenția textul Word pe care doriți să îl dublați și faceți clic Acasă filă. Găsi Spațiere între linii și paragrafe pictogramă în Paragraf grup și faceți clic pe 2.0 pentru a dubla spațiul textului selectat al fișierului Word.
În afară de spațiere dublă, există multe alte opțiuni de spațiere a liniei în Word pe care le puteți alege. Puteți selecta oricare dintre acestea în funcție de nevoia dvs. de a edita documentul Word.
În ceea ce privește modul de a dubla spațiul în Word Mac, procesul este similar cu spațiere dublă în Word pe Windows.
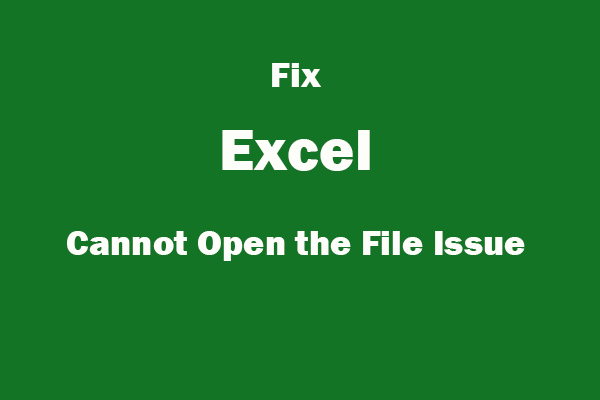 Fix Excel nu poate deschide fișierul | Recuperați fișierul Excel corupt
Fix Excel nu poate deschide fișierul | Recuperați fișierul Excel corupt Excel nu poate deschide fișierul deoarece extensia nu este validă Excel 2019/2016/2013/2010/2007 sau fișierul Excel este corupt? 5 soluții pentru rezolvarea problemei.
Citeste mai multCum se recuperează documente Word șterse / pierdute pe Windows 10/8/7
MiniTool Power Data Recovery , cel mai bun software de recuperare a datelor pentru Windows 10/8/7, vă permite să recuperați cu ușurință orice fișiere pierdute / șterse de pe computer, hard disk extern, SSD, unitate flash USB, card SD și multe altele. Puteți folosi acest lucru cel mai bun software gratuit pentru recuperarea fișierelor pentru a vă recupera fișierele Word pierdute sau șterse de pe diferite dispozitive de stocare. Consultați mai jos ghidul său ușor de utilizare.
Pasul 1. Conectați dispozitivul de stocare la computerul dvs. Windows și lansați MiniTool Power Data Recovery. Apoi puteți alege o categorie de dispozitiv din panoul din stânga, Acest computer, unitate de disc amovibilă, scufundare pe hard disk, unitate CD / DVD . Apoi, puteți continua să alegeți unitatea de disc sau partiția specifică din fereastra din dreapta.
Pasul 2. Clic Scanează pentru a începe scanarea datelor de pe dispozitivul țintă.
Pasul 3. Când procesul de scanare se termină, puteți verifica rezultatul scanării pentru a găsi fișierele de document Word necesare, selectați-le și faceți clic Salvați pentru a le stoca într-o locație nouă.
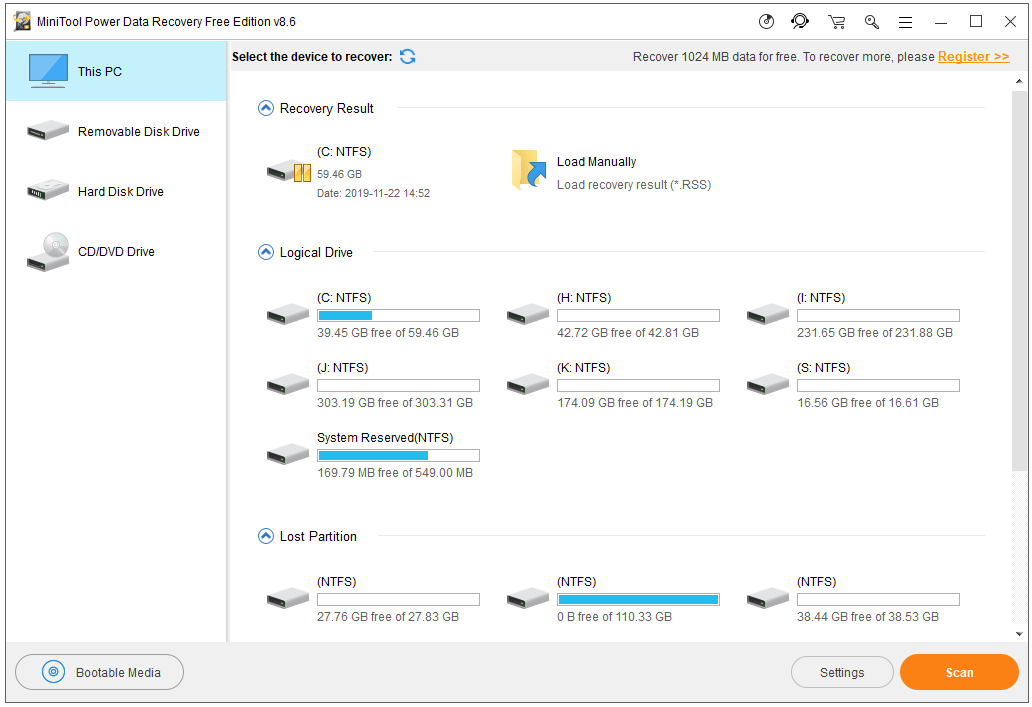
![Cum se deschide panoul de control în Windows 11? [7 moduri]](https://gov-civil-setubal.pt/img/news/19/how-open-control-panel-windows-11.png)





![Word nu poate deschide șablonul global existent. (Normal.dotm) [Știri MiniTool]](https://gov-civil-setubal.pt/img/minitool-news-center/02/word-cannot-open-existing-global-template.png)




![4 sfaturi pentru a remedia codul de eroare 910 Aplicația Google Play nu poate fi instalată [MiniTool News]](https://gov-civil-setubal.pt/img/minitool-news-center/00/4-tips-fix-error-code-910-google-play-app-can-t-be-installed.jpg)
![Cum se remediază WaasMedic.exe High CPU Problem pe Windows 10? [Știri MiniTool]](https://gov-civil-setubal.pt/img/minitool-news-center/02/how-fix-waasmedic.png)
![Cum puteți exporta rapid contactele iPhone în CSV? [Sfaturi MiniTool]](https://gov-civil-setubal.pt/img/ios-file-recovery-tips/72/how-can-you-export-iphone-contacts-csv-quickly.jpg)


![Rezolvat - Această aplicație nu poate fi activată când UAC este dezactivat [MiniTool News]](https://gov-civil-setubal.pt/img/minitool-news-center/73/solved-this-app-can-t-be-activated-when-uac-is-disabled.png)
![[Rezolvat!] De ce s-au încărcat videoclipurile mele YouTube pe 360p?](https://gov-civil-setubal.pt/img/youtube/83/why-did-my-youtube-videos-upload-360p.png)

