Vizualizare protejată Excel: Cum să o eliminați (o dată pentru totdeauna)?
Excel Protected View
Acest eseu publicat de organizația MiniTool este o recenzie despre Microsoft Excel Vedere protejată . Detaliază ce este Protected View, de ce se deschid fișierele în Protected View și cum să o rezolvi? Mai important, puteți afla cum să ștergeți complet fișierele Protected View pentru Microsoft Office.
Pe aceasta pagina :- Ce este vizualizarea protejată?
- De ce să folosiți vizualizarea protejată?
- Vizualizări protejate
- Excel Dezactivați vizualizarea protejată
- Cum se modifică setările de vizualizare protejată Excel?
Ce este vizualizarea protejată?
Vizualizare protejată este un mediu sandbox izolat pentru Excel, Word și PowerPoint. Este oferit de Microsoft Office pentru a înlocui fostul mediu de conversie izolat. Vizualizarea protejată este un mod numai pentru citire în care majoritatea funcțiilor de editare sunt dezactivate.
Vizualizarea protejată este disponibilă pentru Office 365, Office 2019, Office 2016, Office 2013 și Office 2010. Cu toate acestea, dacă utilizați versiuni Office mai vechi de 2010, puteți face upgrade de la Mediul de conversie izolat la Vizualizarea protejată.
De ce să folosiți vizualizarea protejată?
Fișierele care provin de pe Internet sau din alte locații potențial nesigure pot conține programe malware, spyware, adware, ransomware, viruși, viermi, troieni etc. care vă vor ataca computerul. prin urmare, pentru a preveni PC-ul de la aceste atacuri, acele fișiere sunt deschise în modul numai citire sau în Vizualizare protejată.
În Vizualizare protejată, puteți citi un fișier și puteți activa editarea, reducând în același timp șansele de a fi infectat, piratat sau deturnat.
![[Rezolvat] 11 soluții remediază problema Microsoft Excel nu deschide](http://gov-civil-setubal.pt/img/news/75/excel-protected-view.png) [Rezolvat] 11 soluții remediază problema Microsoft Excel nu deschide
[Rezolvat] 11 soluții remediază problema Microsoft Excel nu deschideDe ce nu se deschide Excel? Cum să rezolvi problema Microsoft Office Excel nu se va deschide în sistemele de operare Windows 10/11? Iată 11 metode pe care le puteți alege.
Citeşte mai multVizualizări protejate
Când veți întâlni erori de vizualizare protejată? Ce tip de fișier va fi deschis în vizualizarea protejată? După cum sa menționat mai sus, în aceste situații, este posibil să primiți un mesaj de Vizualizare protejată.
Cazul 1. Un fișier este deschis online
VEDERE PROTEJATĂ Fii atent – fișierele de pe Internet pot conține viruși. Dacă nu trebuie să editați, este mai sigur să rămâneți în Vizualizare protejată. (avertisment galben)
Cazul 2. Un fișier este deschis dintr-o locație nesigură
Vizualizare protejată Acest fișier a fost deschis dintr-o locație potențial nesigură. Click pentru mai multe detalii. (avertisment galben) Locația nesigură poate fi folderul Fișiere de Internet temporare.
Cazul 3. Un fișier este un atașament Outlook și politica computerului dvs. definește expeditorul ca fiind nesigur
VEDERE PROTEJATĂ Fiți atenți – atașamentele de e-mail pot conține viruși. Dacă nu trebuie să editați, este mai sigur să rămâneți în Vizualizare protejată. (avertisment galben)
Cazul 4. Un fișier este blocat de File Block
VIZUALIZARE PROTEJATĂ Editarea acestui tip de fișier nu este permisă din cauza setărilor politicii dvs. Click pentru mai multe detalii. (eroare galbenă)
SAU
VIZUALIZARE PROTEJATĂ Editarea acestui tip de fișier nu este recomandată din cauza setărilor dvs. Blocare fișiere din Centrul de încredere. Click pentru mai multe detalii. (avertisment galben)
![[Rezolvat] 19 remedieri pentru Microsoft Office Won](http://gov-civil-setubal.pt/img/news/75/excel-protected-view-2.png) [Rezolvat] 19 remedieri pentru Microsoft Office nu vor deschide probleme
[Rezolvat] 19 remedieri pentru Microsoft Office nu vor deschide problemeMicrosoft Office 2019 nu se deschide, Microsoft Office 2016 nu se deschide, Microsoft Office 365 nu se deschide, Microsoft Office Starter 2010 nu se deschide, cum se remediază?
Citeşte mai multCazul 5. Eșec la validarea fișierului
PROTECTED VIEW Office a detectat o problemă cu acest fișier. Editarea acestuia poate dăuna computerului. click pentru mai multe detalii. (eroare roșie)
Cazul 6. Un fișier este deschis din spațiul de stocare OneDrive al altora
VIZIUNEA PROTEJATĂ Acest fișier este de pe OneDrive al altcuiva. Dacă nu aveți încredere în această persoană și doriți să continuați să colaborați cu ea, este mai sigur să rămâneți în Vizualizare protejată. (avertisment galben) Este posibil să întâlniți un astfel de mesaj de avertizare atunci când cineva vă partajează un fișier OneDrive.
Cazul 7. Un fișier este deschis utilizând opțiunea Deschidere în vizualizare protejată
VISUALIZARE PROTEJATĂ Acest fișier a fost deschis în Vizualizare protejată. Click pentru mai multe detalii. (avertisment galben)
Bacsis: Administratorii au acces pentru a specifica lista de locații potențial nesigure pentru a include dosare suplimentare pe care le consideră nesigure.În plus, uneori apare mesajul Vizualizare protejată pentru fișierele care sunt deteriorate în următoarele situații:
- A apărut o eroare neașteptată la copierea fișierului pe computer. Această eroare poate fi cauzată de o problemă cu conexiunea la internet.
- Fișierul este creat sau editat cu un program problematic.
- Discul localizat pe fișier este deteriorat.
- Modul în care Office caută pericole într-un fișier este greșit.
Ce tipuri de fișiere Office pot cauza erori de validare a fișierelor?
- Excel 97-2003 ( .xls , .xla, .xlt, .xlm, xlb, .xlt)
- Word 97-2003 (.doc, .dot)
- PowerPoint 97-2003 (.ppt, .pot, .pps, .ppa)
![[6 moduri + 3 remedieri] Cum să eliminați Obțineți Banner Office autentic?](http://gov-civil-setubal.pt/img/news/75/excel-protected-view-3.png) [6 moduri + 3 remedieri] Cum să eliminați Obțineți Banner Office autentic?
[6 moduri + 3 remedieri] Cum să eliminați Obțineți Banner Office autentic?Care este mesajul pentru obținerea autentică a Office? Cum să eliminați avertismentul pentru obținerea autentică a Office? De ce afișează bannerul Office autentic și potenţialele daune?
Citeşte mai multExcel Dezactivați vizualizarea protejată
Dacă aveți încredere în fișiere și doriți să le editați, să le salvați sau să le imprimați, puteți face acest lucru Excel dezactivează vizualizarea protejată . Atunci cum să ieși din vizualizarea protejată în Excel?
Modul 1. Eliminați Protected View Excel din Yellow Message Bar
Pe bannerul galben cu mesajul de avertizare, ieșiți din Vizualizare protejată făcând clic Activați editarea .
Modul 2. Excel Dezactivează vizualizarea protejată pentru bara roșie de mesaje
Eliminați vizualizarea protejată din Excel făcând clic Fişier din stânga sus și selectați Editează oricum .
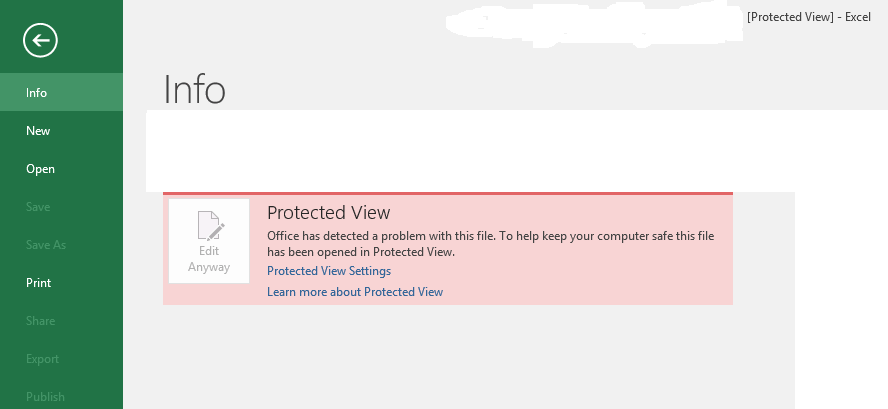
Cum se modifică setările de vizualizare protejată Excel?
Cum să modifici setările de vizualizare protejată pentru a împiedica deschiderea Excel în vizualizarea protejată o dată pentru totdeauna? Doar fă așa.
Pasul 1. Deschideți un fișier Excel și faceți clic Fișier > Opțiuni .
Pasul 2. În noua fereastră de Opțiuni Excel, faceți clic pe Centru de încredere > Setări Centru de încredere .
Pasul 3. În următoarea fereastră Trust Center, alegeți Vedere protejată în meniul din stânga.
Pasul 4. Acum, specificați setările.
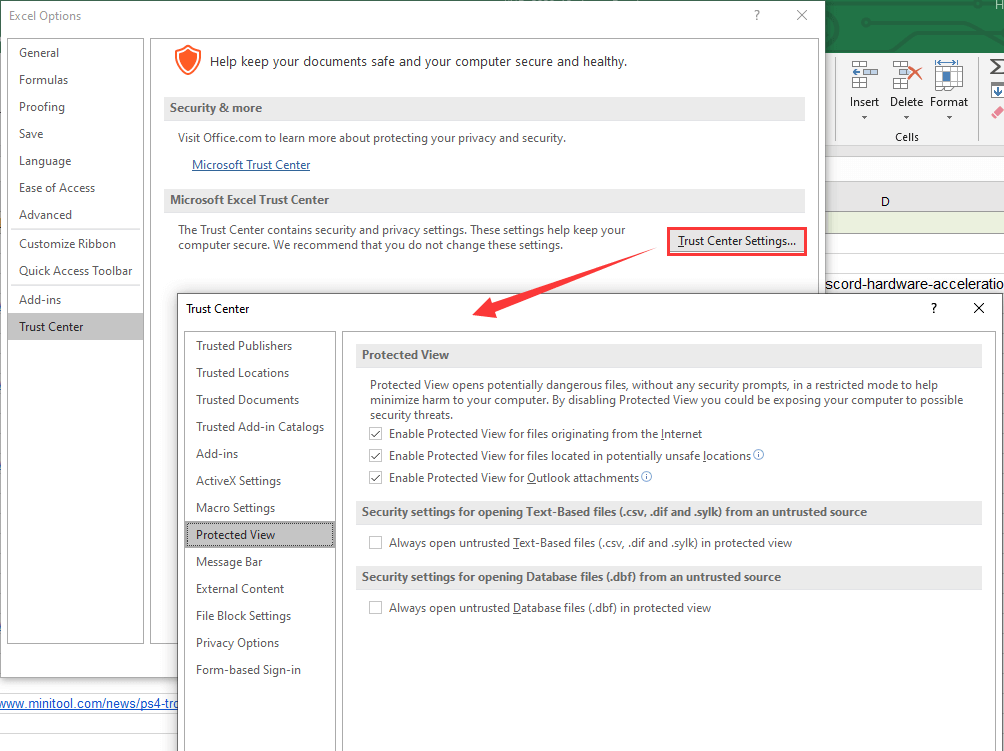
Articol înrudit: Remediați Excel care nu răspunde și salvați-vă datele (mai multe moduri)
Oricum, vi se recomandă să editați documentul numai dacă aveți încredere în conținutul acestuia. În caz contrar, este sigur să rămâneți în Vizualizare protejată!
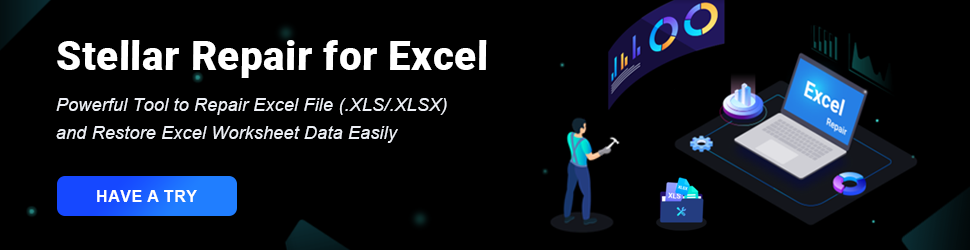
Citește și
- Cel mai bun filtru ND pentru video: Variabil/DSLR/Buget/Cel mai folosit
- [5 moduri] Cum să editați fotografii în Windows 11/10/8/7?
- Video 120 FPS: Definiție/Eșantioane/Descărcare/Redare/Editare/Camere
- [2 moduri] Cum să decupezi pe cineva dintr-o fotografie de Photoshop/Fotor?
- [4 moduri] Cum să vizualizați fotografii în Windows 11/10/8/7?
![Cât spațiu ocupă League of Legends? Obține răspunsul! [MiniTool News]](https://gov-civil-setubal.pt/img/minitool-news-center/74/how-much-space-does-league-legends-take.jpg)
![Sfaturi despre adăugarea unei unități externe la PS4 sau PS4 Pro | Ghid [Știri MiniTool]](https://gov-civil-setubal.pt/img/minitool-news-center/82/tips-adding-an-external-drive-your-ps4.png)


![Top 6 metode pentru deblocarea laptopului HP dacă ați uitat parola [2020] [Sfaturi MiniTool]](https://gov-civil-setubal.pt/img/disk-partition-tips/30/top-6-methods-unlock-hp-laptop-if-forgot-password.jpg)
![Roblox este blocat la configurare? Cum poți remedia eroarea? [MiniTool News]](https://gov-civil-setubal.pt/img/minitool-news-center/76/is-roblox-stuck-configuring.png)




![Cele mai bune 6 carduri SD pentru camerele GoPro Hero 9/8/7 negre în 2021 [Sfaturi MiniTool]](https://gov-civil-setubal.pt/img/data-recovery-tips/42/6-best-sd-cards-gopro-hero-9-8-7-black-cameras-2021.png)

![Recuperare fișiere desktop pierdute: puteți recupera fișierele desktop cu ușurință [Sfaturi MiniTool]](https://gov-civil-setubal.pt/img/data-recovery-tips/54/lost-desktop-file-recovery.jpg)

![Iată 8 moduri care măresc eficient stocarea iPhone [Sfaturi MiniTool]](https://gov-civil-setubal.pt/img/ios-file-recovery-tips/23/here-are-8-ways-that-increase-iphone-storage-effectively.jpg)


![[Ghid] Google Lens pentru iPhone în aplicația Google / Google Foto [MiniTool News]](https://gov-civil-setubal.pt/img/minitool-news-center/28/google-lens.png)

