Rezolvat: Cum să trimiteți un fișier video mare prin Facebook Messenger
Solved How Send Large Video File Through Facebook Messenger
Această postare de la MiniTool Video Converter explică în principal limita de dimensiune a videoclipului Facebook Messenger, vă spune cum să trimiteți un fișier video mare pe acesta și cum să îl remediați atunci când nu puteți trimite videoclipuri pe Facebook Messenger.Pe aceasta pagina :- Partea 1: Limita de dimensiune a videoclipurilor Facebook Messenger
- Partea 2: Cât durează un videoclip pe Facebook Messenger
- Partea 3: Cum să trimiteți un fișier video mare pe Facebook Messenger [Desktop]
- Partea 4: Cum să trimiteți un fișier video mare prin Facebook Messenger [Mobil]
- Partea 5: De ce nu pot trimite videoclipuri pe Facebook Messenger
- Partea 6: Concluzie
Ce să știți :
- Dimensiunea fișierului video al Facebook Messenger este limitată la 25 MB, la fel ca fișierele audio, imaginile și alte fișiere.
- Pentru a trimite un fișier video mare pe Facebook Messenger, ar trebui să îl faceți mai mic de 25 MB comprimându-i dimensiunea sau împărțindu-l în segmente mici sau trimițându-l printr-un link.
Facebook Messenger este una dintre cele mai populare aplicații de mesagerie instantanee, rivalizând cu WhatsApp și WeChat. Are aplicații independente pentru dispozitivele Android și iOS, iar în 2020, Facebook a lansat o aplicație desktop Messenger pentru Windows și macOS.
De asemenea, Facebook Messenger poate fi folosit în browser-ul dvs. web prin intermediul messenger.com de pe computer.
Facebook Messenger nu numai că vă permite să trimiteți mesaje și să efectuați apeluri vocale și video, dar vă permite și să trimiteți videoclipuri, fotografii, GIF-uri, autocolante, fișiere etc.
Cu toate acestea, mulți oameni nu au reușit să încarce un fișier video sau audio pe Messenger, deoarece a depășit limita maximă de dimensiune a fișierului Facebook Messenger.
Următoarele părți vor vorbi despre limita de dimensiune video Facebook Messenger și tipurile de fișiere video acceptate și vă vor oferi mai multe metode de a trimite un fișier video sau audio mare prin acest serviciu.
 Cum să remediați filtrul Facebook Messenger care nu funcționează într-un chat video
Cum să remediați filtrul Facebook Messenger care nu funcționează într-un chat videoCe poți face dacă filtrul sau efectul Facebook Messenger nu funcționează în chat-ul tău video? Cum să remediați filtrul Messenger care nu funcționează? Iată câteva remedieri.
Citeşte mai multPartea 1: Limita de dimensiune a videoclipurilor Facebook Messenger
Când încărcați un videoclip pe Facebook, puteți selecta un videoclip de până la 4 GB. Dacă încărcați un videoclip de 4 GB pe Facebook Messenger, veți primi o fereastră pop-up de eroare afișată în captura de ecran de mai jos.
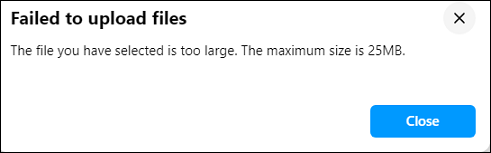
Acest mesaj de eroare arată că nu ați reușit să încărcați videoclipul deoarece este mai mare de 25 MB. Astfel, putem afla că limita de dimensiune video Facebook Messenger este de până la 25MB.
Când doriți să trimiteți un atașament video/audio/imagine/fișier pe Facebook Messenger, fișierul dvs. media nu trebuie să depășească 25 MB.
În ceea ce privește tipurile de fișiere video acceptate de Facebook Messenger, acesta acceptă majoritatea formatelor video acceptate de Facebook, cum ar fi AVI, MP4, MOV, MKV, MPEG, WMV și altele, dar sunt recomandate formatele MP4 și MOV.
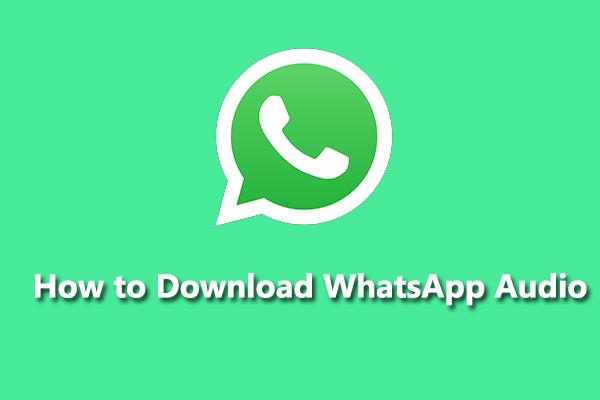 Cum să descărcați WhatsApp Audio și Cum să convertiți WhatsApp Audio în MP3
Cum să descărcați WhatsApp Audio și Cum să convertiți WhatsApp Audio în MP3Cum să descărcați audio WhatsApp? Cum să descărcați audio de pe WhatsApp pe mobil și computer? Cum se convertesc sunetul WhatsApp în MP3? Uită-te acum prin această postare!
Citeşte mai multPartea 2: Cât durează un videoclip pe Facebook Messenger
Acum, știți că dimensiunea maximă a fișierului video Facebook Messenger este de 25 MB. De asemenea, s-ar putea să vă întrebați cât de lungă un videoclip puteți trimite pe Facebook Messenger.
De fapt, Facebook nu oferă limita de lungime a videoclipului Messenger atâta timp cât videoclipul tău nu depășește 25 MB. În funcție de rezoluție și calitate, videoclipul nu va fi prea lung, mai ales dacă este un videoclip 1080p.
Pentru a afla mai multe despre limita de lungime a videoclipurilor pentru platformele media populare, vă rugăm să citiți această postare: Cele mai bune practici privind lungimea videoclipurilor în rețelele sociale [Ghid final] .
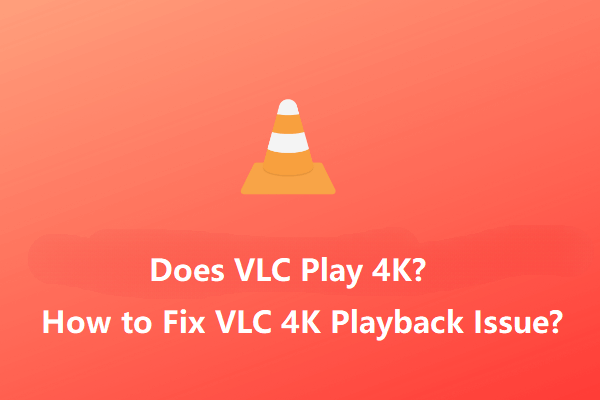 VLC poate reda videoclipuri 4K? Cum să remediați problema de redare întreruptă VLC 4K?
VLC poate reda videoclipuri 4K? Cum să remediați problema de redare întreruptă VLC 4K?VLC media player redă videoclipuri 4K? Cum să remediați problema de redare întreruptă VLC 4K? Această postare oferă câteva sfaturi utile pentru a reda fără probleme videoclipuri 4K Ultra HD în VLC.
Citeşte mai multPartea 3: Cum să trimiteți un fișier video mare pe Facebook Messenger [Desktop]
Mulți oameni se întreabă cum să trimită un fișier video mare prin Facebook Messenger. Dacă doriți să trimiteți cu succes un videoclip de peste 25 MB ca atașament pe Facebook Messenger, trebuie să îl comprimați sau să îl împărțiți în segmente pentru a-l face mai mic de 25 MB.
#Metoda 1: Comprimați videoclipul pentru Facebook Messenger prin MiniTool Video Converter
MiniTool Video Converter este un compresor video gratuit pentru Facebook Messenger. Această aplicație vă permite să schimbați formatul video, rezoluția, rata de cadre, rata de biți, calitatea etc.
Puteți modifica setările video de mai sus pentru a crește sau a micșora dimensiunea fișierului video. Pentru a face un videoclip mai mic decât dimensiunea sa originală, ar trebui să selectați o rezoluție și o calitate mai scăzute.
De asemenea, puteți utiliza MiniTool Video Converter pentru a comprima sunetul pentru Facebook Messenger. Fiecare presetare de ieșire include 3 opțiuni de bitrate audio.
Cel mai important, MiniTool Video este un convertor video/audio fără filigran. Vă permite să convertiți până la 5 fișiere simultan.
Urmați pașii de mai jos pentru a comprima videoclipul pentru Facebook Messenger utilizând MiniTool Video Converter.
Pasul 1. Descărcați și instalați MiniTool Video Converter pe computer.
MiniTool Video ConverterFaceți clic pentru a descărca100%Curat și sigur
Pasul 2. Lansați MiniTool Video Converter și faceți clic Adăugați fișiere sau faceți clic pe Adăugați sau trageți fișierul aici pentru a începe conversia zonă pentru a încărca videoclipul.
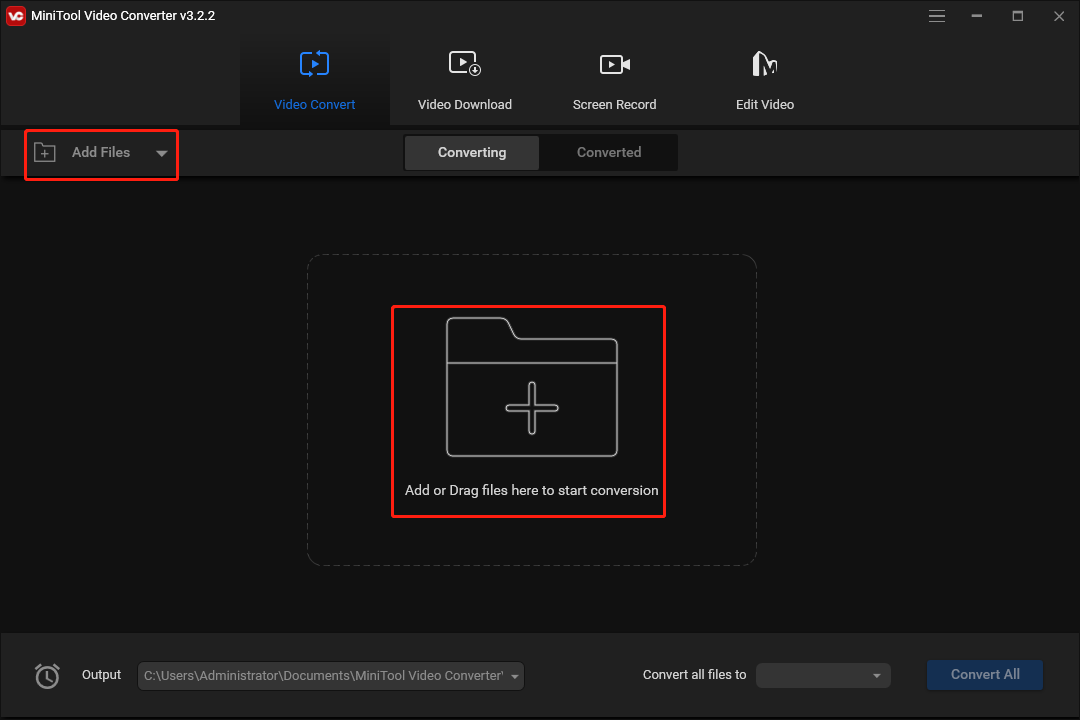
Pasul 3. Faceți clic pe săgeată diagonală încercuit în captura de ecran de mai jos, apoi accesați Video fila și selectați un format (se recomandă MP4 sau MOV). Apoi, veți vedea mai multe presetări de format.
Alegeți o rezoluție mai mică decât videoclipul original. Dacă este un videoclip 4K, alegeți 1080p. Dacă este în 1080p, alegeți 720p și așa mai departe.
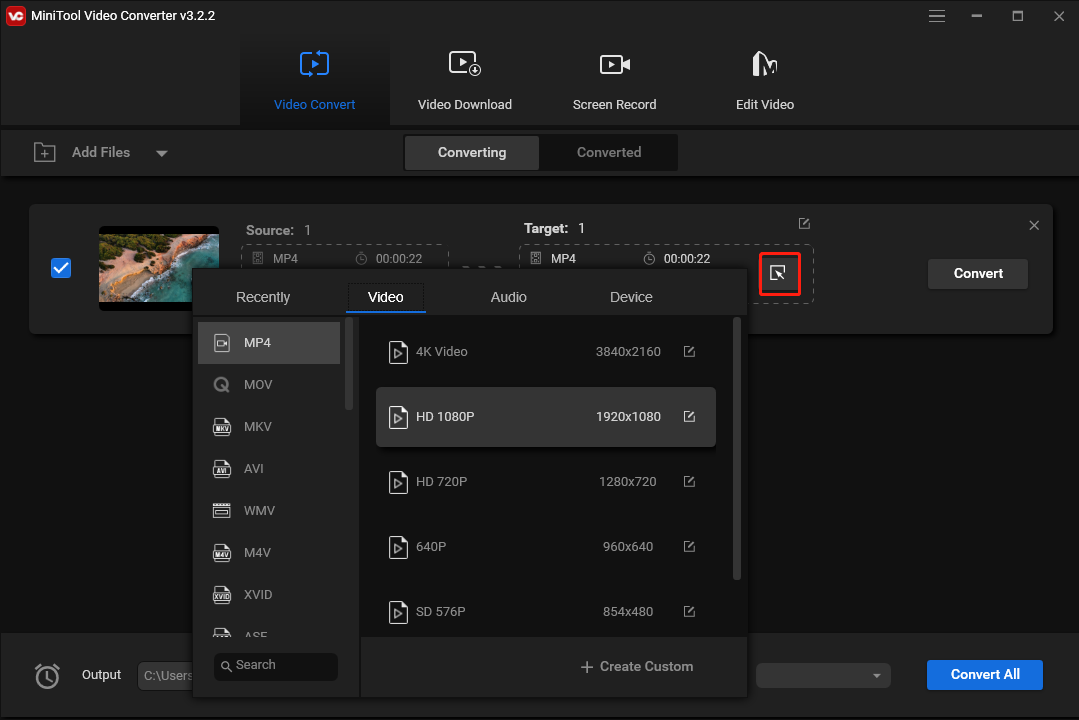
Alternativ, puteți face clic + Creați personalizat pentru a face un format personalizat cu unele setări. Apoi, selectați acest format.
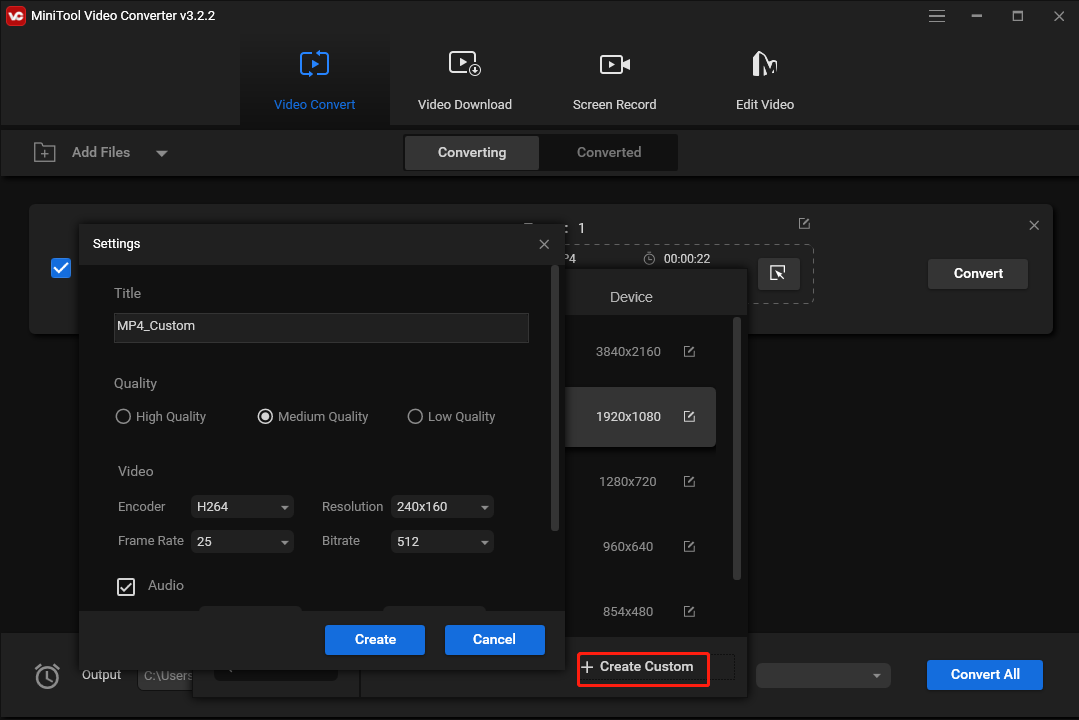
Pasul 4. După ce ați ales formatul de ieșire, veți reveni la interfața principală a MiniTool Video Converter.
Acum, puteți verifica dacă dimensiunea fișierului video este redusă. Dacă nu, repetați pasul 3 și alegeți un alt format prestabilit.
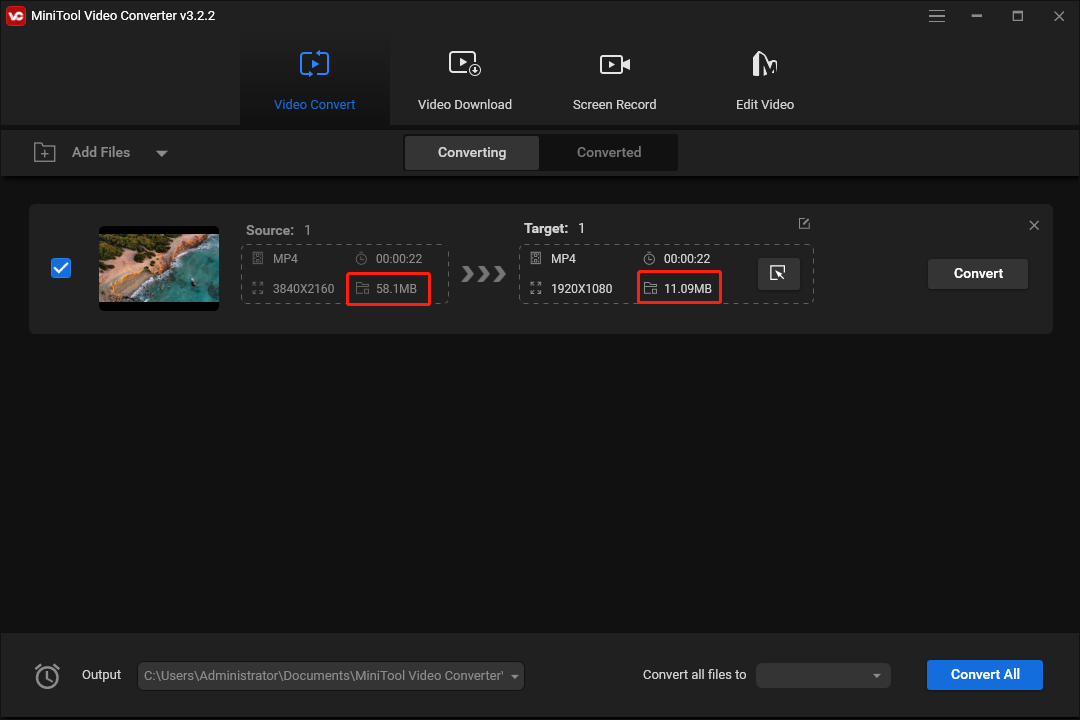
Pasul 5. Dacă videoclipul dvs. este mai mic de 25 MB, este timpul să exportați videoclipul. Apasă pe Convertit butonul pentru a începe sarcina de conversie.
Odată terminat, mergeți la Convertit fila și faceți clic Arată în dosar pentru a localiza fișierul video convertit.
#Metoda 2: Împărțiți un videoclip în segmente cu MiniTool MovieMaker
MiniTool MovieMaker este al doilea compresor video pentru Facebook Messenger. Vă ajută să reduceți dimensiunea unui fișier video în două moduri, schimbând rezoluția video sau împărțind/decupându-l.
În plus, MiniTool MovieMaker oferă alte instrumente pentru a edita videoclipul pentru Facebook Messenger. Vă permite să rotiți, să răsturnați și să decupați videoclipuri, să aplicați filtre și efecte de mișcare, să adăugați text și autocolante, să dezactivați sunetul videoclipului și multe altele.
Iată cum să comprimați videoclipuri pentru Facebook Messenger folosind MiniTool MovieMaker.
MiniTool MovieMakerFaceți clic pentru a descărca100%Curat și sigur
Pasul 1. Descărcați, instalați și lansați MiniTool MovieMaker pe computer.
Pasul 2. Faceți clic Importați fișiere media pentru a deschide videoclipul și trageți-l în cronologia.
Pasul 3. Pentru a împărți sau a tăia un videoclip, faceți clic pe clipul de pe cronologia, faceți clic pe Despică pictograma și alegeți Split complet .
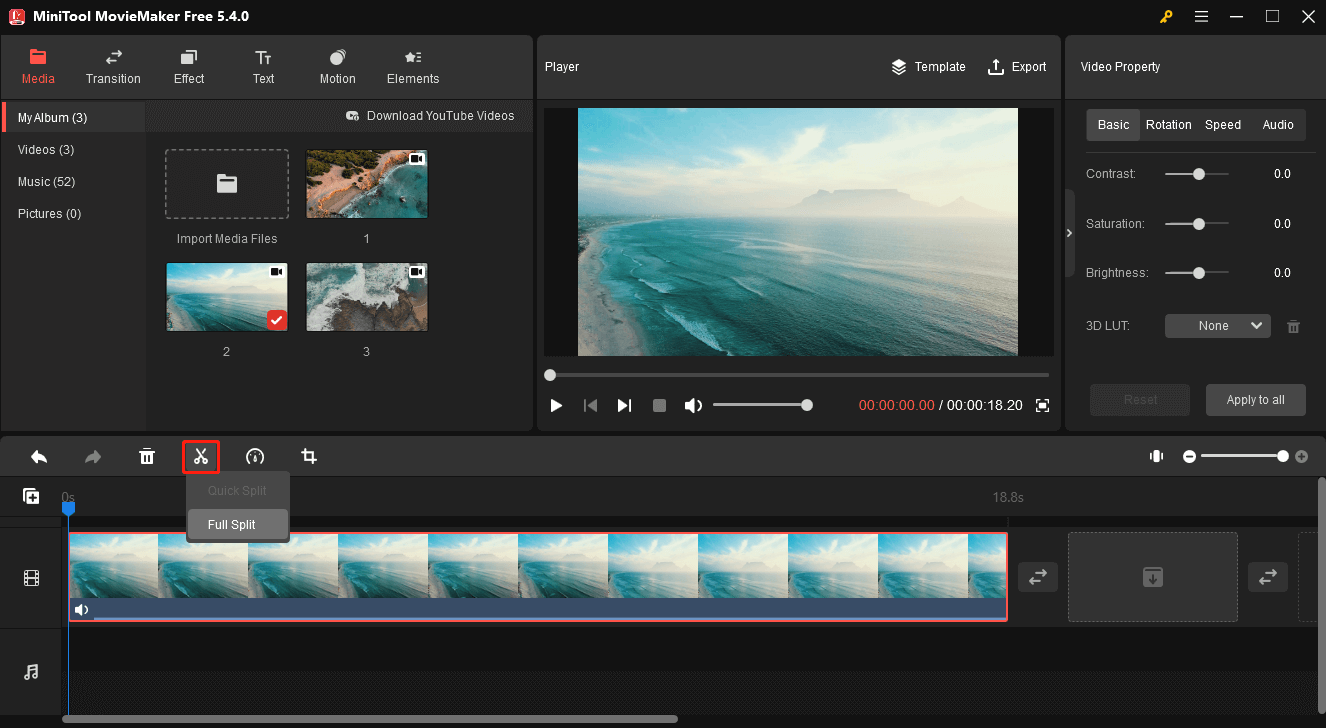
Pasul 4. În DESPICĂ fila, puteți împărți videoclipul în două sau mai multe segmente. Folosește Glisor pentru mărire/ micșorare pentru a localiza fiecare cadru cu precizie.
Apoi trageți capul de redare albastru la locul țintă și faceți clic pe pictograma foarfece . Repetați acest pas pentru a împărți videoclipul în mai multe părți și faceți clic Bine pentru a aplica modificări. Trebuie să salvați segmentul unul câte unul.
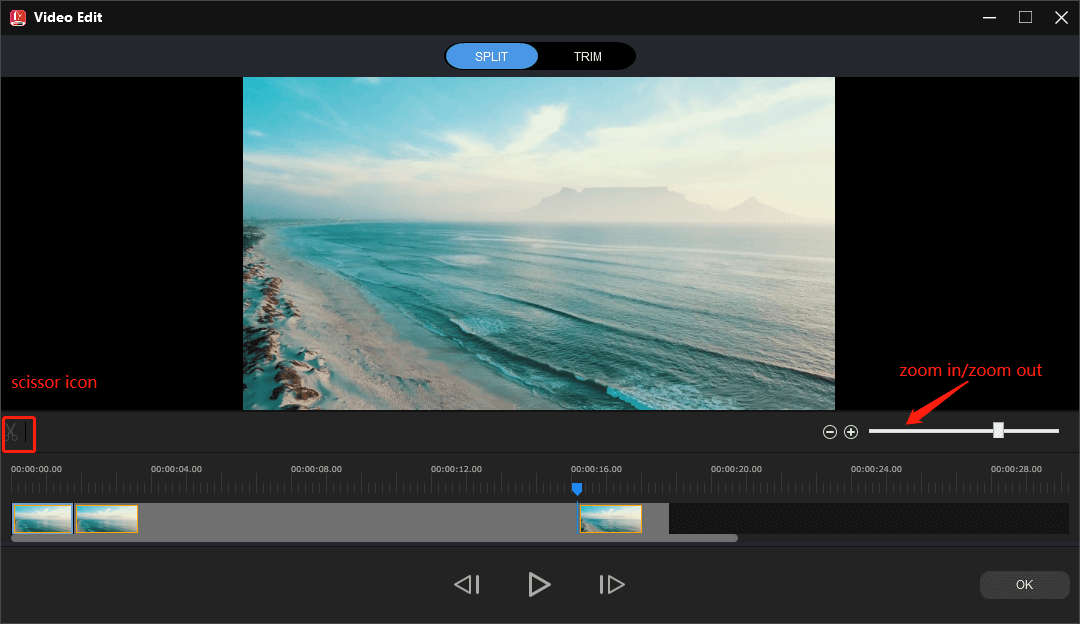
Pasul 5. Pentru a decupa videoclipul, treceți la TUNDE fila. De asemenea, puteți utiliza Glisor pentru mărire/ micșorare . Trageți capul de redare la punctul de pornire al piesei pe care doriți să o salvați și faceți clic pe pictograma foarfecă de lângă start .
Continuați să mutați capul de redare la punctul final al porțiunii pe care doriți să o păstrați și faceți clic pe pictograma foarfecă de lângă Sfârşit . Clic Bine pentru a salva modificările.
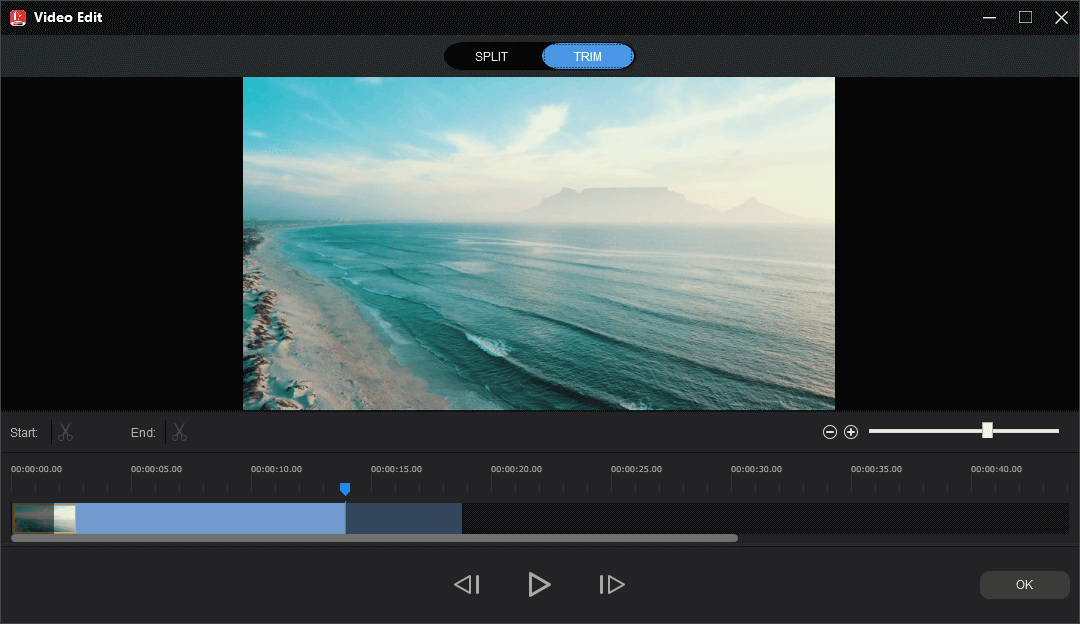
Pasul 6. Dacă nu trebuie să tăiați sau împărțiți videoclipul, săriți peste pașii 3, 4 și 5. Faceți clic Export pentru a deschide fereastra Export.
Pasul 7. Puteți alege formatul video și folderul de destinație sau puteți redenumi videoclipul și veți vedea dimensiunea fișierului video. Dacă depășește 25 MB. Clic Setări .
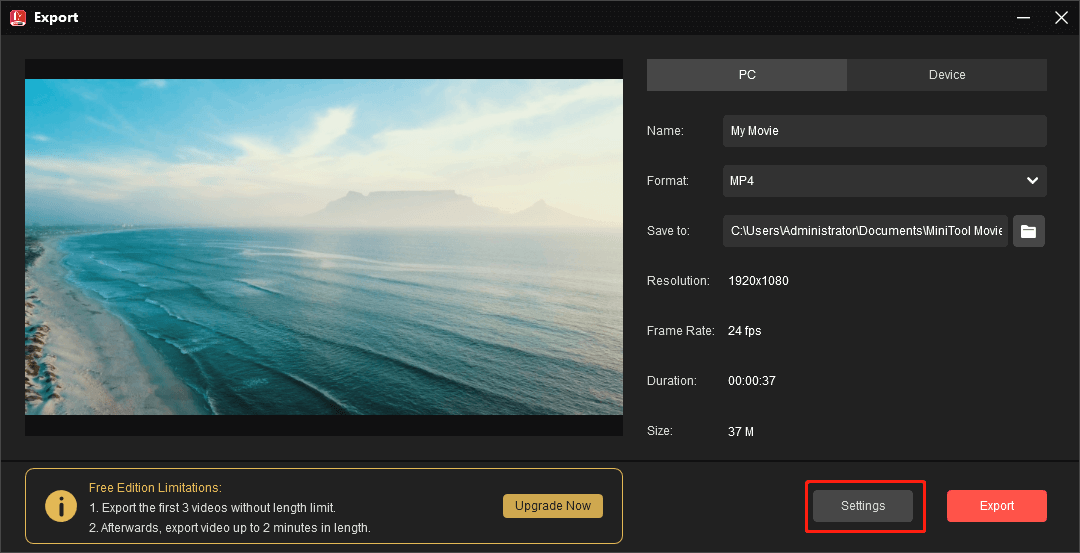
Pasul 8. Puteți schimba calitatea video de la Better la Bun , extindeți Rezoluţie lista și selectați altul. Clic Bine pentru a aplica modificări.
Apoi, puteți vedea dacă dimensiunea actuală a fișierului video este mai mică de 25 MB. Dacă da, faceți clic Export pentru a-ți exporta videoclipul.
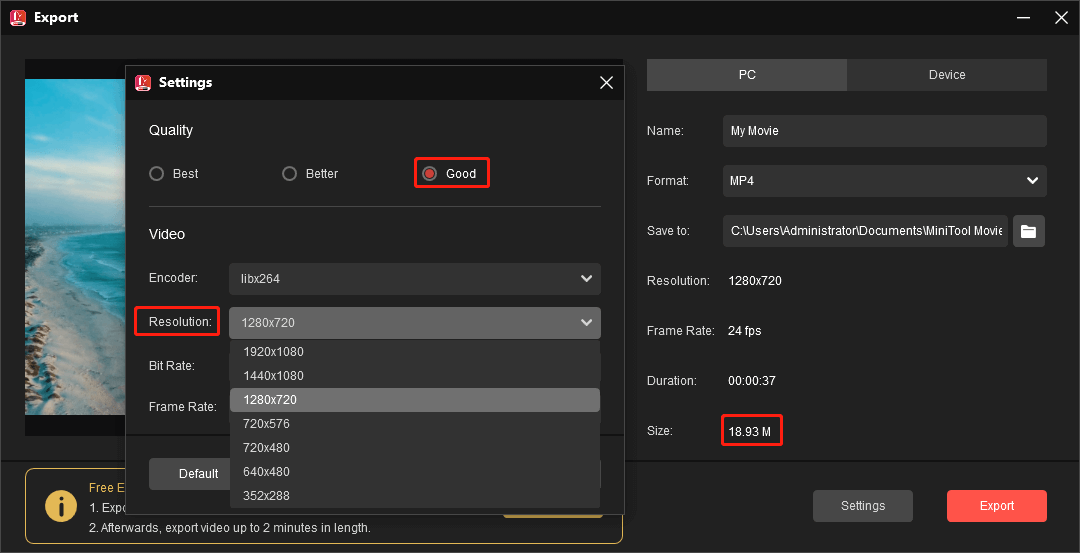
MiniTool Video Converter și MovieMaker îmi permit să reduc rapid dimensiunea fișierului video pentru a evita depășirea limitei de dimensiune video Facebook Messenger.Faceți clic pentru a trimite pe Tweet
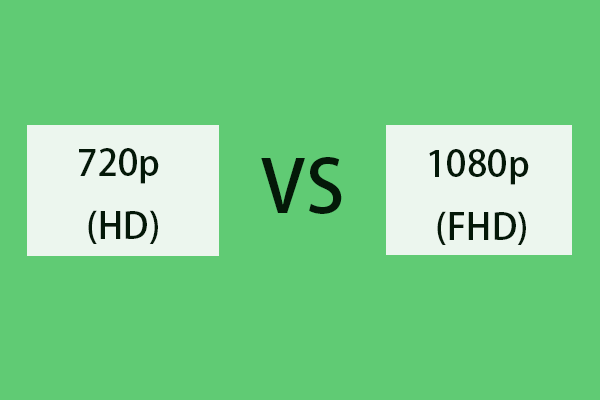 720p vs 1080p: Diferența dintre rezoluția 720p și 1080p
720p vs 1080p: Diferența dintre rezoluția 720p și 1080p720p vs 1080p, care este diferența dintre 720p și 1080p? Această postare compară rezoluția de 720p și rezoluția de 1080p din fiecare aspect. Convertiți 1080p în 720p.
Citeşte mai mult#Metoda 3: Trimiteți un fișier video mare prin Messenger printr-o legătură video
Alternativ, puteți transforma un videoclip într-un link dacă nu reduceți calitatea videoclipului sau eliminați unele detalii din acesta.
Puteți încărca videoclipul pe Facebook, YouTube și alte site-uri de partajare video sau îl puteți încărca în servicii cloud precum Google Drive și Dropbox pentru a genera un link care poate fi partajat. Rețineți că videoclipul dvs. trebuie să îndeplinească cerințele privind specificațiile video.
Odată ce videoclipul dvs. îndeplinește limita de dimensiune a videoclipului Facebook Messenger, puteți vizita site-ul web messenger și îl puteți trimite prietenului dvs.
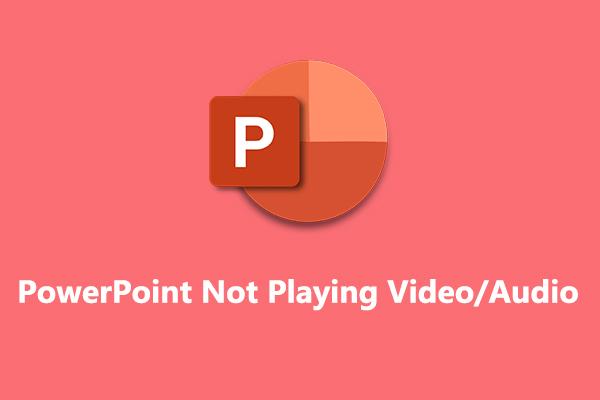 Cum să remediați PowerPoint care nu redă video și audio pe Windows 10/11
Cum să remediați PowerPoint care nu redă video și audio pe Windows 10/11Cum să remediați PowerPoint care nu redă videoclipul? Cum să remediați sunetul PowerPoint care nu se redă? Cum să remediați că PowerPoint nu poate reda media? Iată câteva remedieri pentru tine.
Citeşte mai multPartea 4: Cum să trimiteți un fișier video mare prin Facebook Messenger [Mobil]
Pentru a vă ajuta să trimiteți un fișier video mai mare (mai mult de 25 MB) în aplicația Facebook Messenger, modalitatea directă este să îl partajați pe Google Drive sau Dropbox pentru a crea o adresă URL a videoclipului.
Ca alternativă, încărcați videoclipul în aplicația YouTube pentru a obține un link. În afară de asta, puteți utiliza aplicația Fotografii (iPhone) sau Google Foto (Android) pentru a tăia videoclipul pentru a elimina părțile nedorite ale videoclipului respectiv pentru a reduce dimensiunea fișierului.
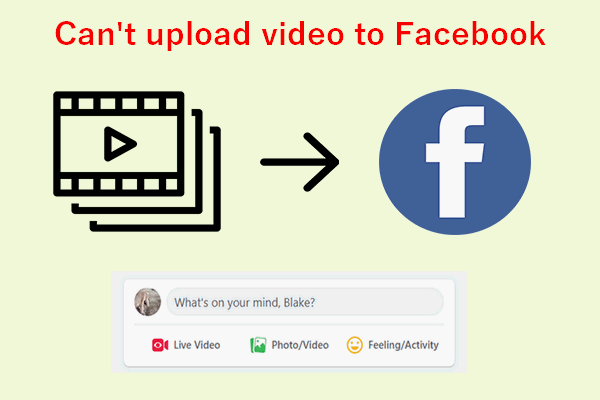 De ce nu pot încărca videoclipuri pe Facebook? Cum se rezolvă această problemă
De ce nu pot încărca videoclipuri pe Facebook? Cum se rezolvă această problemăUtilizatorii se plâng că nu pot încărca videoclipuri pe Facebook. Ei nu știu de ce și cum să rezolve problema pe care au întâlnit-o.
Citeşte mai multPartea 5: De ce nu pot trimite videoclipuri pe Facebook Messenger
Dacă nu reușiți să trimiteți un videoclip pe Facebook Messenger, trebuie să doriți să știți de ce nu pot trimite videoclipuri pe Messenger. Cea mai frecventă problemă este că videoclipul dvs. depășește limita de dimensiune a videoclipului Facebook Messenger.
Puteți reduce fișierul video conform metodelor de mai sus. Dacă fișierul dvs. video are sub 25 MB și formatul este acceptat de Messenger, dar nu îl puteți trimite, încercați următoarele moduri de a remedia Facebook Messenger care nu trimite video.
#Remediere 1: Verificați-vă conexiunea la internet .
Deconectați-vă și reconectați-vă rețeaua și asigurați-vă că dispozitivul are o conexiune puternică la rețea sau comutați la o conexiune celulară.
# Remedierea 2: verificați permisiunile aplicației .
Dacă Facebook Messenger nu are permisiunea de a accesa fișierele media și datele de pe dispozitivul dvs., este posibil să nu trimită un videoclip. Ar trebui să verificați permisiunile aplicației.
Doar deschideți Setări aplicația de pe telefon, faceți clic Aplicații , Atingeți Mesager , faceți clic Permisiuni , Selectați Fișiere și Media , și asigurați-vă că Permite opțiunea este bifată.
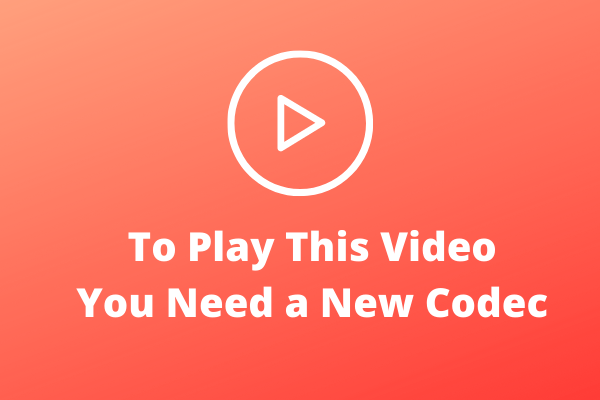 Pentru a reda acest videoclip, aveți nevoie de un codec nou? Iată cum să o remediați
Pentru a reda acest videoclip, aveți nevoie de un codec nou? Iată cum să o remediațiPentru a reda acest videoclip ai nevoie de un codec? Dacă întâmpinați această problemă când utilizați Windows Media Player, citiți această postare și veți găsi soluții.
Citeşte mai mult#Remediere 3: Trimiteți un videoclip la un moment dat .
Dacă doriți să trimiteți mai multe videoclipuri unui prieten pe Messenger, ar fi bine să nu le trimiteți simultan. În schimb, trimite-le unul câte unul.
#Remediere 4: ștergeți memoria cache a aplicației Messenger sau ștergeți memoria cache a browserului web .
O altă soluție pentru că Facebook Messenger nu trimite videoclipuri este să ștergeți memoria cache a aplicației. Dacă sunteți un utilizator Android, deschideți Setări aplicație și faceți clic Aplicații > Mesager > Depozitare > Goliți memoria cache .
Dacă sunteți utilizator iPhone, ar trebui să ștergeți aplicația Messenger pentru a elimina memoria cache.
Dacă nu puteți trimite un videoclip pe messenger.com, ștergeți imaginile și fișierele stocate în cache din browserul dvs. web.
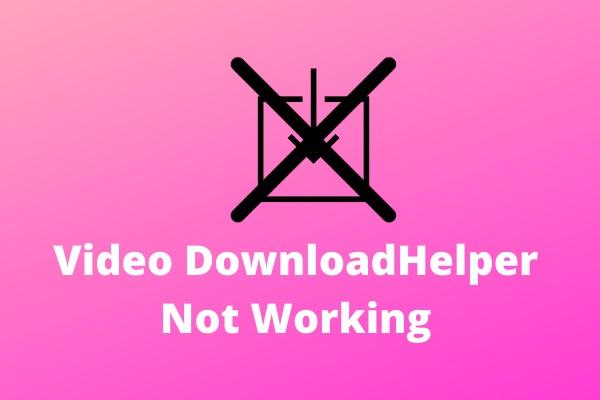 Video DownloadHelper nu funcționează? Cele mai bune soluții pentru tine!
Video DownloadHelper nu funcționează? Cele mai bune soluții pentru tine!Această postare arată cum să remediați problemele Video DownloadHelper care nu funcționează în Firefox și Video DownloadHelper nu funcționează în Chrome.
Citeşte mai mult#Remediere 5: Actualizați/reinstalați aplicația Facebook Messenger sau browserul dvs. web .
Când nu puteți trimite videoclipuri pe Facebook Messenger și dacă nu l-ați actualizat de mult timp, actualizați aplicația pentru a remedia problema.
Dacă acest lucru nu vă poate rezolva problema, puteți dezinstala aplicația Messenger și o puteți instala din nou.
# Fix 6: Dezactivați modul Data Saver pe Android .
Pentru a remedia Facebook Messenger care nu trimite videoclipuri pe Android, dezactivați modul de economisire a datelor și încercați să remediați problema. Din aplicația Messenger, trei linii butonul din colțul din stânga sus, derulați la Economizor de date , și opriți-l.
# Fix 7: Activați datele mobile pentru Messenger pe iPhone .
Deschide Setări aplicație, faceți clic Mesager , și activați De date mobile opțiune.
![[Prezentare generală] Formate audio/video/imagine PS5 + formate audio PS4](http://gov-civil-setubal.pt/img/blog/62/solved-how-send-large-video-file-through-facebook-messenger-15.png) [Prezentare generală] Formate audio/video/imagine PS5 + formate audio PS4
[Prezentare generală] Formate audio/video/imagine PS5 + formate audio PS4Care este cel mai bun format audio pentru PS5? Ce format video acceptă PS5? Care sunt formatele de imagine acceptate de PS5?
Citeşte mai mult#Remediere 8: Închideți și redeschideți aplicația Facebook Messenger .
De asemenea, poți închide aplicația Messenger și o deschide din nou și vezi dacă poți trimite un videoclip prietenului tău.
#Remediere 9: Reporniți dispozitivul .
Repornirea poate rezolva unele probleme de sistem sau poate rezolva aplicațiile. Când nu puteți trimite un videoclip pe Messenger, reporniți telefonul sau computerul pentru a remedia problema.
#Remediere 10: Verificați dacă sunteți blocat pe Facebook Messenger .
Dacă doriți să trimiteți un videoclip cuiva căutând numele, dar numele nu apare, probabil că esti blocat .
 Top 3 Video Upscalers pentru a-ți îmbunătăți videoclipul
Top 3 Video Upscalers pentru a-ți îmbunătăți videoclipulExistă vreun scaler video care poate mări video sau crește rezoluția video fără a pierde calitatea? Iată cele mai bune 3 programe de upscaling video pentru tine.
Citeşte mai multPartea 6: Concluzie
În general, există 3 moduri de a evita depășirea limitei de dimensiune a videoclipului Facebook Messenger dacă intenționați să trimiteți un videoclip cuiva prin această aplicație.
Puteți comprima direct dimensiunea fișierului video folosind MiniTool Video Converter sau alte instrumente de compresie video fără a distruge integritatea conținutului.
De asemenea, puteți tăia sau împărți videoclipul pentru a elimina porțiunile nedorite pentru a reduce dimensiunea fișierului. Alternativ, faceți videoclipul dvs. un link și trimiteți-l prietenului dvs.
Dacă aveți întrebări în timp ce utilizați MiniTool Video Converter sau MovieMaker, vă rugăm să ne contactați prin [email protected] pentru ajutor.
![Cum se remediază ușor și eficient problemele Windows 10 Spotlight [MiniTool News]](https://gov-civil-setubal.pt/img/minitool-news-center/67/how-fix-windows-10-spotlight-issues-easily.jpg)





![Fișierele ISO Win10 Redstone 5 pentru versiunea 17738 pot fi descărcate [Știri MiniTool]](https://gov-civil-setubal.pt/img/minitool-news-center/60/win10-redstone-5-iso-files.jpg)



![3 metode utile pentru a șterge elementele de registru defecte de pe Windows [MiniTool News]](https://gov-civil-setubal.pt/img/minitool-news-center/27/3-useful-methods-delete-broken-registry-items-windows.jpg)
![[Rezolvat] 9 moduri: Xfinity WiFi conectat, dar fără acces la internet](https://gov-civil-setubal.pt/img/news/63/9-ways-xfinity-wifi-connected-no-internet-access.png)
![Cel mai minunat instrument pentru recuperarea fișierelor VCF vă este oferit [Sfaturi MiniTool]](https://gov-civil-setubal.pt/img/data-recovery-tips/70/most-awesome-tool-recover-vcf-files-is-provided.png)
![4 metode fantastice pentru a remedia eroarea ERR_EMPTY_RESPONSE [MiniTool News]](https://gov-civil-setubal.pt/img/minitool-news-center/00/4-fantastic-methods-fix-err_empty_response-error.jpg)

![5 soluții pentru rezolvarea erorii de conectare Xbox 0x87dd000f [MiniTool News]](https://gov-civil-setubal.pt/img/minitool-news-center/81/5-solutions-solve-xbox-sign-error-0x87dd000f.png)
![Profitați la maximum de butonul de clic din mijloc al mouse-ului pe Windows [MiniTool News]](https://gov-civil-setubal.pt/img/minitool-news-center/18/make-most-your-mouse-middle-click-button-windows.jpg)


