Serverul dvs. IMAP a închis Codul de eroare de conexiune: 0x800CCCDD [MiniTool News]
Your Imap Server Closed Connection Error Code
Rezumat :
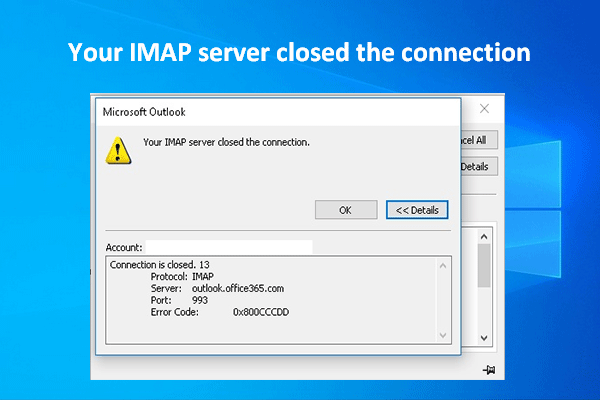
Microsoft Outlook este utilizat pe scară largă ca manager de informații personale. La fel ca alte aplicații, există o mulțime de erori găsite în Outlook în timpul utilizării. De exemplu, serverul dvs. IMAP închis mesajul de eroare de conexiune apare din când în când cu un cod de eroare: 0x800CCCDD. Această postare se concentrează în principal pe modul de rezolvare eficientă a acestei probleme.
Chiar dacă nu ați folosit Microsoft Outlook, îl știți cu siguranță, deoarece acesta este un program popular inclus în suita Microsoft Office. Outlook poate face o mulțime de lucruri pentru utilizatori, cele mai des utilizate funcții sunt trimiterea și primirea de e-mailuri.
Vă sfătuiesc să obțineți instrumente profesionale de la pagina principala pentru a vă proteja sistemul / dispozitivul / unitatea și pentru a prelua datele pierdute.
Eroare Outlook: Serverul dvs. IMAP a închis conexiunea
Oamenii raportează codul de eroare: 0x800CCCDD - Serverul dvs. IMAP a închis conexiunea - în timp ce utilizați un cont IMAP pentru a trimite și primi e-mailuri. Evident, eroarea indică eșecul funcției Trimitere / Primire în Outlook. Mesajul de eroare exact pe care îl puteți vedea:
Serverul dvs. IMAP a închis conexiunea.
Conexiunea este închisă. 12
Protocol: IMAP
Server: *
Port: *
Cod de eroare: 0x800CCCDD
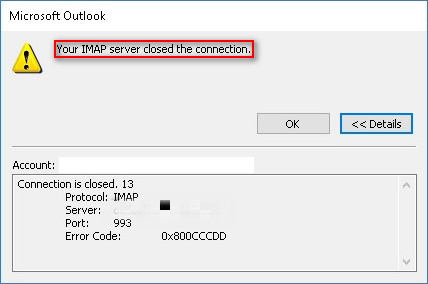
0x800CCCDD poate fi, de asemenea, urmat de aceste mesaje:
- Deconectarea serverului IMAP4rev1.
- Conexiunea de terminare a serverului IMAP4.
- Serverul dvs. IMAP a închis conexiunea. Acest lucru se poate întâmpla dacă lăsați conexiunea inactivă prea mult timp.
Ce cauzează 0x800CCCDD
Unul: fișierul PST este corupt.
PST este fișierul de date al Outlook; dacă se deteriorează brusc, veți vedea că serverul dvs. IMAP a închis conexiunea. În acest caz, puteți șterge fișierul fișiere corupte pentru a remedia eroarea. Dacă nu vă permiteți să faceți acest lucru, vă rugăm să utilizați utilitarul ScanPST.exe pentru a încerca să îl reparați.
Doi: data și ora nu sunt corecte.
Dacă data și ora locală sunt departe de cele comparate cu cele ale serverului, va apărea și această eroare. Remedierea ușoară a acestei probleme este schimbarea datei și orei locale.
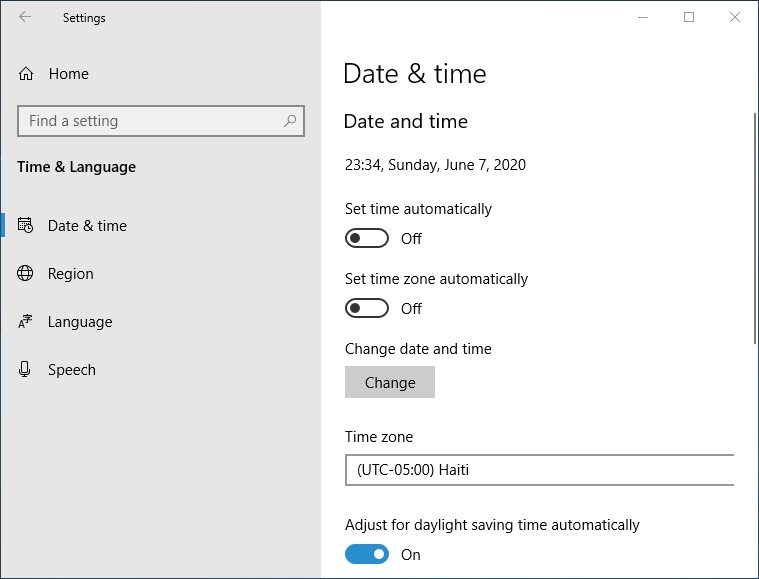
Trei: profilul Outlook este deteriorat.
Dacă vedeți eroarea 0x800CCCDD în timp ce vă conectați prin protocolul IMAP, ar trebui să suspectați daune cu profilul Outlook.
Patru: expirarea serverului este insuficientă.
Operațiile de trimitere și primire trebuie finalizate în mod implicit într-un interval de timp. Așadar, este posibil să vedeți eroarea după expirarea serverului dacă conexiunea la internet a eșuat.
Cinci: date temporare eronate.
Șase: grupurile de trimitere / primire nu au reușit.
Șapte: furnizorul de e-mail nu oferă asistență IMAP.
Cum să remediați serverul IMAP Închis conexiunea
Metoda 1: utilizați utilitarul SCANPST.exe.
- Închideți Outlook și programele conexe.
- Deschis Explorator de fișiere și tastați SCANPST. executabil în bara de căutare.
- Faceți dublu clic pe SCANPST. executabil din rezultate pentru a deschide instrumentul.
- Clic Naviga pentru a seta calea fișierului PST.
- Încărcați fișierul corect în instrumentul Inbox Repair și faceți clic start .
- Verifica Faceți o copie de rezervă a fișierului scanat înainte de a repara și faceți clic pe Reparație .
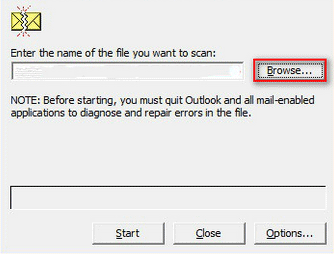
Metoda 2: modificați data și ora.
- presa Start + S pentru a deschide căutarea Windows.
- Schimbarea tipului data și ora .
- Alege Setări pentru dată și oră .
- Faceți clic pe Schimbare butonul de sub Modificare dată și oră.
- Setați valorile corecte ale datei și orei.
- Faceți clic pe Schimbare pentru confirmare.
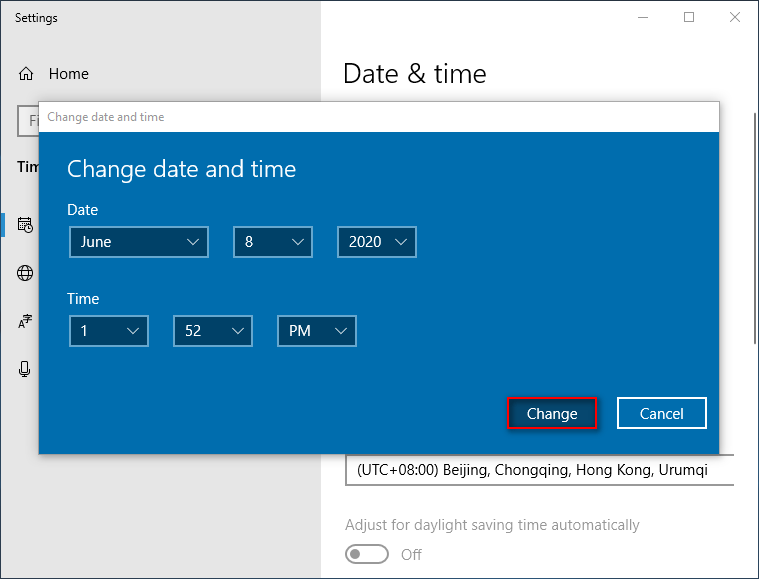
Metoda 3: creați un profil Outlook nou.
- Închideți Outlook și serviciile conexe.
- Deschis Panou de control .
- Tip Poștă în caseta de căutare din dreapta sus.
- Alege Mail (Microsoft Outlook) din rezultat.
- Faceți clic pe Afișați profilurile ... buton.
- Selectați profilul Outlook pe care îl utilizați acum.
- Faceți clic pe Elimina butonul de mai jos și apoi faceți clic pe da a confirma.
- Rulați Outlook pentru a configura contul de e-mail.
- Sistemul va forța clientul de e-mail să creeze un nou fișier de date și să îl atașeze la noul profil.
Cum se recuperează fișierul de date Outlook șters?
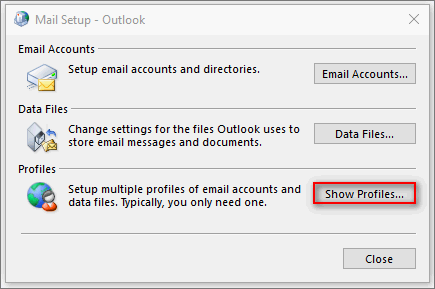
Metoda 4: modificați valoarea Server Timeouts.
- Deschideți Outlook și alegeți Fişier .
- Navigheaza catre Setările contului > Setările contului și du-te la E-mail filă.
- Alegeți contul de e-mail problematic și faceți clic Schimbare .
- Clic Mai multe setari… și du-te la Avansat filă.
- Schimbați expirările serverului la Lung (10 minute).
- Clic O.K a confirma.
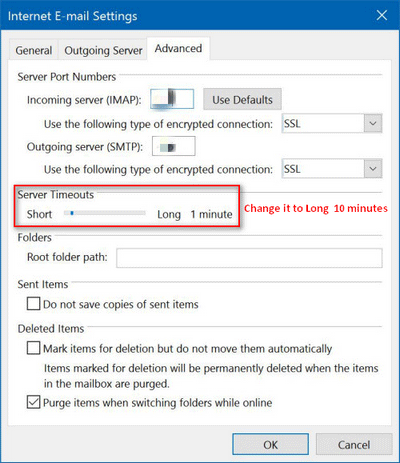
Alte metode pe care le puteți încerca:
- Adăugați din nou contul de e-mail problematic.
- Dezactivați funcția Trimiteți / primiți grupuri.
- Treceți la o conexiune manuală POP de la IMAP.
![Cum se remediază problema „Cerere antet sau cookie prea mare” [MiniTool News]](https://gov-civil-setubal.pt/img/minitool-news-center/75/how-fix-request-header.jpg)
![Cum se recuperează fișierele șterse de ES File Explorer în Android? [Sfaturi MiniTool]](https://gov-civil-setubal.pt/img/android-file-recovery-tips/86/how-recover-files-deleted-es-file-explorer-android.jpg)

![[Remediat] 0x00000108 THIRD_PARTY_FILE_SYSTEM_FAILURE](https://gov-civil-setubal.pt/img/partition-disk/7D/fixed-0x00000108-third-party-file-system-failure-1.jpg)
![Computerul nu va posta? Urmați aceste metode pentru a remedia cu ușurință! [MiniTool News]](https://gov-civil-setubal.pt/img/minitool-news-center/34/computer-won-t-post-follow-these-methods-easily-fix-it.jpg)

![Cum se remediază eroarea „Clasa neînregistrată” pe Windows 10 [MiniTool News]](https://gov-civil-setubal.pt/img/minitool-news-center/30/how-fix-class-not-registered-error-windows-10.jpg)
![Care este semnificația volumului cu dungi [MiniTool Wiki]](https://gov-civil-setubal.pt/img/minitool-wiki-library/14/whats-meaning-striped-volume.jpg)







![Recuperarea contului Discord: Restabiliți contul Discord [MiniTool News]](https://gov-civil-setubal.pt/img/minitool-news-center/56/discord-account-recovery.png)
![4 moduri de a remedia eroarea 0xc00d5212 la redarea videoclipului AVI [MiniTool News]](https://gov-civil-setubal.pt/img/minitool-news-center/30/4-ways-fix-error-0xc00d5212-when-playing-avi-video.png)


