Ați uitat parola BitLocker și cheia de recuperare? Încercați acum cele 6 moduri!
Forgot Bitlocker Password Recovery Key
Mulți utilizatori am uitat parola BitLocker după ce și-au criptat hard disk-urile. Dacă ați uitat și cheia de recuperare BitLocker, încercați următoarele 6 moduri postate de MiniTool . În plus, vă ajută să vă recuperați dacă ați pierdut cheia de recuperare BitLocker din greșeală.Pe aceasta pagina :- Întrebări frecvente despre parola BitLocker și cheia de recuperare
- Cum să remediați dacă ați uitat parola BitLocker și cheia de recuperare
- Cum să recuperați cheia de recuperare BitLocker pierdută
- Care este parerea ta
Întrebări frecvente despre parola BitLocker și cheia de recuperare
Când căutați subiectul parolei BitLocker și al cheii de recuperare, este posibil să găsiți multe întrebări frecvente. Pentru a ajuta la remedierea cheii de recuperare BitLocker pierdute, este necesar să înțelegeți aceste întrebări.
Ce este cheia de recuperare BitLocker
daca tu a criptat un hard disk cu BitLocker, va genera un set special de parole numerice din 48 de cifre. Aceasta este parola BitLocker sau cheia de recuperare BitLocker. Este foarte important să vă amintiți și să păstrați parola într-o locație sigură. Nu puteți debloca și accesa hard diskul criptat după ce ați pierdut sau ați uitat parola BitLocker. În plus, este posibil să întâmpinați diverse probleme, cum ar fi BitLocker nu se afișează pentru USB , Eroare fatală BitLocker , Cheia de recuperare BitLocker nu funcționează , etc.
Unde găsiți cheia de recuperare BitLocker
Unde găsiți parola de recuperare BitLocker ? După cum probabil știți, cheia de recuperare poate fi stocată în diferite locuri, inclusiv în contul dvs. Microsoft, Flash Drive USB , un fișier TXT și chiar un document pe hârtie. Dacă ați uitat accidental cheia de recuperare BitLocker, puteți încerca mai întâi să o găsiți din aceste locuri.

Cheia parolei de recuperare BitLocker poate fi ocolită
Cheia de recuperare BitLocker poate fi ocolită? De obicei, criptarea unității BitLocker nu solicită cheia de recuperare la o pornire normală. Cu toate acestea, este posibil să rămâneți blocat pe ecranul de recuperare BitLocker la pornire după modificări hardware ale plăcii de bază sau o blocare a sistemului. În acest caz, puteți încerca aceste metode citind acest post pentru a ocoli cheia de recuperare BitLocker.
Datele pot fi recuperate după formatarea unității BitLocker
Unii oameni au raportat că încă nu pot găsi parola BitLocker și cheia de recuperare. Deci, doresc să formateze unitatea criptată BitLocker. Pot fi recuperate datele după formatare? Din păcate, răspunsul este Nu.
Acest lucru se datorează faptului că criptarea BitLocker este o metodă de criptare a discului complet care poate elimina doar parola, dar datele formatate sunt încă criptate și necesită parola de recuperare BitLocker pentru a fi decriptată. Mai mult, datele pe care le-ați recuperat de pe unitatea formatată sunt doar anumite texte necuprinzătoare.
Cum să remediați dacă ați uitat parola BitLocker și cheia de recuperare
Ce să faci dacă ai uitat cheia de recuperare BitLocker? După ce am analizat rapoarte extinse ale utilizatorilor și referințe tehnice, am rezumat următoarele 6 metode accesibile. Să le încercăm în ordine.
# 1. Căutați cheia de recuperare BitLocker pe computer sau pe unitatea USB
După cum sa menționat mai sus, cheia de recuperare BitLocker Pin poate fi stocată în diferite locații. Dacă tocmai ați uitat parola BitLocker, dar ați făcut o copie de rezervă undeva, este posibil să găsiți parola înapoi. Aici puteți încerca să-l găsiți de la dvs cont Microsoft . Dacă nu aici, verificați dacă este stocat pe unitatea flash USB sau scris pe un document de hârtie.
În plus, parola BitLocker poate fi stocată pe computerul local într-un fișier BEK numit BitLocker Recovery Key. Pentru a găsi asta, puteți apăsa Câștigă + E tastele pentru a deschide Windows Explorator de fișiere , apoi tastați *.înapoi în caseta de căutare și apăsați introduce și așteptați finalizarea scanării. Apoi puteți verifica rezultatele căutării pentru a vedea dacă cheia de recuperare este găsită.
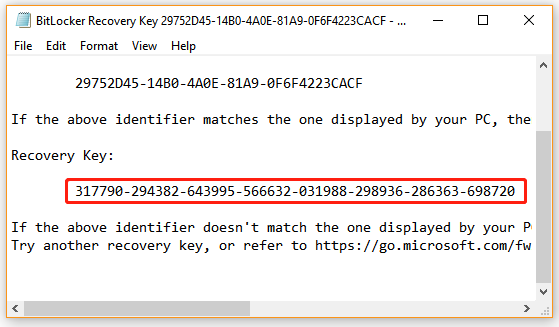
# 2. Încercați să accesați cu parolele dvs. obișnuite
Deși BitLocker avertizează utilizatorii să seteze o parolă unică și puternică pentru unitatea criptată, unele persoane își pot reutiliza parolele familiare sau parolele utilizate în mod obișnuit. Deci, dacă ați uitat cheia de recuperare BitLocker, încercați să reamintiți toate aceste parole obișnuite, inclusiv parola contului Microsoft, parola de conectare Google, parola de e-mail etc. Dacă, din fericire, puteți găsi parola de recuperare BitLocker corectă pentru a debloca unitatea criptată.
# 3. Utilizați un instrument profesional de spargere a parolelor BitLocker
O metodă neconvențională de a rezolva problema cheii de recuperare BitLocker pierdute Windows 10 este utilizarea unui instrument profesional de spargere a parolelor BitLocker. Aici rezumăm câteva instrumente utile pentru dvs.:
BitCracker : Este primul instrument de spargere a parolelor de recuperare BitLocker open-source pentru diferite medii de stocare, cum ar fi hard disk-uri, unități flash USB, carduri SD etc. Poate încerca să găsească parola corectă BitLocker sau recuperarea printr-un atac de dicționar.
Kit de passware : Este un instrument ușor de utilizat pentru spargerea parolelor, care poate decripta documente protejate prin parolă și criptarea completă a discului. În plus, poate decripta diferite tipuri de formate de fișiere și poate dezvălui parolele de browser, de e-mail și de rețea.
Software-ul Thegrideon : este un utilitar avansat de recuperare a parolei pentru unitățile criptate BitLocker, precum și pentru dispozitivele amovibile protejate BitLocker to Go. Acest instrument folosește mai multe atacuri de căutare prin parole pentru a-și îndeplini treaba, inclusiv atacuri de dicționar cu modificări, atacuri cu forță brută și atacuri mixte avansate.
# 4. Efectuați o recuperare forțată folosind CMD
Unii utilizatori au raportat că găsesc recuperarea PIN BitLocker efectuând o recuperare forțată prin CMD. Aici puteți încerca acest lucru pe un computer local sau pe un computer la distanță. Alegeți unul în funcție de situația dvs.
Efectuați o recuperare forțată pe un computer local :
Pasul 1. Tip cmd în Căutare casetă, apoi faceți clic dreapta pe Prompt de comandă aplicația din primul rezultat și selectați Rulat ca administrator . Apoi faceți clic pe da când vi se solicită să accesați privilegiul de administrator.
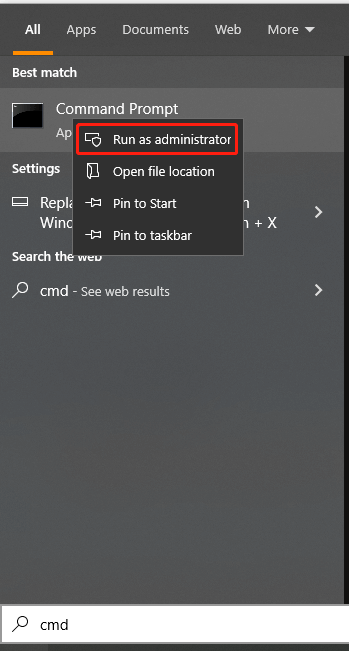
Pasul 2. În fereastra Prompt de comandă ridicată, tastați următoarea comandă și apăsați introduce . Aici trebuie să înlocuiți cu unitatea dvs. criptată.
manage-bde -forcerecovery
Efectuați o recuperare forțată pentru un computer la distanță:
Dacă ați fost administrator de domeniu, puteți încerca să efectuați o recuperare forțată pentru un computer la distanță. Pentru asta:
Pasul 1. Deschideți fereastra Prompt de comandă ridicată, așa cum am explicat mai sus.
Pasul 2. Tastați următoarea comandă și apăsați introduce .
manage-bde -ComputerName -recuperare forțată
# 5. Resetați cheia sau parola de recuperare PIN BitLocker
Dacă ați uitat recuperarea PIN BitLocker sau parola pe Windows 10, puteți încerca să o schimbați sau să o resetați. Există 2 moduri de a schimba/reseta recuperarea PIN-ului BitLocker sau parola. Sa incercam:
Modul 1. Schimbați/Resetați PIN-ul BitLocker prin File Explorer
Pasul 1. presa Câștigă + E cheile pentru a deschide Explorator de fișiere , apoi faceți clic dreapta pe unitatea de sistem sau pe altă unitate criptată BitLocker și selectați Schimbați codul PIN BitLocker .
Pasul 2. În fereastra pop-up, faceți clic pe Resetați un PIN uitat legătură. Vă va permite să configurați o nouă parolă fără a solicita codul PIN actual.
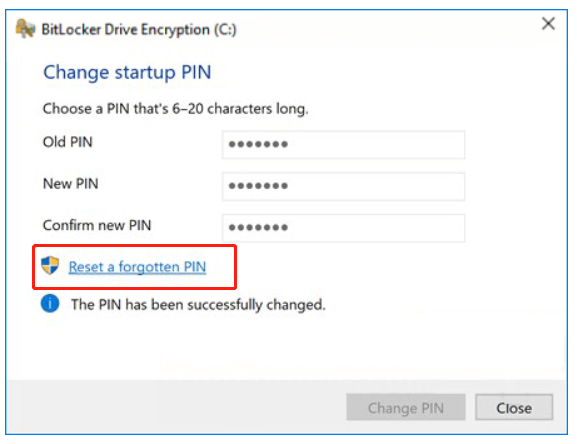
Dacă această metodă nu vă poate ajuta să resetați codul PIN sau parola BitLocker, puteți încerca următoarea modalitate.
Modul 2. Schimbați/Resetați codul BitLocker prin linia de comandă
Pasul 1. Deschideți fereastra Prompt de comandă ridicată.
Pasul 2. Pentru a schimba codul PIN BitLocker actual, tastați următoarea comandă și apăsați introduce . Apoi introduceți noul PIN când vi se solicită și apăsați introduce . Aici trebuie să înlocuiți C: cu litera de unitate pe care ați criptat-o cu BitLocker.
Manage-bde -changepin C:
Pasul 3. Pentru a schimba parola BitLocker, puteți rula următoarea comandă. Aici luăm E drive, de exemplu.
manage-bde -changepassword C:
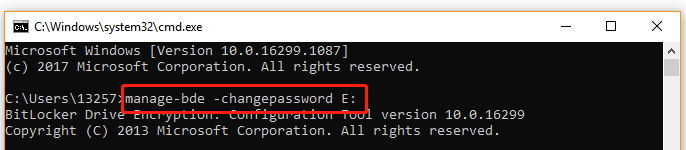
# 6. Reformatați unitatea BitLocker
Dacă ați confirmat că nu există date importante pe unitatea criptată, atunci modalitatea rapidă de a elimina criptarea BitLocker este să reformatați unitatea . Iată un tutorial pentru tine.
Pasul 1. Deschideți din nou fereastra Prompt de comandă ridicată.
Pasul 2. În fereastra Prompt de comandă ridicată, tastați următoarele comenzi în ordine și apăsați introduce dupa fiecare.
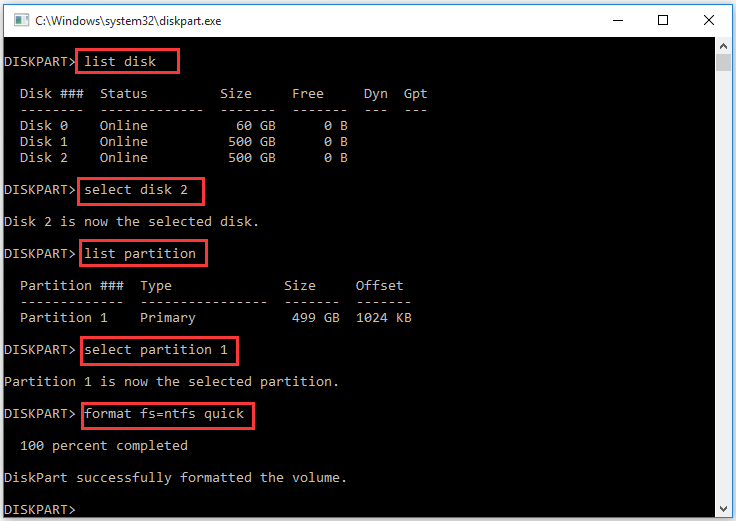
Cu toate acestea, dacă unitatea criptată BitLocker a stocat date importante pe care nu vă puteți permite să le pierdeți, recuperarea cheii de recuperare pierdute este singura dvs. speranță. Cum să recuperezi dacă cheia de recuperare BitLocker a pierdut Windows 10? Să continuăm să citim.
Cum să recuperați cheia de recuperare BitLocker pierdută
Ce trebuie să faceți dacă ați uitat parola BitLocker și cheia de recuperare BitLocker este pierdută din cauza ștergerii accidentale? Nu vă alarmați! După cum sa menționat mai sus, cheia de recuperare BitLocker poate fi stocată ca fișier document pe computerul local sau pe unitatea flash USB. Dacă acest scenariu ți se aplică, atunci ești norocos. Este foarte posibil să recuperați fișierul de document cheie de recuperare BitLocker șters/pierdut cu un instrument profesional de recuperare a datelor.
MiniTool Partition Wizard este un instrument puternic de recuperare a datelor care poate recupera cu ușurință fișierele/partiția/unitatea șterse de pe desktop, Coș de reciclare, spațiu nealocat și diferite dispozitive de stocare. În plus, vă poate ajuta să recuperați datele cu MiniTool Partition Wizard Bootable Edition chiar și atunci când nu puteți porni în sistem.
Iată cum să recuperați cheia de recuperare BitLocker pierdută cu MiniTool Partition Wizard.
MiniTool Partition Wizard DemoFaceți clic pentru a descărca100%Curat și sigur
Pasul 1. Lansați software-ul MiniTool pentru a intra în interfața sa principală și faceți clic pe Recuperare date din bara de instrumente de sus.
Pasul 2. Selectați locația în care este stocat fișierul document al cheii de recuperare BitLocker și faceți clic pe Scanează . Dacă ați stocat fișierul pe unitatea flash USB, asigurați-vă că îl conectați mai întâi la computer. Aici luăm Desktop locația de exemplu.
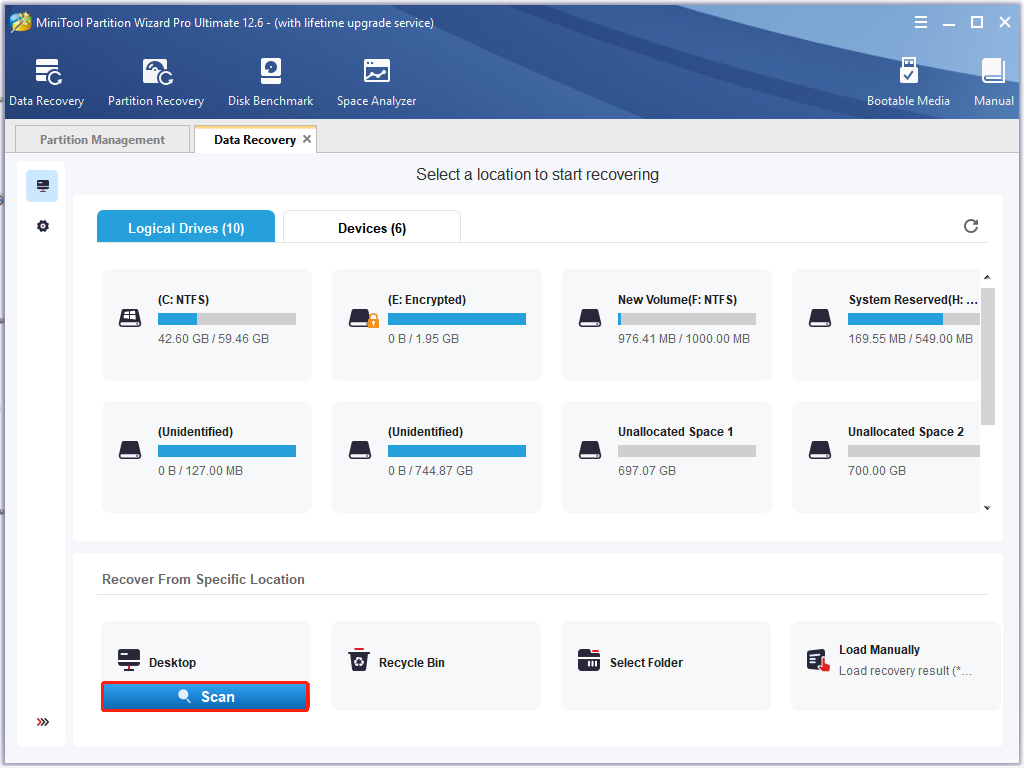
Pasul 3. Apoi, acest instrument va începe să scaneze locația selectată. Dacă ați găsit fișierul document BitLocker, faceți clic pe Pauză sau Stop pictograma pentru a suspenda procesul, bifați casetele de selectare de lângă fișier și faceți clic pe Salvați . De asemenea, puteți face clic pe Găsi butonul, apoi tastați BitLocker în câmpul de căutare și faceți clic pe Găsi pentru a găsi rapid fișierul.
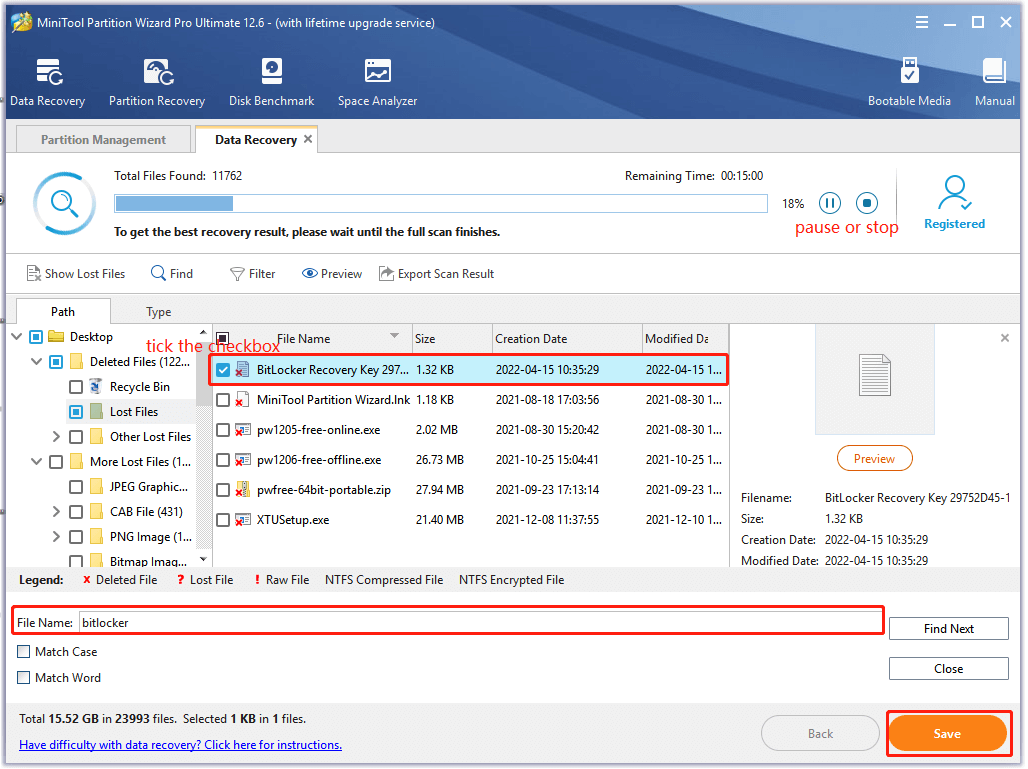
Pasul 4. Selectați un director pentru a stoca fișierul recuperat în expertul pop-up și faceți clic pe Bine pentru a confirma locația. Apoi urmați instrucțiunile de pe ecran pentru a finaliza acest proces.
Avertizare:Nu salvați datele recuperate pe unitatea originală. În schimb, alegeți o altă unitate pentru a o stoca. În caz contrar, datele pierdute sau șterse ar putea fi suprascrise.
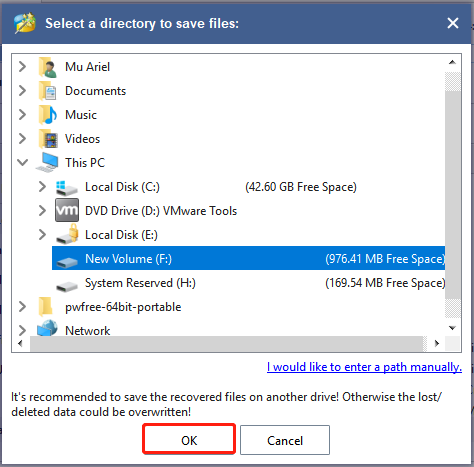
Pasul 5. Acum, puteți deschide directorul în care tocmai ați stocat fișierul recuperat și puteți utiliza cheia de recuperare BitLocker pentru a debloca unitatea criptată.
Care este parerea ta
Această postare scrie 6 soluții accesibile pentru a rezolva problema uitată a parolei de recuperare BitLocker. În plus, puteți încerca să utilizați MiniTool Partition Wizard pentru a recupera o cheie de recuperare BitLocker pierdută. Desigur, dacă aveți soluții mai bune la această problemă, lăsați-le în zona de comentarii. De asemenea, ne puteți trimite un e-mail prin Ne atunci când aveți dificultăți în utilizarea software-ului MiniTool.

![S-a remediat: mufa pentru căști cu controler Xbox One nu funcționează [MiniTool News]](https://gov-civil-setubal.pt/img/minitool-news-center/02/fixed-xbox-one-controller-headphone-jack-not-working.jpg)



![Cum să dezactivați optimizările pe ecran complet Windows 10 [MiniTool News]](https://gov-civil-setubal.pt/img/minitool-news-center/34/how-disable-fullscreen-optimizations-windows-10.png)


![Cum să căutați fișiere în Windows 10? (Pentru diverse cazuri) [Sfaturi MiniTool]](https://gov-civil-setubal.pt/img/data-recovery-tips/95/how-search-files-windows-10.jpg)



![10 moduri de a deschide panoul de control Windows 10/8/7 [MiniTool News]](https://gov-civil-setubal.pt/img/minitool-news-center/68/10-ways-open-control-panel-windows-10-8-7.jpg)
![Rezolvat - Cum să dezactivați sau să eliminați OneDrive în Windows 10 [Sfaturi MiniTool]](https://gov-civil-setubal.pt/img/backup-tips/92/solved-how-disable.jpg)
![Ctrl Alt Del nu funcționează? Iată 5 soluții de încredere pentru dvs.! [MiniTool News]](https://gov-civil-setubal.pt/img/minitool-news-center/66/ctrl-alt-del-not-working.png)
![Cum se remediază Windows 10 Accesul rapid nu funcționează? [MiniTool News]](https://gov-civil-setubal.pt/img/minitool-news-center/76/how-fix-windows-10-quick-access-not-working.jpg)


