MiniTool oferă cel mai bun mod de recuperare a datelor SSD - 100% sigur [Sfaturi MiniTool]
Minitool Gives Best Way
Rezumat :

Samsung SSD este utilizat pe scară largă pe piață. Cu toate acestea, mulți utilizatori raportează pierderea datelor din SSD. Când vă confruntați cu o astfel de problemă enervantă, cunoașteți operațiunile către Samsung Recuperarea datelor SSD devine foarte important. Aici, această postare vă va arăta cum să recuperați datele dintr-un SSD eșuat sau o partiție SSD formatată / pierdută / RAW utilizând cele mai bune Software MiniTool , MiniTool Power Data Recovery.
Navigare rapidă:
Pierderea datelor pe SSD este o problemă obișnuită
SSD-uri ( Unități în stare solidă ) sunt utilizate pe scară largă datorită avantajelor sale, cum ar fi viteza de citire-scriere rapidă.
Cu toate acestea, este destul de inevitabil ca pierderea de date SSD să apară încă din când în când. Poate fi cauzat de un proces de utilizare frecventă - de exemplu, infecția cu virusuri, funcționarea necorespunzătoare, deteriorarea SSD, pierderea partiției și așa mai departe.
Pe baza acestui fapt, soluțiile pentru recuperarea de date SSD cu succes și ușor trebuie să fie importante pentru dvs., indiferent dacă întâmpinați sau nu pierderi de date în SSD acum. Tocmai de aceea scriem această postare.
Posibilitatea de recuperare a datelor pe SSD
Mulți dintre voi vă puteți întreba dacă există o recuperare bună a software-ului SSD care ar putea fi de ajutor în majoritatea cazurilor de pierdere a datelor SSD. Tehnicile de recuperare a datelor SSD sunt foarte complexe, deoarece procesul de ștergere a fișierelor SSD nu este același cu cel al hard disk-ului tradițional.
Pe un hard disk tradițional, dacă un fișier este șters, doar indexul a fost eliminat ( adică conținutul real rămâne până când spațiul respectiv este ocupat de date noi ). Dar în SSD, conținutul va fi eliminat imediat după ce un fișier a fost șters sub efectul TRIM.
Atunci, ce este TUNDE ? Care este funcția acestuia? Poate fi dezactivat pentru a face posibilă recuperarea fișierelor pe SSD? De fapt, atunci când scrieți date noi pe hard diskul mecanic, Windows va lăsa discul să șteargă datele anterioare la început.
Apoi, noile date vor fi plasate la locul corespunzător. Când pur și simplu efectuați o operațiune de ștergere, Windows va marca spațiul corespunzător ca disponibil, dar nu va elimina conținutul real al fișierului.
Cu toate acestea, atunci când Windows recunoaște un SSD și confirmă faptul că TRIM este acceptat, va șterge fișierul imediat, în loc să facă o etichetă specială. Volumul Bitmap este utilizat aici pentru a înregistra că acest fișier a fost șters.
Ca urmare, atâta timp cât TRIM este activat atunci când se utilizează un SSD, recuperarea datelor va deveni doar un vis, deoarece atunci când TRIM este activat, acțiunea de ștergere va fi efectuată imediat. Prin urmare, dacă doriți să recuperați date de pe SSD, trebuie să confirmați că îndepliniți următoarele condiții:
- Dacă rulați un Windows XP, recuperarea datelor SSD nu va fi o problemă pentru dvs. XP este abandonat de Microsoft, deci nu poate suporta TRIM. Adică, SSD nu își poate juca performanța reală.
- Dacă SSD-ul pe care îl utilizați este suficient de vechi, este posibil să nu accepte TRIM în sine.
- Atât interfețele AHCI, cât și SATA nu sunt văzute pe vechea placă de bază a computerului.
- Două SSD-uri formează un RAID 0.
- Conectați SSD-ul la computer ca un hard disk extern prin USB
Dacă îndepliniți oricare dintre aceste condiții, puteți recupera datele pierdute prin utilizarea unui software de recuperare a datelor, dar cum să faceți acest lucru? Vă rog să continuați să citiți.
Amintire bună: Dacă SSD-ul este deteriorat fizic, recuperarea datelor SSD este o treabă dificilă. În acest caz, vă confruntați să obțineți un SSD nou. Puteți alege unul dintre cele mai bine vândute pe Amazon.
 |  |  |  |  | |
| numele produsului | SSD Intel 660p Series (1TB) | SSD Corsair MP500 (480 GB) | SSD Samsung 860 EVO (250G) | SSD Samsung 970 EVO NVMe (500 GB) | SSD Adata SU800 SATA (1 TB) |
| Marca | Intel | Corsar | Samsung | Samsung | Ac |
| Capacitate | 1 TB | 480 GB | 250 GB | 500 GB | 1 TB |
| Viteza I / O | Până la 1.800 MB / s | Până la 3.000 MB / s | Până la 550 MB / s | Până la 3500 MB / s | Până la 560 MB / s |
| Pro | Performanță NVMe foarte bună de cele mai multe ori. Extrem de accesibil. 5 ani garanție. | Placă cu circuite imprimate negre. | Performanță generală bună. | Unitate NVMe accesibilă (relativ). | Adata SSD Toolbox. |
| Contra | Încetinește scrierea la 100 Mbps în timpul transferurilor foarte lungi. | Prețuri inițiale ridicate. | Scump. | Încetinește cu puțin peste 600 Mbps după depășirea memoriei cache. | Micron 384Gbit 3D TLC NAND. |
| Stea de rating |  |  |  |  |  |
| Cumpără | Cumpărați de pe Amazon | Cumpărați de pe Amazon | Cumpărați de pe Amazon | Cumpărați de pe Amazon | Cumpărați de pe Amazon |
Cum se recuperează date pe SSD
Cel mai bun software de recuperare a datelor SSD
Pentru a recupera date de pe SSD, este posibil să fi căutat modalitățile de pe Internet de pe multe forumuri precum Reddit. Dar aici, vă vom oferi cel mai bun mod de recuperare a datelor SSD: folosind un program de recuperare a datelor.
Pe piața de recuperare a datelor, multe tipuri de programe pot fi alese de dvs. Printre acestea, MiniTool vă oferă o piesă sigură, fiabilă, puternică și software gratuit de recuperare a datelor - MiniTool Power Data Recovery.
Poate fi unul dintre cele mai bune software de recuperare a datelor SSD, deoarece vă oferă funcții puternice pentru a prelua fișiere, fotografii, videoclipuri, documente etc. pierdute în diferite situații de pierdere a datelor.
În plus, acest instrument de recuperare a fișierelor SSD are o bună compatibilitate și îl puteți utiliza în Windows Vista / XP / 7/8 / 8.1 / 10. Mai presus de toate, este doar în citire, ceea ce înseamnă că nu va aduce nicio deteriorare datelor originale de pe Samsung SSD.
Acum , puteți obține MiniTool Power Data Recovery Trial Edition pentru o încercare. Rețineți că această ediție poate scana numai SSD-ul, dar nu pentru a recupera date. Îl puteți descărca gratuit pentru a verifica dacă fișierele pot fi găsite și apoi treceți la o ediție completă la un cost redus de recuperare a datelor SSD, dacă acestea sunt.
După ce ați terminat descărcarea, acum este timpul să începeți recuperarea SSD. Următorul conținut va introduce trei cazuri.
Cazul 1: Când partiția este deteriorată / formatată
De obicei, partiția de pe un SSD poate fi deteriorată de un atac de virus sau de operațiuni necorespunzătoare. Mai grav, este posibil ca tabela de partiții să fie coruptă. În acest caz, nu vă faceți griji. Puteți face recuperarea datelor pe SSD de pe o partiție deteriorată cu MiniTool Power Data Recovery rapid.
În plus, în timpul procesului de utilizare a SSD-ului, partiția poate fi formatată din greșeală sau una dintre partiții se află în sistemul de fișiere RAW care nu este accesibil. Când întâmpinați aceste trei situații, cum se recuperează date de pe SSD eșuat sau partiție formatată / RAW SSD?
Faceți doar în conformitate cu îndrumările pas cu pas:
Pasul 1: După deschiderea MiniTool Power Data Recovery, veți vedea patru module de recuperare. Care ar trebui utilizat pentru a recupera datele de pe SSD deteriorat / formatat / RAW? Acest PC este disponibil.
Apoi, selectați o partiție în care ați salvat fișierele pe care doriți să le recuperați. Apoi apasa Scanează a continua.
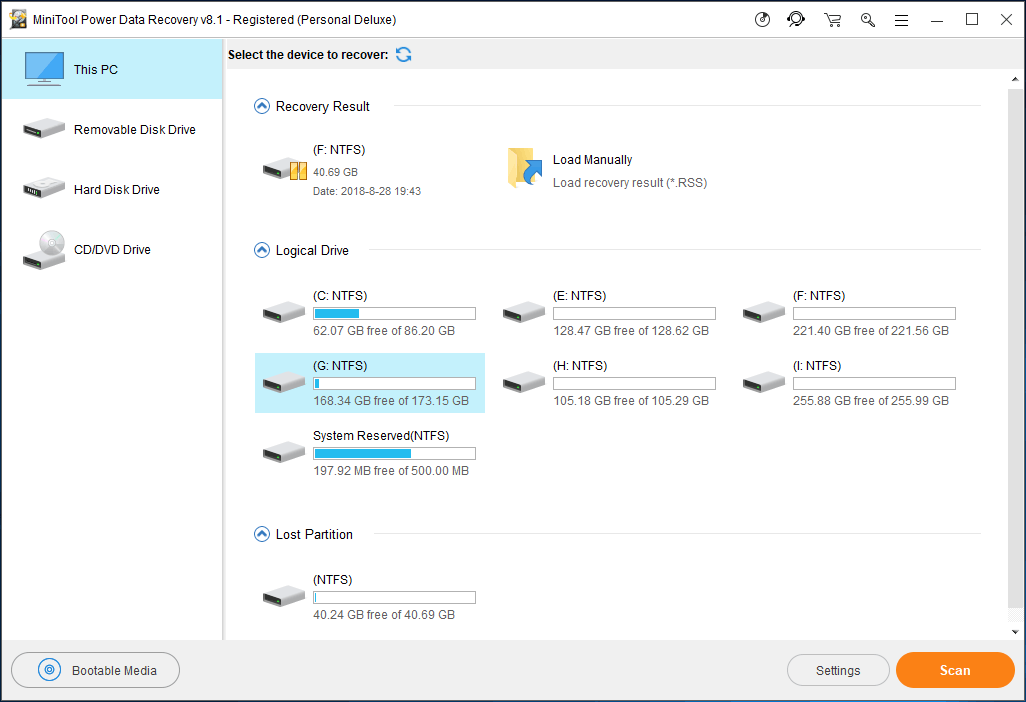
Pasul 2: Apoi, acest software de recuperare SSD va începe să scaneze unitatea selectată pe SSD. Pentru a obține cea mai bună recuperare, ar fi bine să nu opriți procesul de scanare înainte de finalizare.
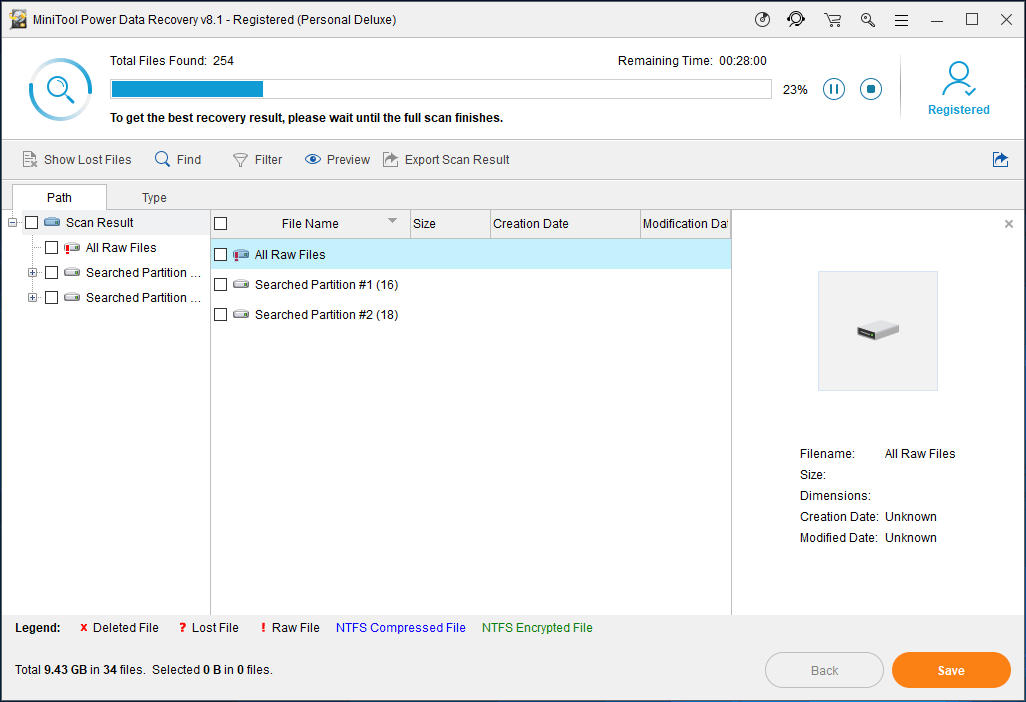
Pasul 3: După scanarea unității, selectați fișierele pe care doriți să le recuperați. Apoi faceți clic Salvați pentru a stoca fișierele într-o locație sigură.
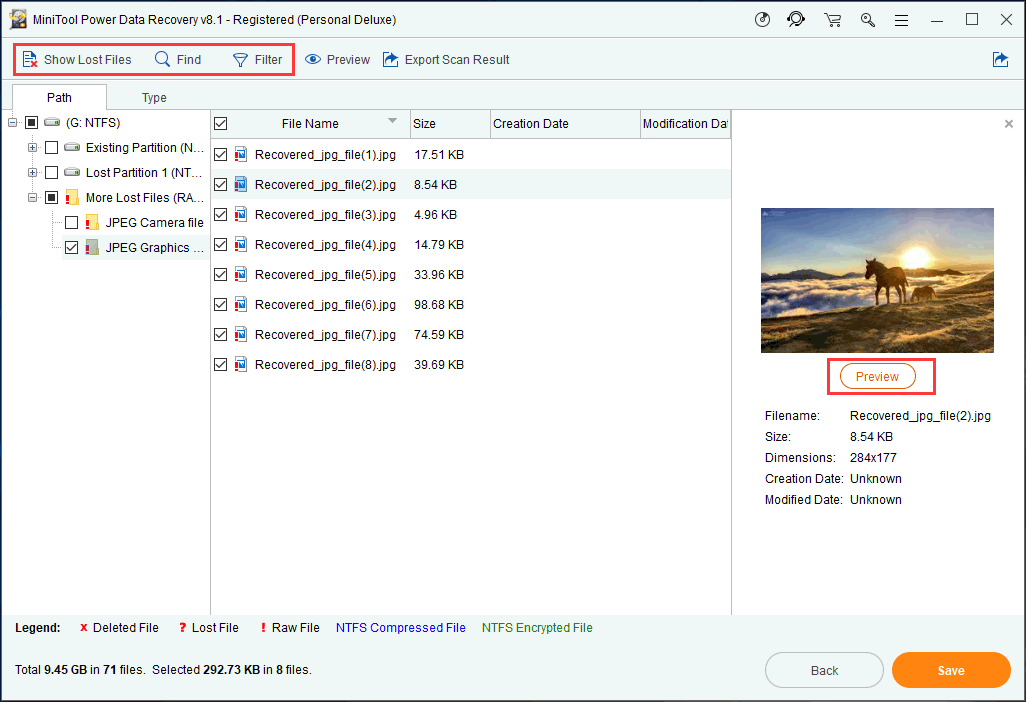
În figura de mai sus, Afișați fișierele pierdute , Găsi și Filtru caracteristicile sunt concepute pentru a ajuta la găsirea rapidă a fișierelor țintă. În plus, puteți previzualiza și fișierele găsite ( Sunt acceptate 70 de tipuri de fișiere acum) pentru a verifica dacă este cel pe care trebuie să-l preluați.
Cazul 2: o partiție pe SSD este ștearsă sau pierdută
Partiția este necesară pentru un hard disk care poate fi utilizat ca dispozitiv de stocare a datelor pentru sistemul de operare și pentru date mari. Cu toate acestea, atunci când rulați computerul, unitatea logică poate fi pierdută sau ștearsă din cauza ștergerii greșite sau a atacului de virus.
Când deschideți Disc Management, vă puteți asigura dacă partiția dvs. este pierdută sau nu. Odată ce o partiție este pierdută sau lipsește, toate datele de pe această partiție ar putea să dispară și să nu poată fi găsite.
Dacă nu există fișiere importante salvate pe această partiție pierdută, puteți repartiționa hard diskul sau puteți crea o partiție nouă. Din păcate, dacă există multe fișiere importante pe SSD, ce ar trebui să faceți recuperați datele pe SSD atunci când întâlniți pierderea partiției ?
Uitați-vă la următoarele îndrumări:
Pasul 1: De asemenea, lansați MiniTool Power Data Recovery și selectați Unitate hard disk . Această caracteristică vă poate ajuta să recuperați fișiere dintr-o partiție ștearsă accidental sau pierdută la reinstalarea sistemului de operare Windows.
Pasul 2: Apoi selectați SSD-ul țintă pe care doriți să îl recuperați. Clic Scanează a continua. Va dura câteva minute să vă scanați întregul hard disk și să găsiți toate datele de pe acest SSD. Vă rugăm să așteptați un timp cu răbdare.
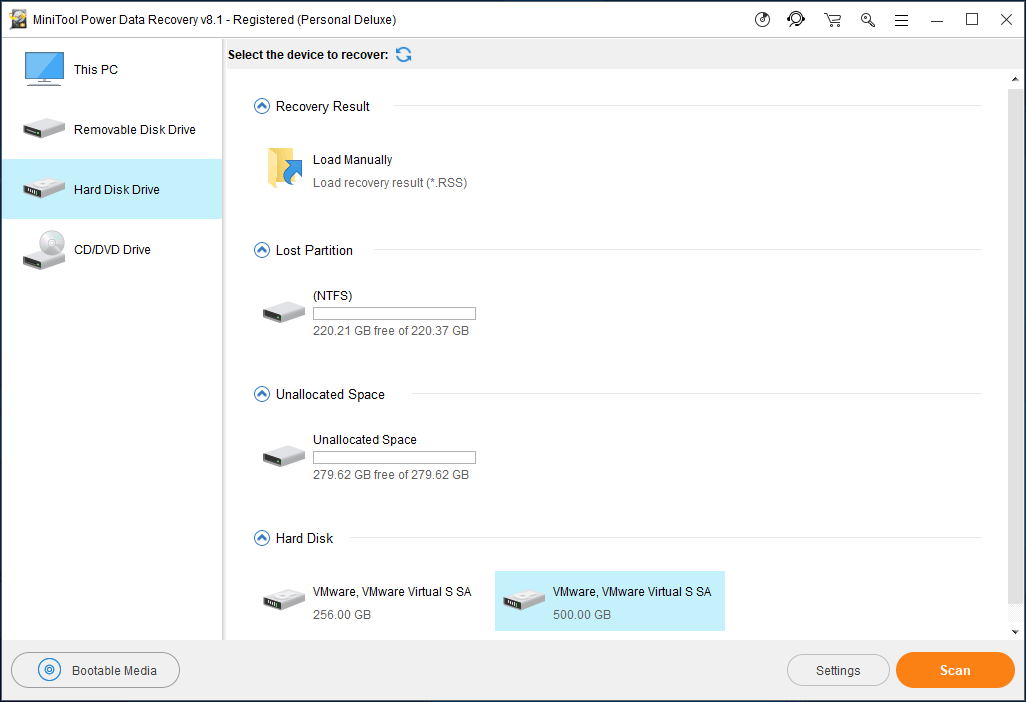
Pasul 3: După terminarea scanării, MiniTool Power Data Recovery vă va ajuta să găsiți toate partițiile pierdute. Apoi desfășurați partiția pe care doriți să o recuperați, verificați toate fișierele necesare și faceți clic Salvați pentru a termina recuperarea partiției pierdute pe SSD.
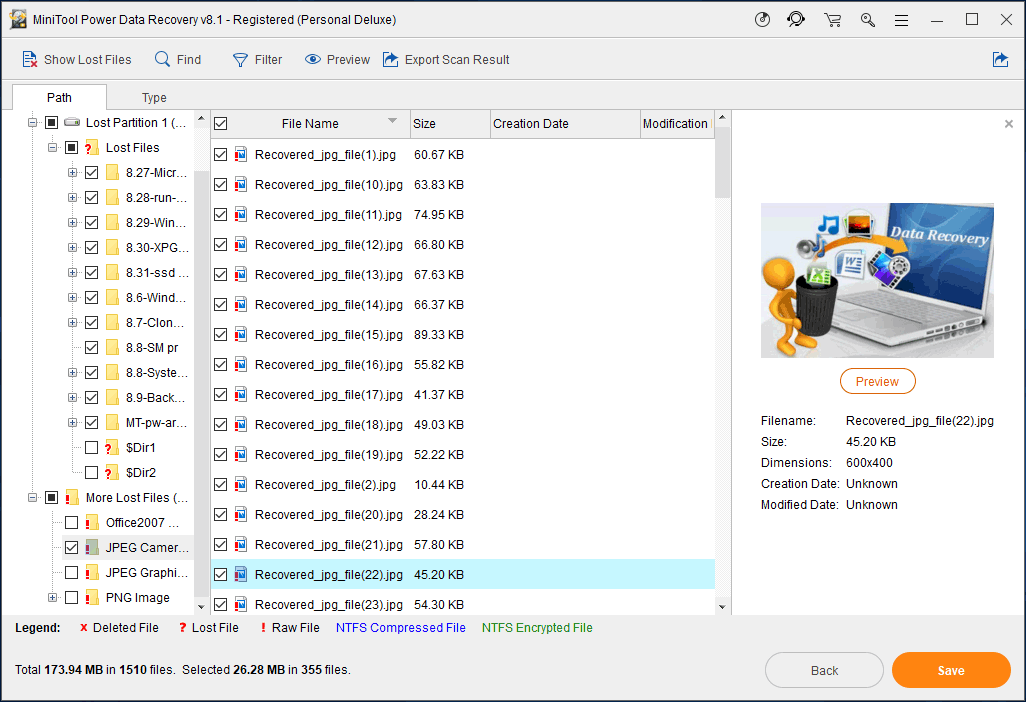
Dacă această caracteristică nu vă poate ajuta să recuperați fișiere, poate ar trebui să vă gândiți dacă partiția de pe SSD este deteriorată.
Bacsis: MiniTool Power Data Recovery poate recupera doar fișiere de pe partiția pierdută. Dacă doriți să recuperați partiția pierdută pe SSD, precum și datele sale, MiniTool Partition Wizard este alegerea dvs. bună. Și aici, acest articol - Cum se recuperează partiția pierdută după o ștergere greșită / curățare este util pentru dvs. pentru a efectua recuperarea datelor SSD în caz de pierdere a partiției.Cazul 3: Fișierele sunt șterse pe un SSD sănătos
De obicei, apare o operație necorespunzătoare sau un atac de virus în timpul utilizării unui computer, apoi documentele de lucru sunt șterse, dar SSD-ul este într-o stare sănătoasă.
În acest caz, MiniTool Power Data Recovery este încă utilă. Și poți folosi și Acest PC pentru a recupera fișierele pierdute. Aici, nu vom repeta pașii pentru recuperarea datelor SSD și vom consulta ghidul în cazul 1.
În concluzie, conținutul de mai sus vă prezintă trei cazuri despre recuperarea fișierelor SSD în Windows. Vă rugăm să obțineți MiniTool Power Data Recovery pentru a începe să recuperați fișierele pierdute în funcție de situațiile dvs. reale. Puteți partaja acest software de recuperare a datelor numai în citire și de încredere pe Twitter și puteți informa mai multe persoane.




![[Recenzie] Ce este calea UNC și cum se utilizează?](https://gov-civil-setubal.pt/img/knowledge-base/83/what-is-unc-path.png)


![DOOM: Controlerul Evului Întunecat nu funcționează [Ghid de depanare]](https://gov-civil-setubal.pt/img/news/2F/doom-the-dark-ages-controller-not-working-troubleshooting-guide-1.png)
![Ping (Ce este, ce înseamnă și cum funcționează) [MiniTool Wiki]](https://gov-civil-setubal.pt/img/minitool-wiki-library/64/ping-what-is-it-what-does-it-mean.jpg)

![Iată cum să remediați cu ușurință Destiny 2 Cod de eroare Baboon! [MiniTool News]](https://gov-civil-setubal.pt/img/minitool-news-center/08/here-is-how-easily-fix-destiny-2-error-code-baboon.png)


![Cum se verifică specificațiile complete ale computerului Windows 10 în 5 moduri [MiniTool News]](https://gov-civil-setubal.pt/img/minitool-news-center/59/how-check-pc-full-specs-windows-10-5-ways.jpg)




![Cum se șterge coada de imprimantă în Windows 10 dacă este blocată [MiniTool News]](https://gov-civil-setubal.pt/img/minitool-news-center/38/how-clear-printer-queue-windows-10-if-it-is-stuck.png)