[REZOLVAT] Cum se recuperează date după blocarea hard disk-ului pe Windows [Sfaturi MiniTool]
How Recover Data After Hard Drive Crash Windows
Rezumat :
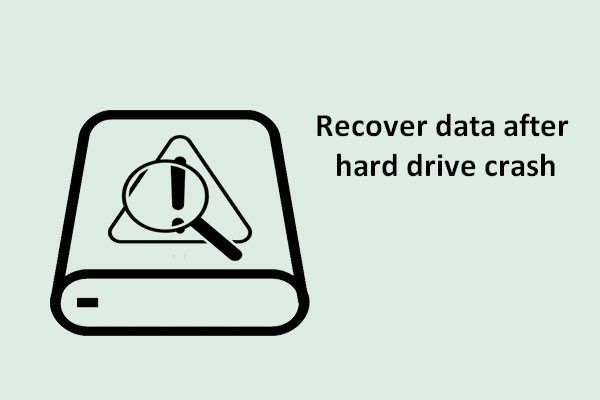
La fel ca alte tipuri de dispozitive de stocare, hard disk-ul poate fi deteriorat dintr-o dată. Și acest lucru ar putea rezulta dintr-o mulțime de motive. În acest pasaj, aș dori să vă arăt un mod eficient de recuperare a fișierelor după un accident de hard disk. În plus, vă voi spune și semnele care indică un sector / pistă defectuoasă pe hard disk.
Navigare rapidă:
În timpul utilizării computerului, hard disk-ul este deteriorat în mod conștient sau inconștient și acest lucru duce de obicei la blocarea și pierderea datelor. Prin urmare, cum să recuperarea datelor după blocarea hard diskului devine o întrebare frecventă în rândul utilizatorilor.
Am constatat că mulți oameni discută această problemă în forumurile majore: cum să scoateți fișiere de pe un computer care nu va porni . Dacă sunteți una dintre victimele care doresc cu adevărat să vă restaureze hard diskul, sunt sigur că ceea ce voi spune în conținutul următor vă va ajuta foarte mult.
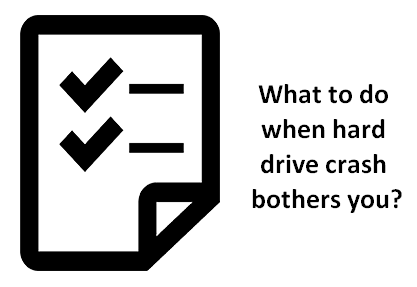
Ce vă așteptați să faceți când un hard disk este blocat înainte de a avea vreo șansă de a vă transfera datele? Vă rugăm să urmați pașii de mai jos pentru a vă recupera cât mai repede de la defectarea hard diskului.
- În primul rând, trebuie să înțelegeți că blocarea hard diskului poate nu este atât de oribilă pe cât credeați. Dimpotrivă, dacă urmați soluțiile pe care le voi introduce mai jos, puteți finaliza recuperarea accidentală a hard diskului cu ușurință și independent.
- În al doilea rând, ar trebui să obțineți MiniTool Power Data Recovery acum, indiferent dacă sunteți blocat sau nu în prezent în problema pierderii de date. S-a dovedit că acest program de recuperare a datelor ajută un număr mare de oameni să recâștige fișierele lipsă. Vrei să afli cea mai bună parte? Nu necesită prea multe cunoștințe despre computer și trebuie doar să parcurgeți 3 pași simpli pentru a finaliza sarcina de recuperare.
Acționați rapid atunci când hard disk-ul se blochează
După cum am spus mai devreme, blocarea hard disk-ului nu este atât de devastatoare. Vă ofer 3 variante de recuperare a datelor de pe un hard disk blocat.
3 opțiuni pentru recuperarea datelor de pe hard disk
1. Verificați Coșul de reciclare Windows.
Prima alegere pe care vă puteți baza atunci când întâlniți un hard disk rupt este verificarea coșului de gunoi Windows. Uneori, fișierele nu lipsesc cu adevărat; tocmai au fost mutate în Coșul de reciclare din cauza operațiilor neglijent, a atacului de virus etc.
Pentru a finaliza recuperarea coșului de reciclare, acest lucru ar trebui să știți.
2. Accesați copiile de rezervă.
A doua alegere este să apelează la copiile de rezervă pe care l-ați făcut înainte să se producă accidentul. Găsiți-le direct pentru a recupera datele de pe unitatea de disc moartă / de pe unitatea de disc blocată.
Dar, dacă aceste două opțiuni nu funcționează pentru dvs., trebuie să încercați a treia.
3. Folosiți MiniTool Power Data Recovery.
A treia alegere este folosind MiniTool Power Data Recovery . Este considerat unul dintre cele mai bune instrumente de recuperare de către numeroși utilizatori. Este ' Unitate hard disk ”Opțiunea este concepută pentru corupt / prăbușit / deteriorat recuperare hard disk .
Acest software deține următoarele merite:
- Funcții puternice
- Eficacitate ridicată
- Fără virus
- Mărime mică
- Compatibilitate excelentă ( acceptă diferite sisteme de fișiere precum FAT12, FAT16, FAT32 și NTFS și aproape toate dispozitivele de stocare obișnuite și sistemele de operare Windows ).
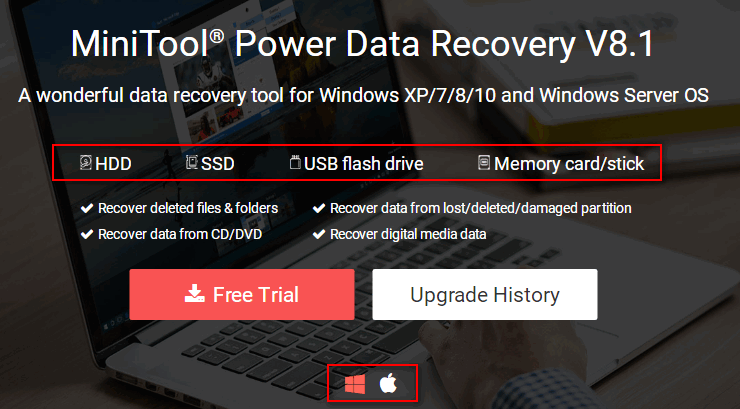
Cum se recuperează fișiere de pe un hard disk extern mort?
Trebuie să nu mai utilizați discul blocat simultan. Apoi, alegeți cea mai bună soluție pentru a recupera datele de la ea cât mai curând posibil!
Cum se recuperează date după blocarea hard disk-ului pe Windows
Pregătiri : utilizați ediția de încercare - descărcați-o și instalați-o într-un loc sigur ( nu trebuie să alegeți unitatea deteriorată pentru instalarea software-ului ).
Pași de recuperare a hard diskului
Pasul 1 : ar trebui să alegeți o opțiune adecvată din interfața principală a software-ului. În general, trebuie să selectați „ Unitate hard disk '/' Unitate de disc amovibilă ”Pentru a recupera fișierele de pe hard disk după un blocaj brusc ( defecțiunea hard diskului nu va șterge partițiile existente în circumstanțe normale ).
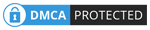
Patru opțiuni:
- ' Acest PC ': aceasta va lista toate unitățile locale și partiția de pe discurile mobile pentru dvs.
- ' Unitate de disc amovibilă ': aceasta vă va arăta toate unitățile de disc amovibile.
- ' Unitate hard disk ': selectând acest lucru, puteți vedea toate unitățile de hard disk montate pe computerul curent.
- ' Unitate CD / DVD ': după selectarea acestui lucru, vor apărea toate discurile CD / DVD care au fost inserate și recunoscute de computer.
Pasul 2 : selectați hard disk-ul blocat din zona dreaptă a interfeței software și faceți clic pe „ = Scanare ”Pentru a continua.
În colțul din dreapta jos, există și un „ Setări Butonul ”de lângă„ Scanează ”Buton. Este foarte util atunci când trebuie doar să regăsiți anumite tipuri de fișiere. În acest caz, ar trebui să faceți clic pe „ Setări ”Înainte de a face clic pe butonul„ Scanează ”Buton; apoi, verificați tipurile de fișiere de care aveți nevoie, apoi faceți clic pe „ O.K ”Pentru confirmare.
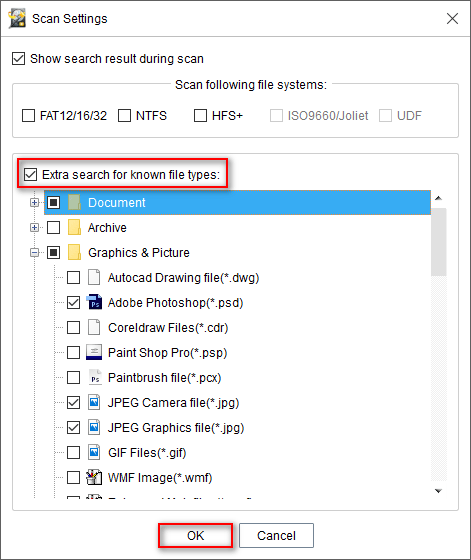
Atenţie:
Dacă doriți să recuperați date de pe un hard disk extern, dar acestea nu apar în această interfață, ar trebui să citiți Unitatea de disc externă nu apare - Cum să remediați și să recuperați datele . Evident, vă spune cum să recuperați datele de pe hard disk care nu detectează și cum să recuperați datele de pe hard diskul extern nerecunoscut.
Pasul 3 : apoi, veți vedea o mulțime de foldere și fișiere găsite de software. Acum, vă rugăm să faceți următoarele lucruri:
- Verificați fișierele pe care doriți să le recuperați.
- Faceți clic pe „ Salvați ”Buton.
- Alegeți destinația pentru ei.
- Faceți clic pe „ O.K ”Pentru confirmare.
- Așteptați finalizarea recuperării.
Acum, întregul proces de recuperare a datelor de pe unitatea de disc deteriorată este terminat.
Notă: Ediția de încercare vă permite să scanați doar discul și să previzualizați datele găsite, așa că veți vedea următoarea fereastră de solicitare după ce faceți clic pe butonul „Salvați” dacă utilizați ediția de încercare. Vă rog actualizați-l la o ediție completă cu o licență pentru a continua recuperarea. 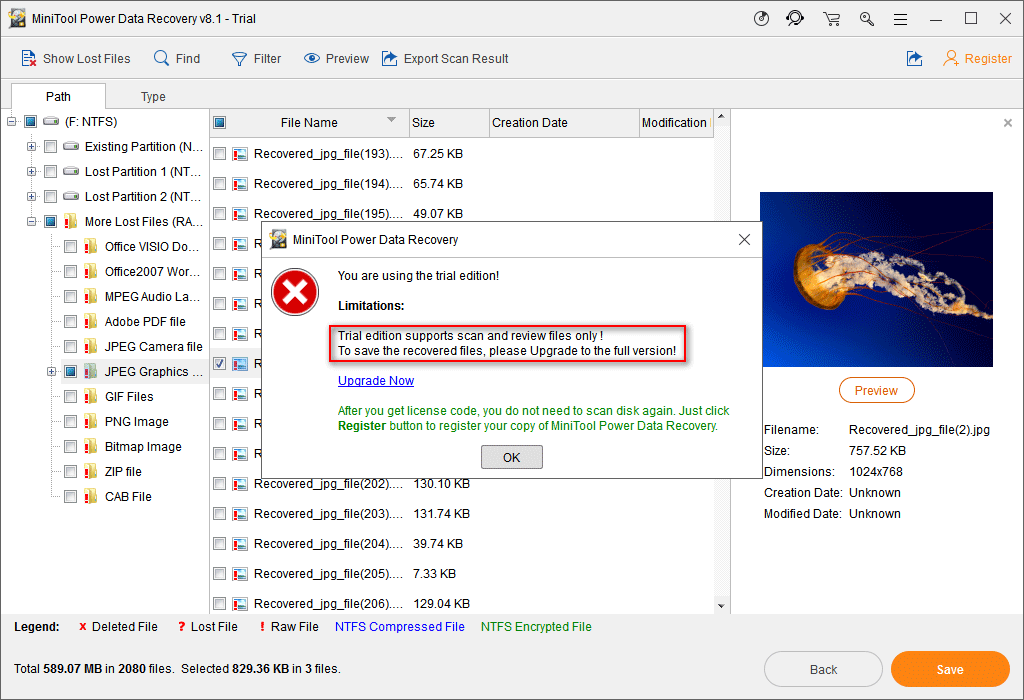
Atenţie:
Dacă hard diskul intern este blocat și computerul nu poate porni, ar trebui să recurgeți la ediția bootabilă și faceți clic aici pentru a afla cum să recuperați datele de pe hard disk-ul intern blocat .
![[Remediat] Nu se poate naviga la unitatea D cu comanda CD în CMD [MiniTool News]](https://gov-civil-setubal.pt/img/minitool-news-center/40/can-t-navigate-d-drive-with-cd-command-cmd.jpg)



![Fix - Computerul dvs. pare să fie configurat corect [MiniTool News]](https://gov-civil-setubal.pt/img/minitool-news-center/23/fixed-your-computer-appears-be-correctly-configured.png)

![Remediere: Imposibil de contactat eroarea serverului dvs. DHCP - 3 metode utile [MiniTool News]](https://gov-civil-setubal.pt/img/minitool-news-center/01/fix-unable-contact-your-dhcp-server-error-3-useful-methods.png)

![2021 5 Cele mai bune blocatoare de anunțuri gratuite pentru Edge - Blocați anunțurile în Edge [MiniTool News]](https://gov-civil-setubal.pt/img/minitool-news-center/77/2021-5-best-free-ad-blockers.png)
![Cum se poate remedia numele Eroarea Outlook nu poate fi rezolvată [MiniTool News]](https://gov-civil-setubal.pt/img/minitool-news-center/48/how-fix-name-cannot-be-resolved-outlook-error.png)
![Ce cauzează ecranul verde al morții Xbox One și cum se remediază? [Sfaturi MiniTool]](https://gov-civil-setubal.pt/img/data-recovery-tips/89/what-causes-xbox-one-green-screen-death.jpg)





![4 moduri în care unele setări sunt gestionate de organizația dvs. [MiniTool News]](https://gov-civil-setubal.pt/img/minitool-news-center/95/4-ways-some-settings-are-managed-your-organization.png)

