Remediat: Windows 10 blocat pe ecranul de repornire
Fixed Windows 10 Stuck Restarting Screen
Trebuie să reporniți computerul uneori, dar este posibil să nu reușiți de fiecare dată. Oamenii au spus că și-au găsit Windows 10 blocat la repornire; au așteptat foarte mult timp, dar computerul încă nu poate porni cu succes. Poate fi rezolvată această problemă? Ce ar trebui să facă? Această pagină vă va ghida prin 5 moduri utile de a depana repornirea blocată.
Pe aceasta pagina :Dacă computerul funcționează lent sau nu răspunde, puteți încerca să rezolvați problema repornindu-l. În plus, sistemul vă va cere să reporniți computerul pentru a finaliza actualizarea Windows, instalarea aplicațiilor, modificarea setărilor și scanarea unității/fișierelor. Repornirea este una dintre cele mai simple moduri de a rezolva diverse probleme apărute pe computer. Procesul va dura ceva timp, de la câteva minute la câteva ore sau chiar mai mult.
Cum să repornești Windows 10? Care sunt diferențele dintre repornire, oprire și repornire? Vă rugăm să aflați răspunsurile în acest post .
Hopa, Windows 10 a rămas blocat la repornire
Cu toate acestea, este posibil să întâmpinați o serie de probleme de repornire a Windows 10. De exemplu, repornirea durează mult pentru a se termina din cauza unei porniri lente; Ce este mai rău, procesul de repornire se poate îngheța și Windows 10 se blochează la repornire. Așa am numit noi Windows 10 s-a blocat la repornire .
Bacsis: MiniTool Power Data Recovery este unul dintre programele puternice MiniTool concepute pentru a ajuta utilizatorii Windows să recupereze fișierele pierdute în diferite cazuri de pierdere de date. Snap-in WinPE Bootable Builder vă permite, de asemenea, să creați un disc de pornire pentru recuperarea datelor de pe un computer care nu pornește.MiniTool Power Data Recovery TrialFaceți clic pentru a descărca100%Curat și sigur
Blocat pe ecranul de repornire
Mulți oameni se plâng că Windows-ul lor s-a blocat pe ecranul de repornire. Ei nu știu ce să facă decât să aștepte. Cu toate acestea, această abordare de obicei nu funcționează. Există soluții utile pentru computerul blocat la repornire? Desigur ca da.

Care sunt cauzele posibile pentru blocarea repornirii Windows 10 sau buclei de repornire a Windows 10?
- Computerul dvs. nu este oprit corect ultima dată.
- Există unul sau mai multe procese care nu răspund în fundal.
- Driverele, programele, software-ul sau hardware-ul nu sunt instalate corect.
- Noile actualizări sunt încă în așteptare.
- RAM-ul este influențat.
- Pornirea rapidă este activată în unele cazuri speciale.
- etc.
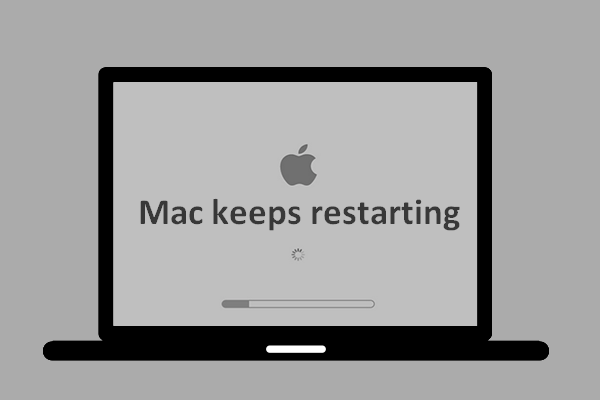 Ce s-a întâmplat când Mac-ul continuă să repornească și cum se remediază
Ce s-a întâmplat când Mac-ul continuă să repornească și cum se remediazăUtilizatorii constată că Mac-ul lor continuă să repornească din nou și din nou uneori, dar nu știu de ce. O pot remedia eficient?
Citeşte mai multCum să vă remediați computerul blocat la repornire
Vă rugăm să urmați metodele și pașii menționați mai jos pentru a remedia repornirea blocată a Windows 10.
Remedierea 1: Eliminați toate perifericele conectate
Dacă perifericele sunt conectate la computer când întâmpinați Windows 10 care durează o veșnicie să repornească, acestea pot fi problema (prevenirea unei porniri normale). Ar trebui să deconectați toate perifericele inutile - hard disk extern, SSD extern, unitate flash USB, card SD, telefon, cameră sau alte dispozitive - și apoi încercați să reporniți computerul.
- Dacă acest lucru a funcționat pentru a remedia repornirea Windows 10 blocată, vă rugăm să reconectați dispozitivele după pornirea Windows 10. Apoi, deschideți Manager dispozitive pentru a actualiza/dezinstala driverele corespunzătoare.
- Dacă această metodă a eșuat, treceți la remedierea 2.
Remedierea 2: Forțați oprirea Windows
Repornirea blocată a Windows 10 va fi remediată automat ori de câte ori este inițializată o nouă repornire. Deci, trebuie să forțați închiderea computerului și apoi să inițializați un proces de repornire. Doar apăsați și mențineți apăsat butonul de pornire (timp de cel puțin 10 secunde) până când computerul se oprește. Apoi, apăsați din nou pentru a reporni Windows 10.
Dacă acest lucru nu a funcționat, ar trebui să forțați repornirea computerului de 3 ori pentru a intra în Windows Recovery Environment (winRE). Apoi, selectați Depanați -> Opțiuni avansate -> Setări de pornire și alegeți Activați Modul sigur . O altă modalitate ușoară de a reporni în modul sigur este să apăsați în continuare F8 în timpul repornirii.
Remedierea 3: Terminați procesele care nu răspund și programele eșuate
- presa Ctrl + Alt + Del pentru a deschide Task Manager din ecranul de încărcare Windows 10.
- Faceți clic dreapta pe procesul/programul care nu este necesar pentru pornirea computerului.
- Alege Încheiați sarcina .
- Repetați pașii 2 și 3 pentru a închide alte procese.
4 moduri de a remedia serviciile audio care nu răspund Windows 10!
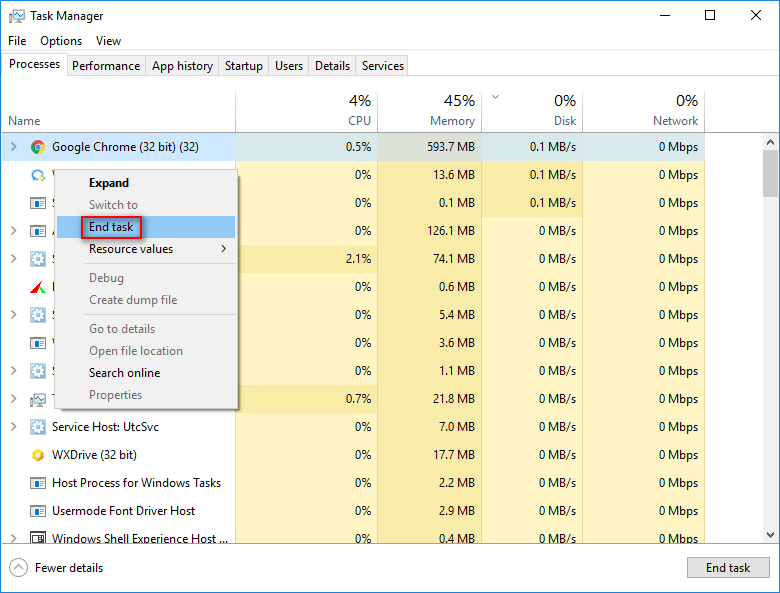
Remedierea 4: rulați instrumentul de depanare
Rulați instrumentul de depanare pentru întreținerea sistemului:
- Deschis Panou de control .
- Tip Depanare în caseta de căutare din colțul din dreapta sus.
- Selectați Depanare și faceți clic A vedea tot în panoul din stânga.
- Clic Întreținerea sistemului .
- Urmați instrucțiunile de pe ecran pentru a continua.
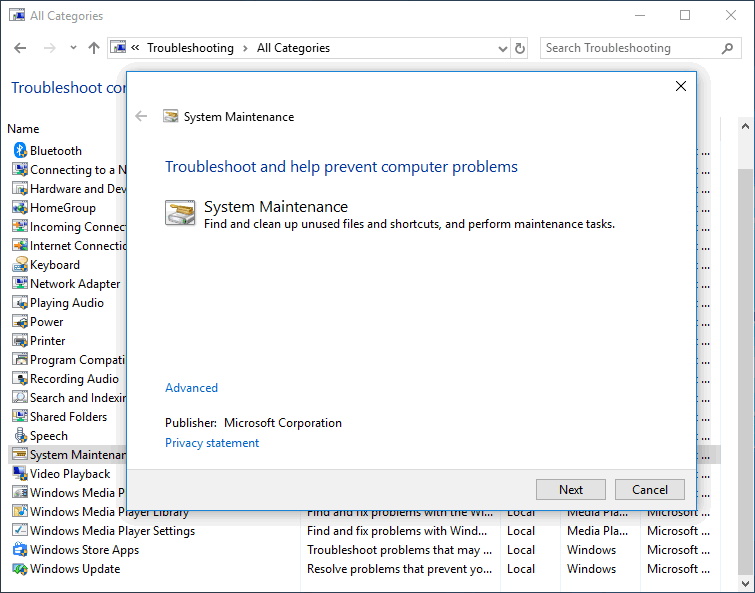
Rulați instrumentul de depanare a performanței:
- Alerga Prompt de comandă ca administrator.
- Tip exe /idPerformanceDiagnostic și apăsați introduce .
- Așteptați ca comanda să se termine.
Trebuie să reporniți Serviciul de actualizare (sau să restaurați pachetul SoftwareDistribution) utilizând linia de comandă dacă computerul a rămas blocat la repornire în timpul/după actualizarea Windows 10.
În plus, puteți încerca aceste metode pentru a remedia Windows 10 blocat la repornire: dezactivați pornirea rapidă, schimbați computerul la Never sleep, actualizați BIOS-ul și reveniți la versiunea anterioară de Windows 10.
Rezolvat: PC-ul nu pornește după actualizarea BIOS - Recuperare și reparare.
![Cât spațiu ocupă League of Legends? Obține răspunsul! [MiniTool News]](https://gov-civil-setubal.pt/img/minitool-news-center/74/how-much-space-does-league-legends-take.jpg)
![Sfaturi despre adăugarea unei unități externe la PS4 sau PS4 Pro | Ghid [Știri MiniTool]](https://gov-civil-setubal.pt/img/minitool-news-center/82/tips-adding-an-external-drive-your-ps4.png)


![Top 6 metode pentru deblocarea laptopului HP dacă ați uitat parola [2020] [Sfaturi MiniTool]](https://gov-civil-setubal.pt/img/disk-partition-tips/30/top-6-methods-unlock-hp-laptop-if-forgot-password.jpg)
![Roblox este blocat la configurare? Cum poți remedia eroarea? [MiniTool News]](https://gov-civil-setubal.pt/img/minitool-news-center/76/is-roblox-stuck-configuring.png)






![Top 6 moduri de a transfera gratuit fișiere mari (Ghid pas cu pas) [Sfaturi MiniTool]](https://gov-civil-setubal.pt/img/backup-tips/34/top-6-ways-transfer-big-files-free.jpg)

![7 situații în care există eroarea „Locația nu este disponibilă” [Sfaturi MiniTool]](https://gov-civil-setubal.pt/img/data-recovery-tips/67/7-situations-where-there-is-thelocation-is-not-availableerror.jpg)


![Cum se remediază Windows a creat o eroare de fișier de paginare temporară? [MiniTool News]](https://gov-civil-setubal.pt/img/minitool-news-center/30/how-fix-windows-created-temporary-paging-file-error.png)

![[2021] Cum se recuperează jocurile șterse în Windows 10? [MiniTool]](https://gov-civil-setubal.pt/img/tipps-fur-datenwiederherstellung/24/wie-kann-man-geloschte-spiele-windows-10-wiederherstellen.png)