Cum se recuperează date de pe unitatea de disc internă deteriorată Ghid [Sfaturi MiniTool]
How Recover Data From Corrupted Internal Hard Drive Guide
Rezumat :
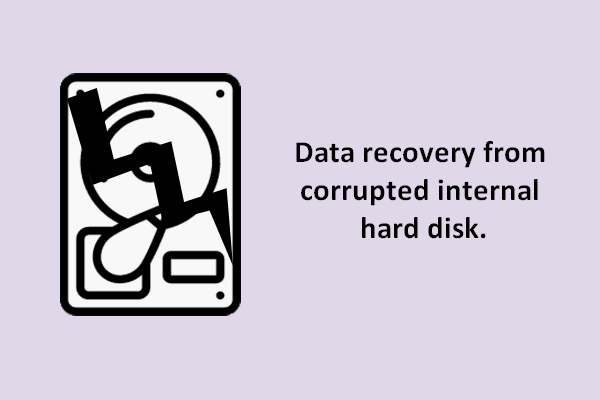
Indiferent dacă utilizați un desktop sau un laptop, există un hard disk intern încorporat în computerul dvs. atunci când l-ați cumpărat. Deoarece configurația diferitelor computere este diferită și operațiunile utilizatorilor nu sunt toate la fel, hard diskul intern este deteriorat uneori din cauza calității hardware slabe sau a operațiilor greșite.
Navigare rapidă:
Partea 1: Este posibilă recuperarea datelor de pe un hard disk intern deteriorat
Uneori, dumneavoastră unitatea de disc face clic înainte de corupție, dar în alte cazuri, discul doar corupă fără a da un semn.
Odată ce hard diskul intern este deteriorat, trebuie să fiți deprimat, nu? Veți fi blocat din sistem, pierzând toate intrările în fișierele salvate în unitatea internă. Știu nenumărate cazuri în care oamenii mor pe moarte pentru a cunoaște cea mai eficientă soluție recuperarea datelor de pe hard diskul intern corupt .
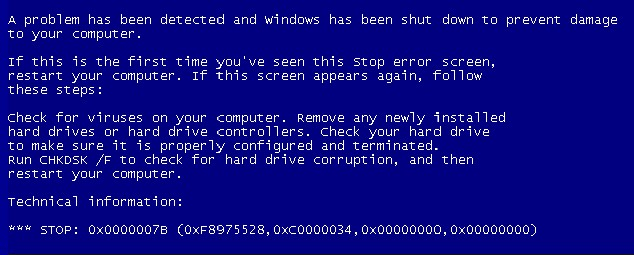
Evident, modul de recuperare a datelor de pe un hard disk intern corupt este o sarcină mai formidabilă decât recuperarea datelor de pe o unitate amovibilă. Dar te rog să fii calm; aceasta nu este o problemă care nu poate fi rezolvată. Voi oferi soluții atât pentru utilizatorii de desktop, cât și pentru utilizatorii de laptopuri pentru a recupera datele de pe hard disk-ul intern deteriorat.
În primul rând, vă sugerez să încercați reporniți computerul să încercați după ce ați întâmpinat blocarea internă a hard diskului; care funcționează uneori. Chiar dacă unele date se pierd din cauza corupției, le puteți recupera cu ușurință în acest caz.
Cu toate acestea, în multe cazuri, puteți ajunge la eșec, blocat într-o buclă infinită sau într-o etapă a pornirii. În acest caz, ar trebui să urmați tutorialul de mai jos pentru a vă salva datele.
Notă: Vă rugăm să nu vă faceți griji prea mult; aveți mari șanse să recâștigați toate datele pierdute, atâta timp cât accidentul nu este cauzat de deteriorarea fizică a hard diskului.Partea 2: Cum se recuperează date de pe un hard disk intern deteriorat
Situația 1: Recuperarea fișierelor de pe un hard disk intern care nu va porni
- Creați un disc de încărcare (CD / DVD sau USB).
- Schimbați secvența de încărcare în BIOS.
- Recuperați datele utilizând discul de încărcare.
Îți sugerez să apelezi la Power Data Recovery Boot Disk pentru a scana și recupera date de pe discul intern fără a porni în Windows:
Ar trebui să creați un disc de încărcare utilizând Snap-in WinPE Bootable Builder furnizat de unele ediții ale Power Data Recovery ( faceți clic pentru a vedea comparație ediție a descoperi ). Apoi, utilizați discul de boot pentru a intra în computer. Și, în cele din urmă, vă puteți recupera datele.
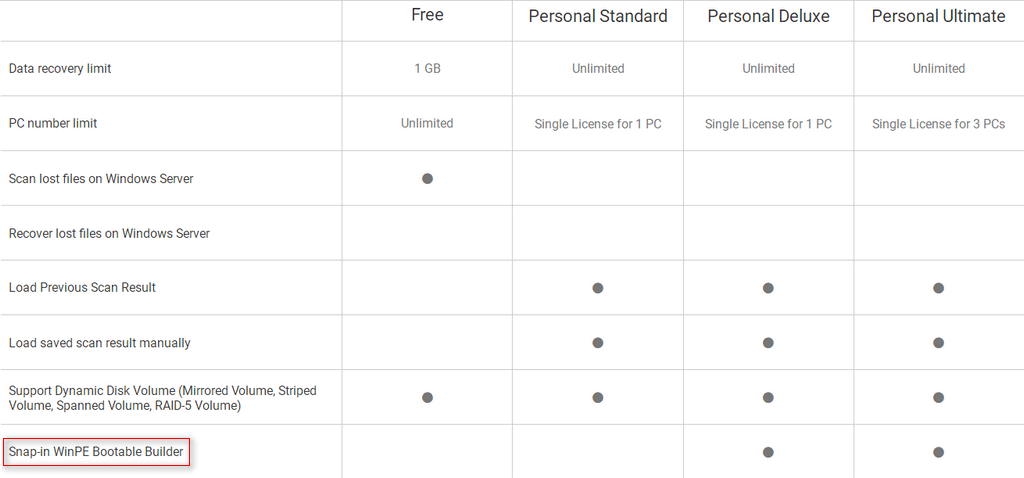
Cum se face un disc de boot?
Pasul 1 : introduceți discul USB pe alt computer ( care funcționează bine ) și rulați MiniTool Power Data Recovery pe el. Apoi, înregistrați-l și faceți clic pe „ Media bootabilă ”Din colțul din stânga jos.
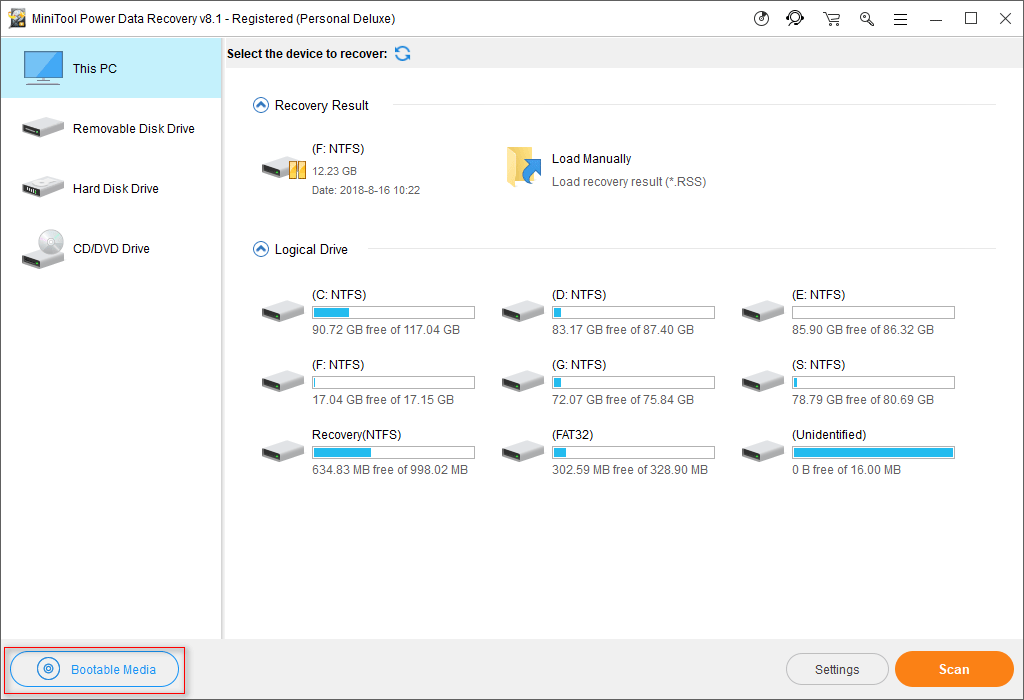
Pasul 2 : vă rugăm să faceți clic pe „ Medii bazate pe WinPE cu plug-in MiniTool ”.
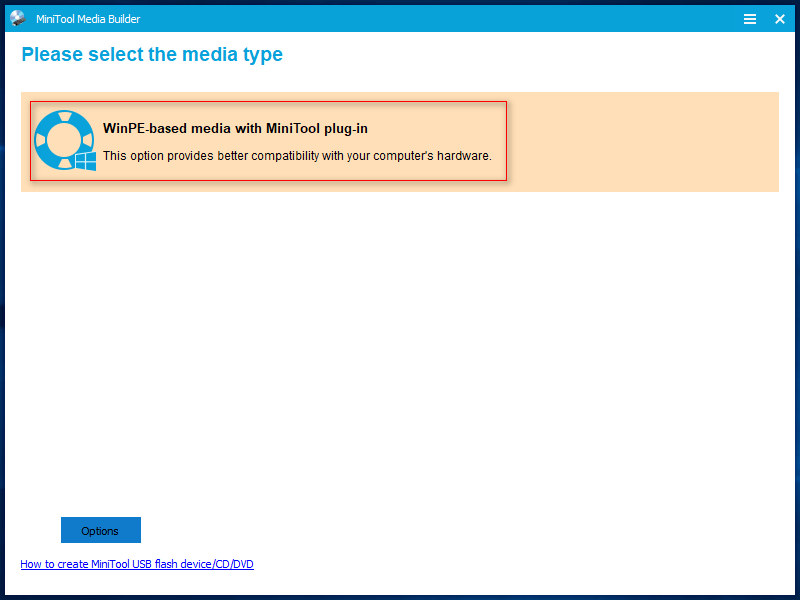
Pasul 3 : alegeți o destinație media. Aici, iau USB Flash Disk ca exemplu. După ce faceți clic pe acesta, veți vedea o solicitare care vă informează că datele de pe disc vor fi distruse. Faceți clic pe „ da ' a confirma.
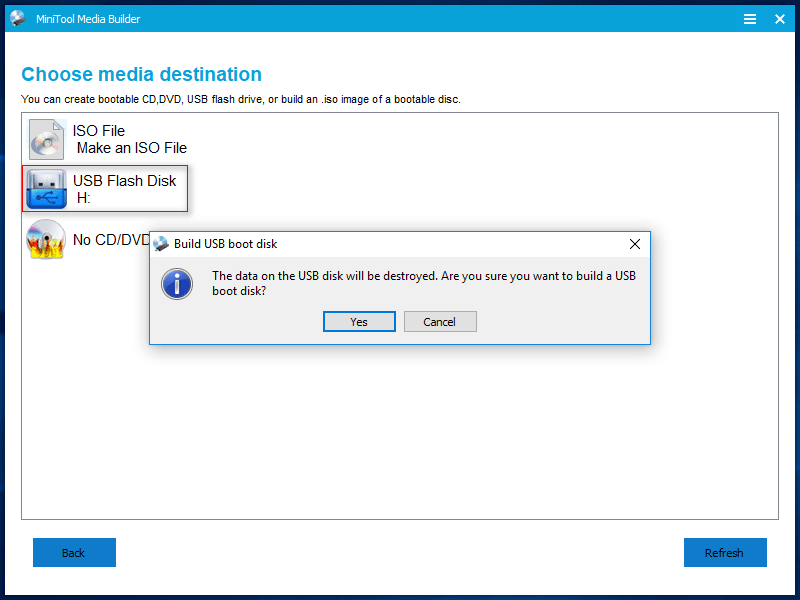
Ce se întâmplă dacă alegeți ca destinație un disc USB greșit? Vă rugăm să începeți recuperare de date USB gratuită FUM!
Pasul 4 : așteptați cu răbdare când se construiește discul USB bootabil. Apoi, faceți clic pe „ finalizarea ”Când acest proces este finalizat.
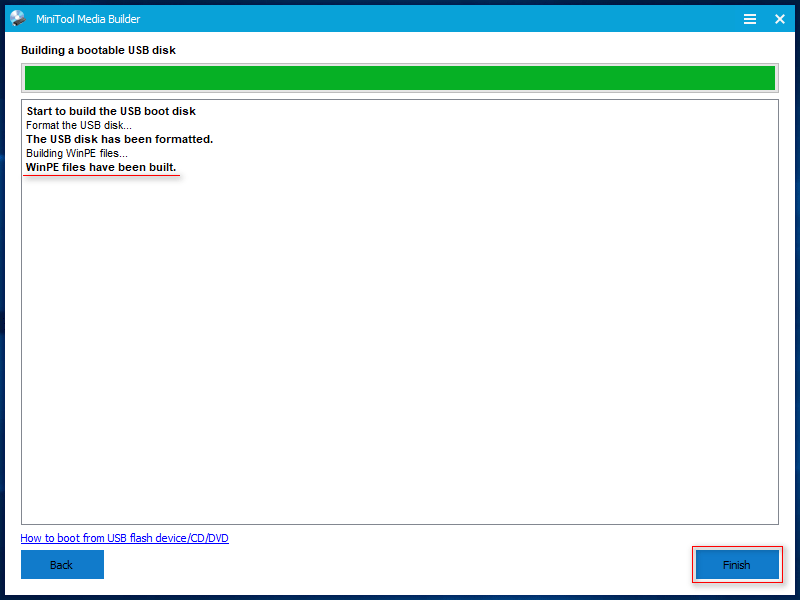
Acum, aveți un disc USB bootabil; ar trebui să-l scoateți din computer în siguranță.
Cum se pornește de pe acest disc?
Pasul 1 : introduceți discul USB bootabil pe computerul care are un hard disk intern corupt. Apoi, porniți computerul spre intrați în BIOS .
Pasul 2 : reglați ordinea de încărcare - realizarea dispozitivelor detașabile ( în care este inclusă unitatea USB ) să fie primul dispozitiv de boot. Acum, salvați modificările și ieșiți.
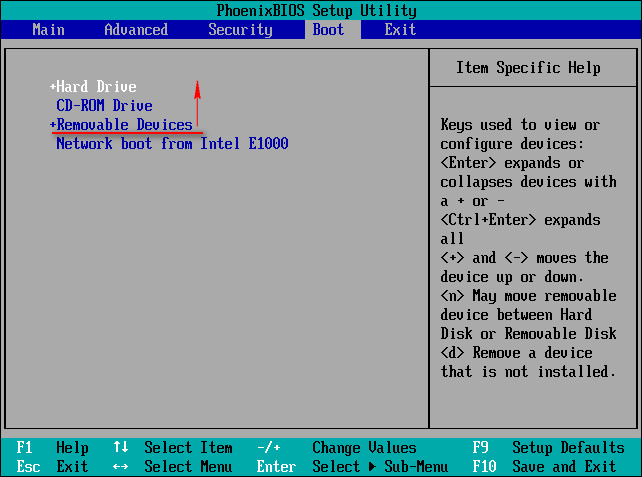
Pasul 3 : apoi, veți vedea două ferestre în ordine, în care trebuie să confirmați rezoluția ecranului și acțiunea de lansare a MiniTool Power Data Recovery.
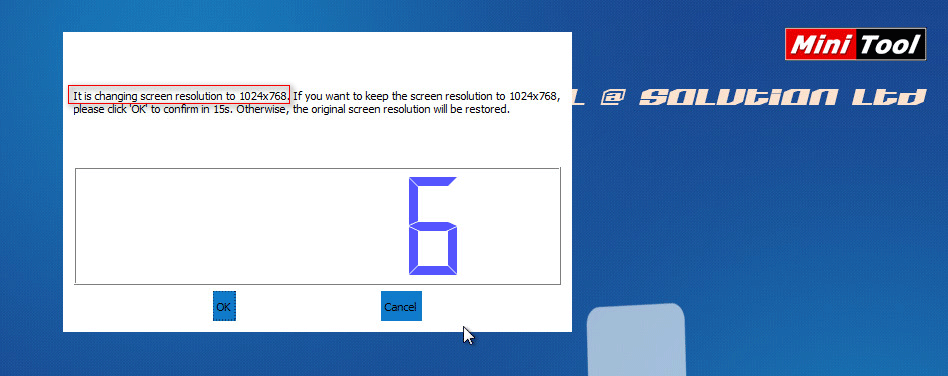
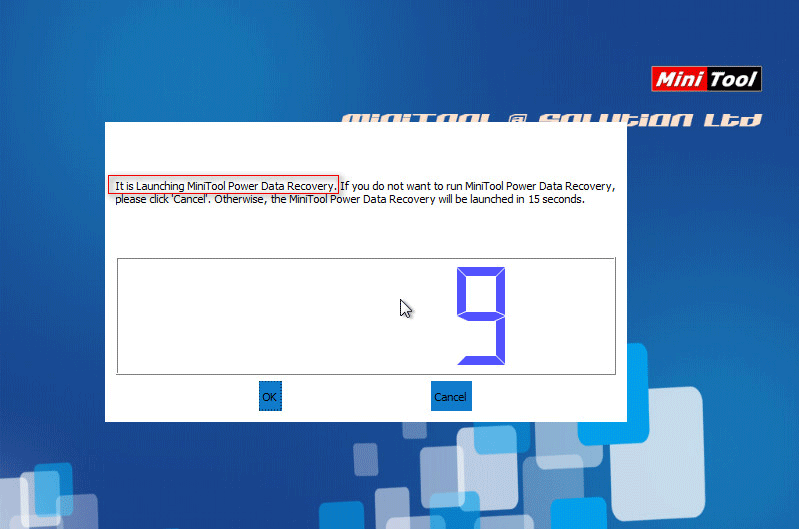
Pasul 4 : în sfârșit, ar trebui să faceți clic pe prima opțiune „ MiniTool Power Data Recovery ”Pentru a deschide software-ul.
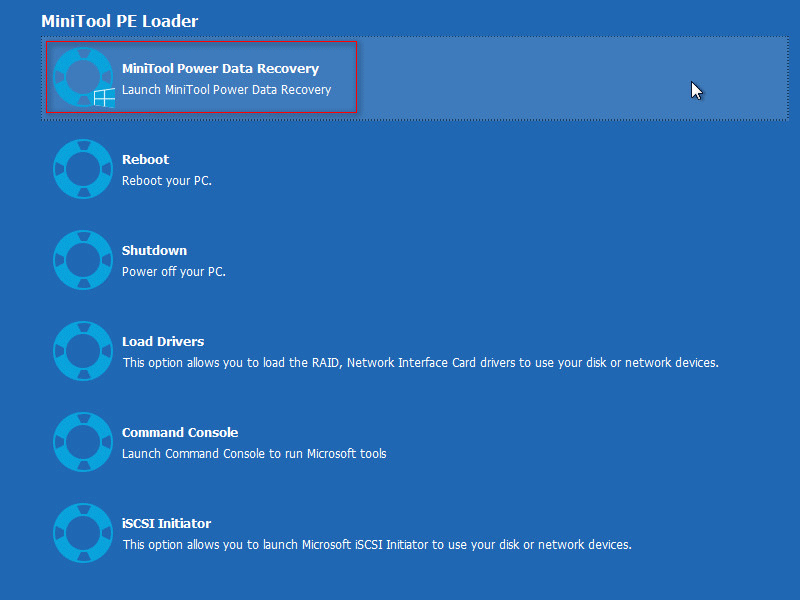
Cum se recuperează date cu discul de boot?
Pasul 1 : în interfața principală a software-ului, ar trebui să scanați hard disk-ul intern deteriorat pentru a găsi fișierele de care aveți nevoie. În acest pas, aveți 2 opțiuni.
- Selectați ' Acest PC ”Și alegeți partiția specifică.
- Selectați ' Unitate hard disk ”Și alegeți discul intern ca întreg.
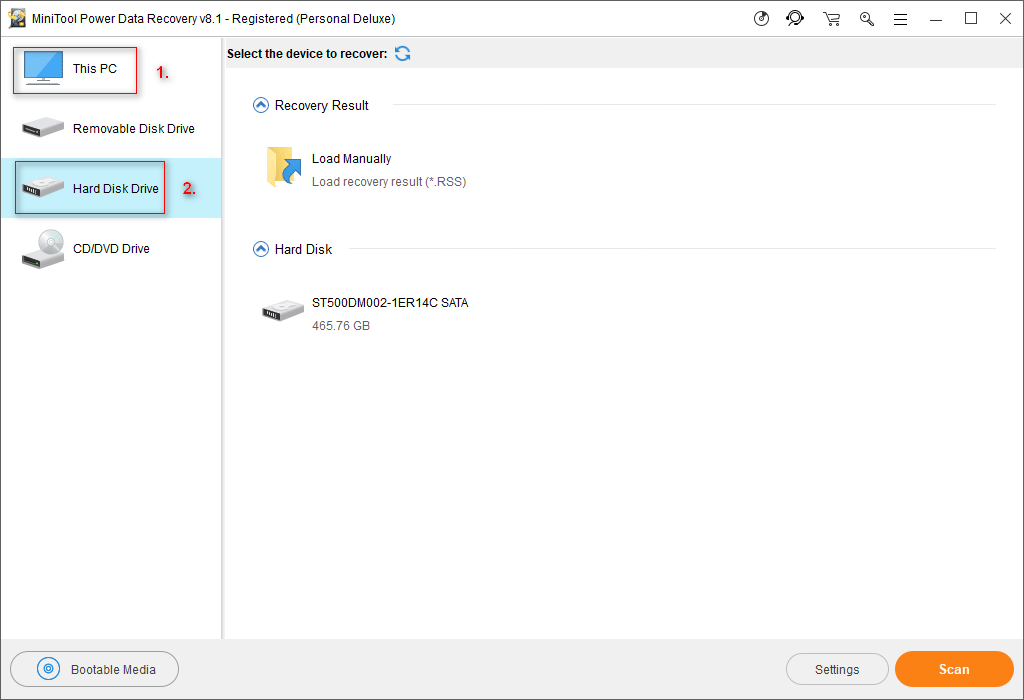
Pasul 2 : de asemenea, vi se oferă 2 opțiuni în acest pas.
- Faceți dublu clic pe partiția / discul pe care doriți să alegeți pentru a începe scanarea direct.
- Apasă pe ' Scanează ”Din colțul din dreapta jos pentru a începe scanarea.
Pasul 3 : vor fi găsite tot mai multe fișiere în timpul scanării. Ar trebui să le răsfoiți cu atenție pentru a afla dacă software-ul a găsit ceea ce aveți nevoie.
Pasul 4 : verificați fișierele de care aveți nevoie unul câte unul și faceți clic pe butonul „ Salvați ”Din colțul din dreapta jos. Apoi, ar trebui să selectați un director pentru a salva acele fișiere și să faceți clic pe butonul „ O.K ”Pentru a confirma selecția.
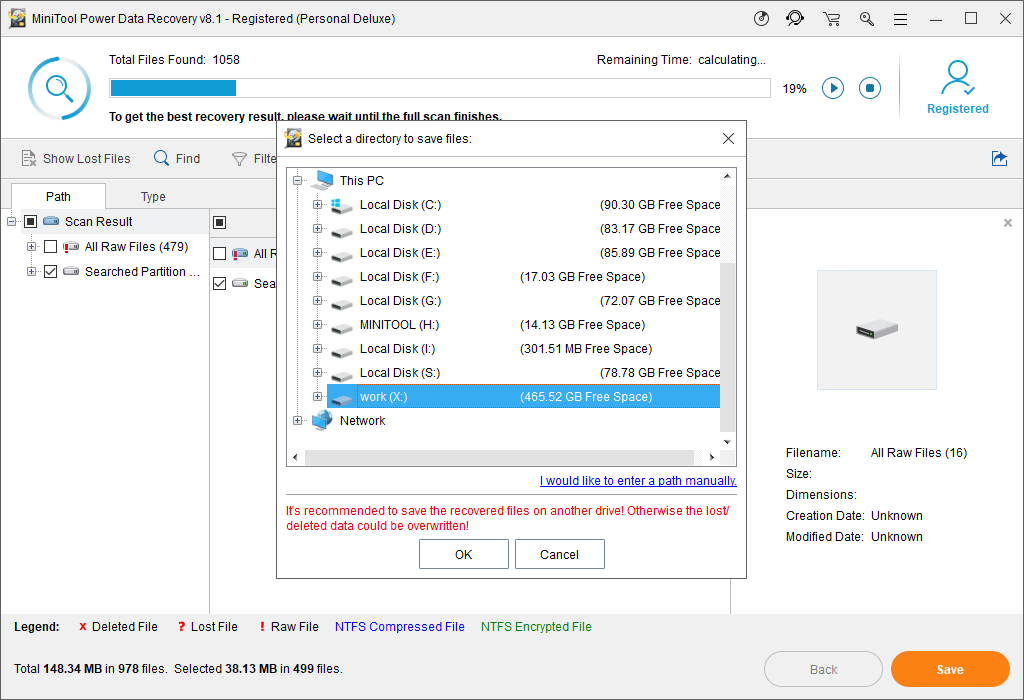
Această metodă este utilă atunci când aveți nevoie recuperați datele de pe hard disk fără sistemul de operare .
Situația 2: Finalizați recuperarea datelor de pe hard disk când computerul poate fi repornit
iti sugerez adoptă ediția gratuită de recuperare a datelor de putere pentru a scana și recupera datele pierdute dacă vă confruntați cu următoarele cazuri.
- Cazul 1 : așa cum am mai spus, puteți încerca să reporniți computerul imediat după ce a fost corupt. În câteva cazuri, oamenii reușesc - pot intra pe computer după repornire. Și dintr-o dată, găsesc că unele dintre fișierele salvate pe hard disk intern au dispărut.
- Cazul 2 : dacă hard disk-ul intern deteriorat este plasat într-un desktop, este relativ flexibil. Puteți să îl scoateți ușor din carcasa computerului și apoi să îl conectați la alt computer ca pe un hard disk secundar.
Da, puteți recupera datele chiar și după un accident de hard disk.
Cum se recuperează datele de pe hard disk-ul blocat cu software-ul gratuit:
Pasul 1 : descărcați și instalați MiniTool Power Data Recovery Free Edition.
Pasul 2 : alegeți să rulați acest software imediat din ultima fereastră a expertului de instalare sau faceți clic dreapta pe pictograma de pe desktop.
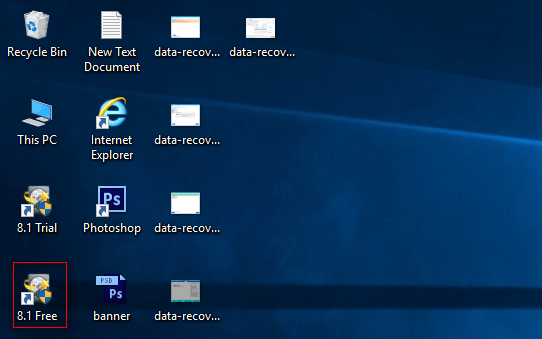
Pasul 3 : ar trebui să finalizați pasul 1 până la pasul 4 menționat în „ Cum se recuperează datele cu discul de boot ”Parte a situației 1.
Singura diferență este că puteți alege să salvați fișierele recuperate atât pe un disc amovibil ( recomanda ) și hard disk-ul intern în sine ( atâta timp cât puteți confirma că ați găsit înapoi toate fișierele de care aveți nevoie de pe discul deteriorat; în caz contrar, se pot produce daune secundare și veți pierde fișierele rămase pe disc pentru totdeauna ).
Notă: Ediția gratuită vă permite doar să recuperați mai mult de 1 GB de fișiere de pe hard diskul intern. Pentru a recupera mai multe, ar trebui să salvați manual rezultatul scanării; apoi, cumpărați o licență pentru a actualiza software-ul gratuit și încărcați rezultatul scanării salvate manual pentru a continua recuperarea datelor. 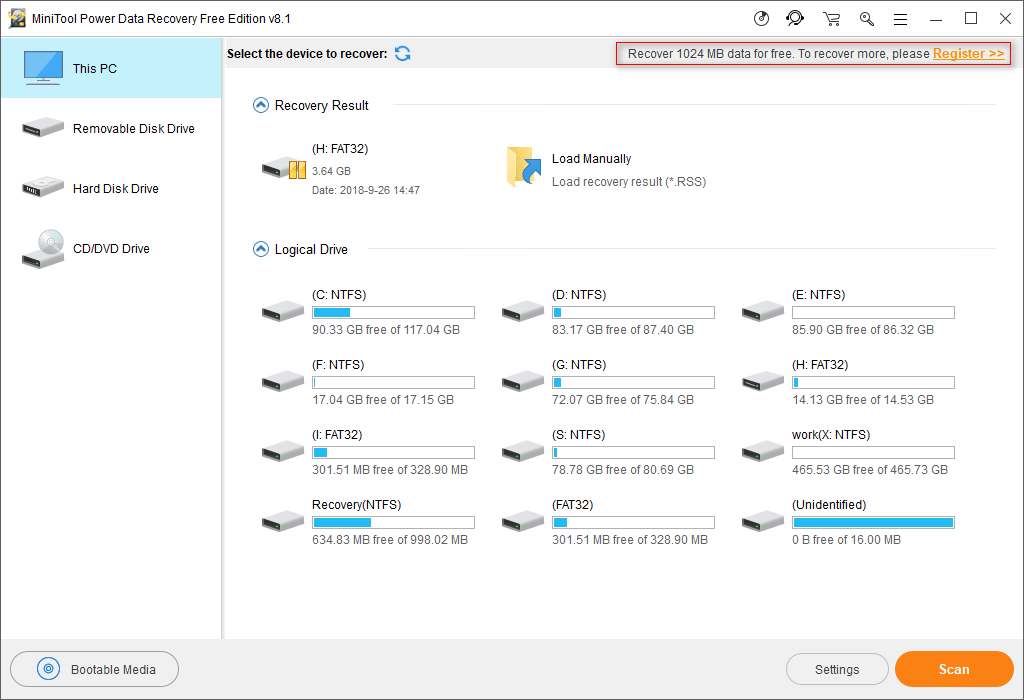
Această metodă este utilă și atunci când doriți recuperați datele de pe un hard disk extern deteriorat / mort .
Recomandare de top
Dacă sunteți utilizator MacBook și vă deranjează problema internă a discului, ar trebui să utilizați Stellar Data Recovery pentru Mac pentru a încerca să scoateți datele de pe computerul mort. Vă rugăm să citiți acest pasaj pentru a afla cum să faceți în mod specific:
 Ești capabil să recuperezi date de pe MacBook Dead, asta este impresionant
Ești capabil să recuperezi date de pe MacBook Dead, asta este impresionant Recuperarea datelor de pe un MacBook mort poate fi o sarcină dificilă pentru dvs. înainte, dar nu va mai fi așa de acum înainte.
Citeste mai mult
![Cod de eroare Termite Destiny 2: Încercați aceste metode pentru a remedia problema [MiniTool News]](https://gov-civil-setubal.pt/img/minitool-news-center/34/error-code-termite-destiny-2.jpg)

![[Rezolvat] Netflix: Se pare că folosești un deblocator sau un proxy [MiniTool News]](https://gov-civil-setubal.pt/img/minitool-news-center/73/netflix-you-seem-be-using-an-unblocker.png)



![Cum se remediază codul de eroare Disney Plus 39? Iată un ghid! [MiniTool News]](https://gov-civil-setubal.pt/img/minitool-news-center/97/how-fix-disney-plus-error-code-39.png)
![Cum să mutați meniul de pornire Windows 11 în partea stângă? (2 moduri) [Știri MiniTool]](https://gov-civil-setubal.pt/img/minitool-news-center/07/how-move-windows-11-start-menu-left-side.png)



![Fix rapid: fotografiile de pe cardul SD nu se afișează pe computer [Sfaturi MiniTool]](https://gov-civil-setubal.pt/img/data-recovery-tips/03/quick-fix-photos-sd-card-not-showing-computer.jpg)
![Dropbox nu are suficient spațiu pentru a accesa folderul? Încercați remediile aici acum! [Sfaturi MiniTool]](https://gov-civil-setubal.pt/img/backup-tips/C9/dropbox-not-enough-space-to-access-folder-try-fixes-here-now-minitool-tips-1.png)

![MRT blocat de administratorul de sistem? Iată metodele! [MiniTool News]](https://gov-civil-setubal.pt/img/minitool-news-center/39/mrt-blocked-system-administrator.jpg)
![Remediați problema de înaltă CPU a serviciului Malwarebytes pe Windows [MiniTool News]](https://gov-civil-setubal.pt/img/minitool-news-center/13/fix-malwarebytes-service-high-cpu-problem-windows.png)
![Windows 8 VS Windows 10: Este timpul să faceți upgrade la Windows 10 acum [Sfaturi MiniTool]](https://gov-civil-setubal.pt/img/backup-tips/67/windows-8-vs-windows-10.png)
![Cum se repară ecranul negru pentru laptop HP? Urmați acest ghid [Sfaturi MiniTool]](https://gov-civil-setubal.pt/img/backup-tips/40/how-fix-hp-laptop-black-screen.png)
