Cum se actualizează driverele AMD în Windows 10? 3 moduri pentru tine! [MiniTool News]
How Update Amd Drivers Windows 10
Rezumat :

Dacă aveți de-a face cu probleme hardware referitoare la monitor în Windows 10, poate este o problemă a driverului. Actualizarea driverului AMD ar putea fi una dintre soluții atunci când utilizați o placă grafică AMD Radeon. În această postare, să vedem cum să actualizăm driverele AMD și aici MiniTool vă arată 3 moduri simple.
Este esențial pentru actualizarea driverului AMD
În Windows 10, o placă grafică numită și placă video, este o componentă de bază și importantă a unui computer pentru ieșire și afișare grafică. Este vital să instalați un driver corect și actualizat pentru a asigura imagini clare și netede pe ecranul computerului.
Când utilizați computerul, este posibil să întâmpinați o problemă legată de placa grafică, de exemplu, monitorul nu afișează ecran complet , Ecran galben Windows Actualizarea driverului plăcii video este una dintre soluțiile eficiente.
În plus, există și alte cazuri în care trebuie să actualizați driverul:
- Dacă ați instalat recent un nou joc 3D
- Dacă sunteți în căutarea unor noi îmbunătățiri de performanță
- Dacă apar probleme sau conflicte de conducător auto
Dacă sunteți utilizatori AMD Radeon, se va întreba „cum să actualizați driverele AMD în Windows 10”. În această postare, vă vom arăta 3 metode simple.
Actualizare driver AMD
Opțiunea 1: Actualizare driver Radeon prin Device Manager
În Managerul de dispozitive Windows, vă puteți actualiza driverul automat, deoarece Windows va căuta pe computer și Internet cele mai noi drivere și le va instala dacă găsește. Acum, să vedem acești pași.
Pasul 1: Faceți clic dreapta pe start din Windows 10 și alegeți Manager de dispozitiv .
Pasul 2: Extindeți Adaptoare de afișaj și faceți clic dreapta pe driverul plăcii dvs. video AMD pentru a alege Actualizați driver-ul .
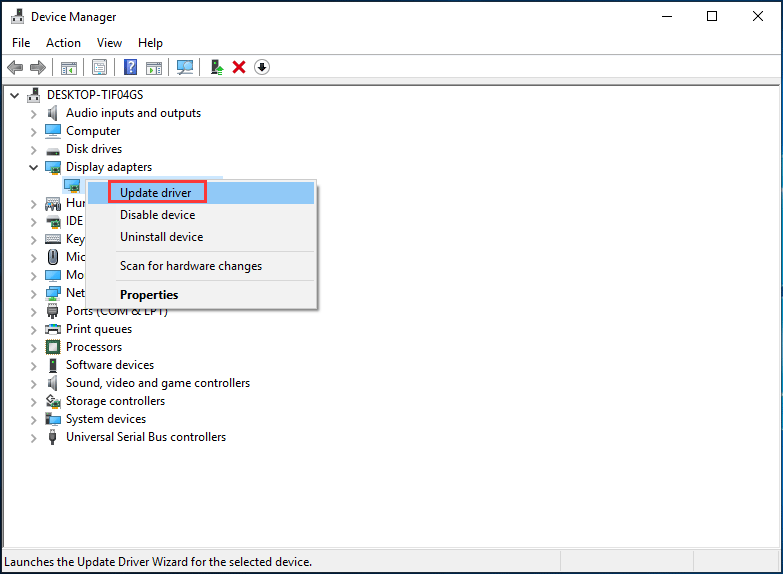
Pasul 3: Faceți clic Căutați automat software-ul actualizat al driverului și urmați instrucțiunile de pe ecran pentru a finaliza actualizarea driverului AMD.
Opțiunea 2: Actualizarea driverului video AMD prin setările Radeon
Cum se actualizează driverele Radeon prin intermediul setărilor? Este simplu și puteți urma ghidul:
 Setările Radeon nu sunt momentan disponibile - Iată cum să remediați
Setările Radeon nu sunt momentan disponibile - Iată cum să remediați Dacă sunteți în căutarea unei modalități de a remedia eroarea „Radeon settings are not available”, această postare este ceea ce aveți nevoie. Iată 3 moduri de a remedia problema.
Citeste mai multPasul 1: Faceți clic dreapta pe zona goală de pe desktop și alegeți Setări AMD Radeon .
Pasul 2: Accesați Actualizări> Căutați actualizări .
Pasul 3: vi se oferă două opțiuni - Nou recomandat și Nou opțional . Acesta din urmă înseamnă că versiunea este încă testată și este posibil să nu funcționeze, iar prima este o opțiune mai bună dacă doriți stabilitate. Doar alegeți Nou recomandat pentru a continua.
Pasul 4: Urmați vrăjitorii de pe ecran pentru a finaliza actualizarea driverului Radeon.
Opțiunea 3: Actualizare driver AMD prin intermediul site-ului web
Iată ce ar trebui să faceți:
Pasul 1: Pentru a vă actualiza driverul AMD, verificați modelul plăcii dvs. grafice AMD .
Pasul 2: Accesați Site-ul de descărcare a driverelor AMD , căutați produsul sau selectați produsul din listă.

Pasul 3: Alegeți sistemul de operare, alegeți versiunea driverului și faceți clic Descarca .
Pasul 4: După ce ați obținut fișierul de instalare, faceți clic pe fișierul .exe pentru al instala pe computer.
Bacsis: În plus față de aceste trei opțiuni, unii dintre voi pot alege un actualizator de driver AMD profesionist pentru a efectua actualizarea. În această postare - Top 6 software gratuit pentru actualizarea driverului pentru Windows 10/8/7 , vă arătăm câteva instrumente și puteți obține unul pentru actualizarea tuturor driverelor, inclusiv driverul plăcii grafice AMD.Cuvinte finale
Cum se actualizează driverele Radeon în Windows 10? După ce citiți această postare, cunoașteți câteva modalități și alegeți una pentru actualizarea driverului AMD pentru a vă asigura că placa video funcționează bine.

![Remediere rapidă „Repornire și selectare dispozitiv de pornire adecvat” în Windows [Sfaturi MiniTool]](https://gov-civil-setubal.pt/img/disk-partition-tips/48/quick-fixreboot-select-proper-boot-devicein-windows.jpg)


![5 soluții pentru ecranul albastru al erorii 0x00000133 [MiniTool News]](https://gov-civil-setubal.pt/img/minitool-news-center/36/5-solutions-blue-screen-death-error-0x00000133.png)


![Cum să ștergeți fișierele de instalare Win în Windows 10: 3 moduri disponibile [MiniTool News]](https://gov-civil-setubal.pt/img/minitool-news-center/11/how-delete-win-setup-files-windows-10.png)

![[Răspuns] Vim’s Lair Safe este? Cum se folosește Vimm’s Lair în siguranță? [Sfaturi MiniTool]](https://gov-civil-setubal.pt/img/backup-tips/95/is-vimm-s-lair-safe.jpg)




![DVI VS VGA: Care este diferența dintre ele? [MiniTool News]](https://gov-civil-setubal.pt/img/minitool-news-center/47/dvi-vs-vga-what-s-difference-between-them.jpg)
![S-a remediat: „O problemă a făcut ca programul să nu mai funcționeze corect” [MiniTool News]](https://gov-civil-setubal.pt/img/minitool-news-center/29/fixed-problem-caused-program-stop-working-correctly.png)
![Imagini de fundal gratuite gratuite pentru ecran verde [MiniTool News]](https://gov-civil-setubal.pt/img/minitool-news-center/26/great-free-green-screen-backgrounds-download.png)
![Complet rezolvat - 6 soluții pentru eroarea DISM 87 Windows 10/8/7 [Sfaturi MiniTool]](https://gov-civil-setubal.pt/img/backup-tips/03/full-solved-6-solutions-dism-error-87-windows-10-8-7.png)

