Cum să recuperați fișierele șterse de McAfee cu ușurință
How To Recover Files Deleted By Mcafee With Ease
McAfee a pus în carantină sau a șters din greșeală fișiere sigure? Cum puteți recupera cu ușurință fișierele șterse de McAfee? Consultați acest tutorial pe Software MiniTool acum pentru instrucțiuni detaliate despre recuperarea fișierelor șterse și prevenirea ca McAfee să pună din nou în carantină fișierele restaurate.O scurtă introducere în McAfee
McAfee este un puternic antivirus și software de securitate pe internet. Utilizează tehnologie avansată pentru a vă scana computerul și pentru a vă proteja dispozitivul împotriva diferitelor amenințări malware sau viruși. Odată ce o amenințare este găsită, acest software antivirus o va elimina de pe computer sau o va pune în carantină pentru a preveni invadarea computerului.
În timp ce McAfee vă oferă o protecție cuprinzătoare împotriva virusului, uneori poate identifica greșit un fișier sigur ca o amenințare și apoi îl poate pune în carantină sau îl poate elimina. În acest caz, cum puteți recupera fișierele șterse de McAfee? Continuați să citiți pentru a obține instrucțiuni detaliate.
Cum să recuperați fișierele șterse de McAfee Antivirus
Modul 1. Verificați locația folderului de carantină McAfee
Fișierele considerate amenințări sunt de obicei puse în carantină de către McAfee pentru acțiuni ulterioare, inclusiv ștergerea definitivă sau restaurarea în locația originală. Unde sunt stocate fișierele puse în carantină în McAfee și cum să restaurați elementele aflate în carantină? Urmați pașii de mai jos.
Pasul 1. Deschideți software-ul antivirus McAfee.
Pasul 2. Faceți clic pe Protecția mea pictograma din bara de meniu din stânga. Apoi alegeți Articole puse în carantină opțiune.
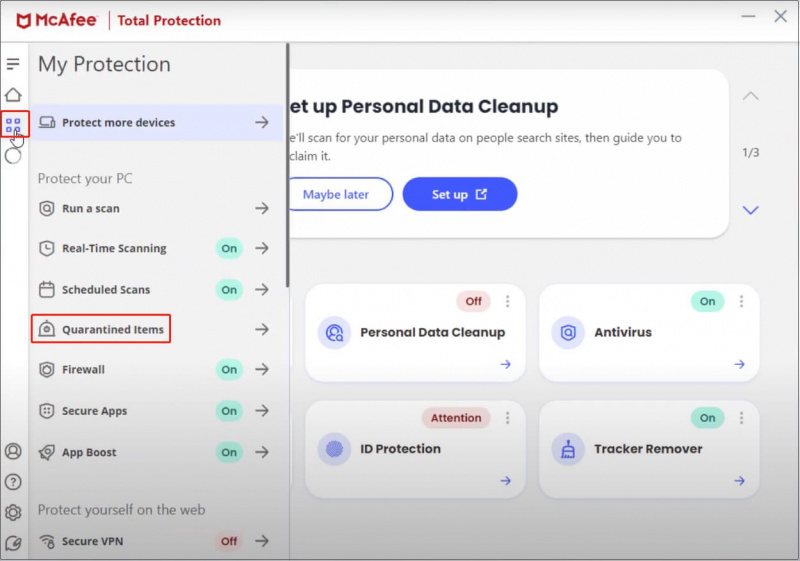
Sursa imagine: youtube.com
Pasul 3. Răsfoiți toate fișierele puse în carantină și selectați-l pe cel țintă sau apăsați Selectează tot opțiune. Apoi, faceți clic pe Restabili butonul pentru a le restabili în locațiile inițiale.
Cum să împiedicați McAfee să pună din nou în carantină fișierele restaurate?
După recuperarea fișierelor puse în carantină, există riscul ca fișierele restaurate să fie din nou puse în carantină de către McAfee. Pentru a preveni acest lucru, puteți exclude fișierele de la verificarea virușilor.
Pe interfața principală a McAfee, navigați la Protecția mea > Scanare în timp real . Apoi, faceți clic pe Adauga fisier butonul de sub Fișiere excluse secțiune și apoi adăugați fișierele țintă la lista de exceptări de carantină.
Modul 2. Recuperați fișierele șterse MacAfee din copii de rezervă
Dacă ștergeți fișierele puse în carantină din locația Elemente în carantină, fișierele sunt șterse definitiv. În acest caz, poate fi necesar să vă amintiți dacă ați făcut o copie de rezervă a fișierelor pe o unitate amovibilă sau pe o unitate cloud. Dacă da, le puteți recupera din fișierele de rezervă.
Modul 3. Recuperați fișierele șterse de McAfee cu MiniTool Power Data Recovery
Ce poți face recuperați fișierele șterse fără backup ? Încercați să utilizați profesional și verde software de recuperare a datelor . Există într-adevăr un număr mare de instrumente de restaurare a datelor pe piață, dar MiniTool Power Data Recovery este întotdeauna cel mai fiabil și de încredere.
MiniTool Power Data Recovery este special conceput pentru sistemele de operare Windows, de la Windows 7/8/10 mai vechi până la cel mai recent Windows 11. Indiferent de ce fel de situație de pierdere a datelor vă confruntați, atâta timp cât datele pierdute nu au fost suprascrise de noi date, acest instrument de recuperare a datelor de putere vă poate scana în profunzime discul local pentru a găsi elementele șterse.
Și mai interesant, acest software oferă mai multe ediții, inclusiv MiniTool Power Data Recovery gratuit , care acceptă scanarea gratuită a fișierelor și 1 GB de recuperare gratuită a fișierelor. Dacă utilizați software-ul pentru prima dată, această ediție este pentru dvs.
MiniTool Power Data Recovery gratuit Faceți clic pentru a descărca 100% Curat și sigur
Iată pașii majori pentru a recupera fișierele șterse de McAfee de pe discul local.
Pasul 1. Lansați ediția gratuită a MiniTool Power Data Recovery. Când vedeți interfața sa principală, selectați partiția țintă sau locația în care ar trebui să existe fișierele șterse, apoi faceți clic pe Scanează buton. Aici luăm, de exemplu, scanarea desktopului.
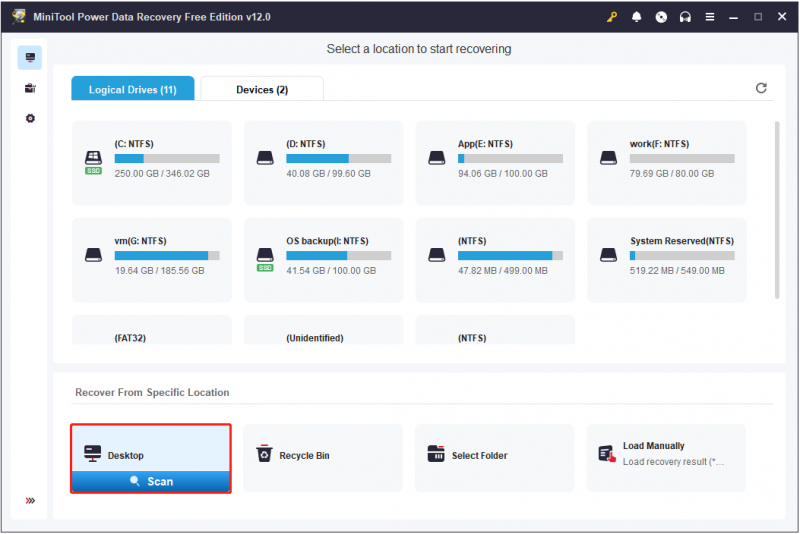
Pasul 2. Odată ce scanarea este finalizată, este timpul să găsiți fișierele de care aveți nevoie din rezultatele scanării. În timpul acestui proces, puteți utiliza Filtru și Căutare Caracteristici. Primul vă permite să filtrați fișierele inutile după tipul de fișier, data modificării fișierului, dimensiunea fișierului și categoria fișierului. Acesta din urmă vă permite să căutați un anumit fișier introducând numele acestuia în caseta de căutare și apăsând pe introduce cheie.
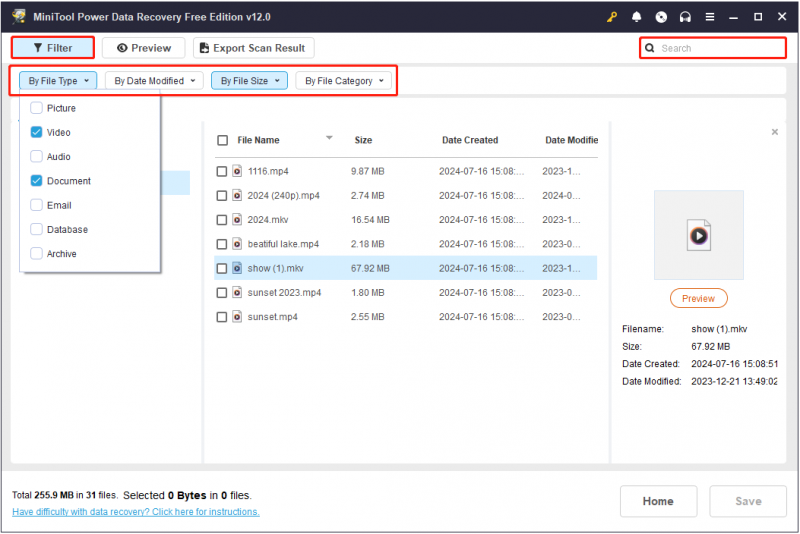
Mai mult, acest software securizat de recuperare a datelor acceptă previzualizarea gratuită a fișierelor pentru a asigura acuratețea fișierelor recuperate. Sunt acceptate mai multe tipuri de fișiere pentru previzualizare, inclusiv documente, videoclipuri, sunet, e-mailuri, sarcini și așa mai departe. Fie dați dublu clic pe un fișier, fie selectați-l și faceți clic pe previzualizare buton.
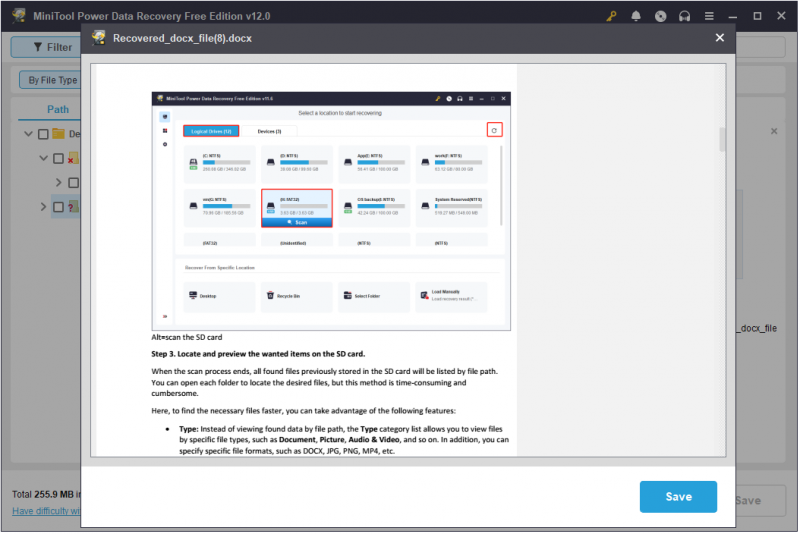
Pasul 3. Bifați fiecare element necesar, apoi faceți clic pe Salvați buton. După aceea, veți avea posibilitatea de a alege o locație sigură pentru a stoca articolele recuperate. Nu stocați fișierele recuperate în locația lor inițială pentru a preveni suprascrierea datelor.
Rețineți că dacă dimensiunea totală a fișierelor selectate depășește 1 GB, partea în exces nu va fi recuperată. Pentru a recupera mai mult de 1 GB de fișiere, trebuie să actualizați software-ul de la Magazin online MiniTool .
Acum ați finalizat recuperarea fișierelor șterse sarcină.
Faceți clic pentru a trimite pe Tweet
Sfat bonus: faceți întotdeauna copii de rezervă ale fișierelor semnificative
Pe lângă identificarea greșită a antivirusului, mulți alți factori pot determina pierderea fișierelor dvs., cum ar fi infecția cu virus, corupția hard diskului, blocările sistemului de operare, erorile umane și așa mai departe. Pentru a evita un proces complicat de recuperare a datelor, este vital să faceți copii de rezervă ale fișierelor importante în mod regulat.
În ceea ce privește backupul datelor pentru Windows, puteți utiliza MiniTool ShadowMaker , cel mai bun instrument de backup pentru PC. Este echipat cu funcții puternice, permițându-vă să faceți copii de rezervă ale fișierelor/directoarelor, partițiilor/discurilor și sistemelor pe un hard disk extern, pe o unitate flash USB și așa mai departe. Mai mult, vă permite să efectuați backup automat la diferite intervale de timp.
Acest instrument oferă o ediție de încercare care acceptă o perioadă de încercare gratuită de 30 de zile. Acum, descărcați-l și încercați-l.
MiniTool ShadowMaker Trial Faceți clic pentru a descărca 100% Curat și sigur
Cuvinte finale
Pentru a rezuma, nu este destul de dificil să recuperați fișierele șterse de McAfee dacă găsiți cea mai fiabilă modalitate și un tutorial detaliat. Sper că instrucțiunile de mai sus sunt suficient de detaliate pentru a vă ajuta să efectuați recuperarea fișierelor aflate în carantină sau șterse.
Pentru asistență suplimentară la descărcarea, utilizarea sau actualizarea software-ului MiniTool sau dacă întâmpinați probleme în timp ce utilizați software-ul MiniTool, nu ezitați să contactați echipa de asistență prin [e-mail protejat] .

![Verificarea compatibilității Windows 10 - Sistem de testare, software și driver [Sfaturi MiniTool]](https://gov-civil-setubal.pt/img/backup-tips/10/windows-10-compatibility-check-test-system.png)
![Cum să dezactivezi știri și interes în widgetul Windows 11? [4 moduri]](https://gov-civil-setubal.pt/img/news/66/how-disable-news.png)
![[Rezolvat] Cum să remediați YouTube TV Family Sharing nu funcționează](https://gov-civil-setubal.pt/img/blog/31/how-fix-youtube-tv-family-sharing-not-working.jpg)


![COM surogat a încetat să funcționeze: Eroare rezolvată [Sfaturi MiniTool]](https://gov-civil-setubal.pt/img/data-recovery-tips/03/com-surrogate-has-stopped-working.png)
![Remediați „Timpul de intrare curent nu este acceptat de afișajul monitorului” [MiniTool News]](https://gov-civil-setubal.pt/img/minitool-news-center/78/fix-current-input-timing-is-not-supported-monitor-display.jpg)
![Este Bitdefender sigur de descărcat/instalat/utilizat? Iată răspunsul! [Sfaturi MiniTool]](https://gov-civil-setubal.pt/img/backup-tips/56/is-bitdefender-safe-to-download/install/use-here-is-the-answer-minitool-tips-1.png)
![Unde instalează Microsoft Store jocurile? Găsiți răspunsul aici [MiniTool News]](https://gov-civil-setubal.pt/img/minitool-news-center/15/where-does-microsoft-store-install-games.jpg)


![2 metode de verificare a DPI-ului mouse-ului computerului dvs. pe Windows 10 [MiniTool News]](https://gov-civil-setubal.pt/img/minitool-news-center/92/2-methods-check-your-computer-s-mouse-dpi-windows-10.jpg)
![Cum să salvați gratuit videoclipuri de pe YouTube pe dispozitivele dvs. [Ghid complet]](https://gov-civil-setubal.pt/img/blog/64/how-save-videos-from-youtube-your-devices-free.png)


![Cum se normalizează sunetul prin egalizarea volumului în Windows 10? [MiniTool News]](https://gov-civil-setubal.pt/img/minitool-news-center/68/how-normalize-sound-via-loudness-equalization-windows-10.png)


![[Rezolvat] Cum se recuperează date de pe un iPhone deteriorat de apă [Sfaturi MiniTool]](https://gov-civil-setubal.pt/img/ios-file-recovery-tips/48/how-recover-data-from-water-damaged-iphone.jpg)