Cum se creează USB bootabil macOS pe Windows 10 11? Vezi Ghidul!
Cum Se Creeaza Usb Bootabil Macos Pe Windows 10 11 Vezi Ghidul
Este o modalitate bună de a crea USB bootabil macOS pe Windows 10/11 atunci când Mac-ul nu reușește să pornească. Nu știi cum să faci o unitate USB bootabilă pentru Mac pe Windows? Din fericire, MiniTool vă oferă îndrumări detaliate în această postare. Să începem.
Unii dintre voi aleg un Mac pentru a-l folosi, deoarece este fiabil și sigur. Cu toate acestea, este posibil să întâmpinați probleme de pornire și Mac-ul nu reușește să ruleze pe desktop. Indiferent dacă rulați Windows 11/10 sau macOS, este o chestiune de timp până când dispozitivul nu poate porni.
Dacă Mac-ul dvs. refuză să pornească din cauza coruperii fișierelor, a problemelor de actualizare și a altor probleme de software, puteți crea un mediu de pornire pentru a repara Mac-ul. Deci, cum se creează o unitate USB bootabilă macOS? Puteți alege să faceți acest lucru pe un computer cu Windows urmând ghidul de mai jos.
Cum se creează USB bootabil pentru Mac din Windows
Rețineți că operațiunile de mai jos se aplică multor versiuni de macOS, inclusiv macOS Ventura, Monterey, Big Sur, Catalina și Mojave.
Partea 1: Ce trebuie să faceți înainte de a crea USB bootabil pentru Mac pe Windows
Înainte de a face acest lucru, unele lucruri ar trebui să fie pregătite.
#1. Pregătiți o unitate USB
Pregătiți o unitate flash USB care are cel puțin 16 GB spațiu de stocare. În plus, asigurați-vă că nu există date importante salvate pe această unitate. Dacă da, faceți o copie de rezervă a fișierelor esențiale într-un alt loc sigur. Puteți face acest lucru prin copy & paste sau folosiți o bucată de software de backup gratuit precum MiniTool ShadowMaker.
#2. Descărcați fișierul DMG pentru Mac
A fișier DMG este un tip de imagine de disc în macOS care este folosit pentru a stoca programe de instalare de software comprimate, la fel ca un fișier ISO în Windows. Pentru a crea USB bootabil macOS, este necesar un fișier .dmg. Deci, cum să descărcați o copie a Mac (.dmg)? Urmați documentul de ajutor de la Apple - Cum să descărcați macOS , apoi puteți obține un fișier .dmg de macOS.
#3. Descărcați TransMac sau UUByte
Când căutați „faceți USB bootabil Mac Windows 10” sau „creați un USB bootabil macOS pe Windows” online prin Google Chrome, este posibil să vedeți căutările aferente - UUByte creează USB bootabil macOS și USB bootabil TransMac .
UUByte și TransMac sunt instrumente terțe care pot fi folosite pentru a crea o unitate USB bootabilă macOS. Doar descărcați unul dintre ele și instalați-l pe computer. Aici luăm TransMac ca exemplu. Rețineți că este un software plătit, dar îl puteți încerca gratuit timp de 15 zile. Doar obțineți-l prin https://www.acutesystems.com/scrtm.htm.
Partea 2: Creați o partiție GPT pe USB
Uneori, unitatea USB nu este bootabilă din cauza problemei partiției. Deci, mai întâi trebuie să convertiți unitatea USB în GPT și apoi să rulați TransMac pentru o unitate USB bootabilă.
Pentru a crea o partiție GPT pe USB, rulați Command Prompt ca administrator. Apoi, tastați diskpart și apăsați introduce . Apoi, executați următoarele comenzi:
listă disc
select disk n: n înseamnă litera de unitate a unității dvs. USB.
curat
converti GPT
creați partiția primară

Pe lângă Diskpart, puteți rula MiniTool Partition Wizard la converti discul în GPT .
După ce totul este gata, să vedem cum să creăm acum un USB bootabil macOS.
Partea 3: Faceți USB bootabil pentru Mac Windows 10/11
Cum să faci un Mac USB bootabil pe Windows prin TransMac? Realizează-l în acești pași:
Pasul 1: Conectați unitatea flash USB la computerul Windows și lansați TransMac ca administrator.
Pasul 2: Faceți clic Alerga pentru a începe o încercare gratuită.
Pasul 3: Faceți clic dreapta pe unitatea USB și alegeți Formatați discul pentru Mac . Apoi apasa da a confirma. Vi se cere să denumiți unitatea USB și introducem macOS.
Pasul 4: Faceți clic dreapta pe unitate și alegeți Restaurare cu imagine de disc .
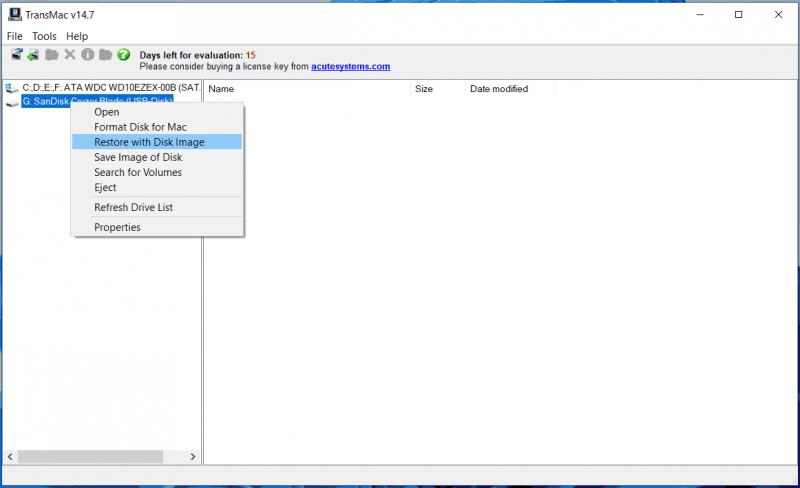
Pasul 5: Faceți clic da , alegeți fișierul .dmg pe care l-ați descărcat și faceți clic OK > Da . Apoi, acest instrument creează o unitate USB bootabilă.
Acum obțineți unitatea USB bootabilă pentru Mac pe Windows. Scoateți unitatea de pe computer și conectați-o la Mac. Apoi, rulați macOS de pe această unitate pentru a efectua o reparație.
Verdict
Este o modalitate simplă de a crea USB bootabil macOS pe Windows 11/10. Dacă aveți nevoie de el pentru a vă repara Mac-ul, acest ghid vă este util și trebuie doar să urmați instrucțiunile date pentru un USB bootabil pentru Mac din Windows.

![[Rezolvat] Recuperare hard disk Macbook | Cum se extrag date Macbook [Sfaturi MiniTool]](https://gov-civil-setubal.pt/img/data-recovery-tips/32/macbook-hard-drive-recovery-how-extract-macbook-data.jpg)
![Iată soluții pentru meniul de pornire Windows 10 Eroare critică! [Sfaturi MiniTool]](https://gov-civil-setubal.pt/img/backup-tips/02/here-are-solutions-windows-10-start-menu-critical-error.jpg)
![Cum să conectați două computere Windows 10? 2 moduri sunt aici! [MiniTool News]](https://gov-civil-setubal.pt/img/minitool-news-center/16/how-connect-two-computers-windows-10.jpg)

![Este ușor de remediat accesul este refuzat (se concentrează pe disc și folder) [Sfaturi MiniTool]](https://gov-civil-setubal.pt/img/data-recovery-tips/11/its-easy-fix-access-is-denied-focus-disk.jpg)

![De ce nu funcționează înregistrarea pe ecran? Cum se remediază [Rezolvat]](https://gov-civil-setubal.pt/img/blog/87/why-is-my-screen-recording-not-working.jpg)

![Cum se repară accesoriile USB dezactivate pe Mac și se recuperează date [Sfaturi MiniTool]](https://gov-civil-setubal.pt/img/data-recovery-tips/63/how-fix-usb-accessories-disabled-mac.png)

![Desktopul meu are Wi-Fi | Adăugați Wi-Fi la PC [Cum se ghidează]](https://gov-civil-setubal.pt/img/news/61/does-my-desktop-have-wi-fi-add-wi-fi-to-pc-how-to-guide-1.jpg)
![Cum să vă deconectați de la Google Chrome (inclusiv de la distanță)? [MiniTool News]](https://gov-civil-setubal.pt/img/minitool-news-center/69/how-sign-out-google-chrome.jpg)


![[4 moduri] Șabloanele Outlook continuă să dispară - Cum să le remediați?](https://gov-civil-setubal.pt/img/news/B4/4-ways-outlook-templates-keep-disappearing-how-to-fix-it-1.jpg)



