Cum se creează o comandă rapidă ridicată fără solicitarea UAC în Windows?
How To Create Elevated Shortcut Without Uac Prompt In Windows
Este supărător să deschideți un program elevat prin mai mulți pași, iar un prompt UAC sare întotdeauna pentru a vă cere permisiunea. Ce se întâmplă dacă creați o comandă rapidă pentru a deschide un program elevat și ocoliți promptul UAC? Asta va face lucrurile mai ușoare și mai bune. Această postare de la MiniTool vă va ajuta să creați o comandă rapidă ridicată fără solicitarea UAC.Există multe metode care să te ajute ocoliți promptul UAC și deschideți un program ca administrator, cum ar fi Command Prompt, Windows PowerShell și Terminal, aceste trei programe pe care le folosim adesea cu drepturi de administrator. Unii profesioniști sau cei care au un interes mai mare în calcul se bazează adesea în mare măsură pe utilizare linii de comandă . Este mai convenabil pentru ei.
În acest fel, programele ridicate devin o alegere mai comună pentru ei. Puteți deschide acest lucru prin câțiva pași simpli și mai multe metode sunt pentru referință în acest articol: Cum să rulați un program ca administrator pe Windows 10 . Desigur, aici este modalitatea mai ușoară de a rula programe cu un nivel ridicat fără prompt UAC - prin crearea unei comenzi rapide cu nivel ridicat.
Cum se creează o comandă rapidă ridicată fără solicitarea UAC?
Dacă doriți să creați o comandă rapidă ridicată, ocolind promptul UAC, puteți crea o sarcină specială în Programator de activități Windows care permite executarea de aplicații cu privilegii de administrator.
Pasul 1: Tastați Panou de control în Căutare și deschide-l.
Pasul 2: Faceți clic Sistem și securitate și apoi Instrumente administrative .
Pasul 3: În fereastra pop-up, faceți dublu clic pe Planificator de sarcini să-l deschidă.
Pasul 4: Din panoul din stânga, alegeți Bibliotecă Task Scheduler și faceți clic pe Creați sarcină... în panoul din dreapta.
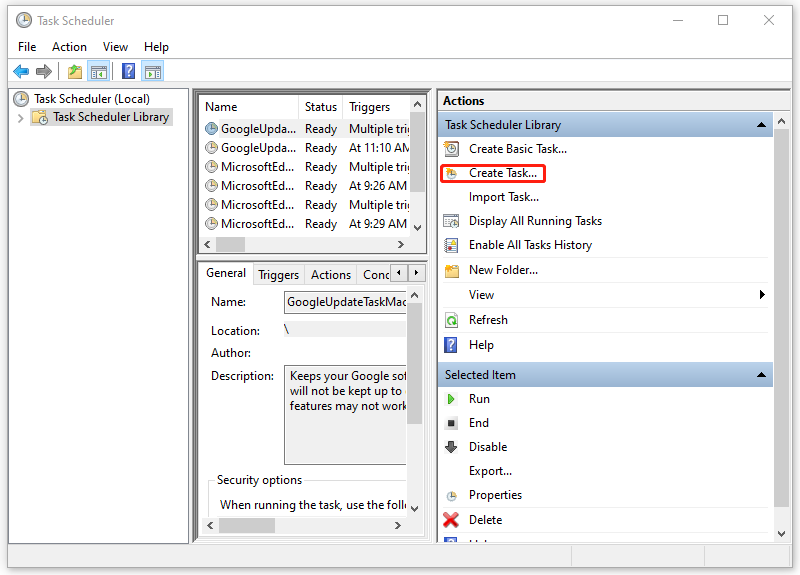
Pasul 5: În General fila, configurați numele care poate fi ușor recunoscut, cum ar fi [numele aplicației] – ridicat . De asemenea, puteți adăuga o descriere.
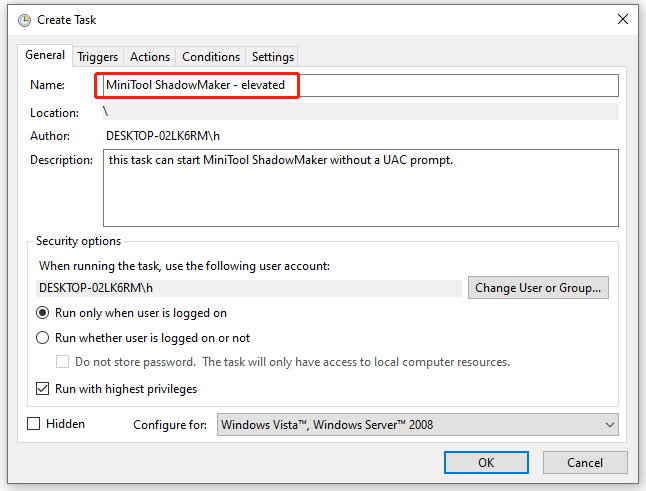
Pasul 6: bifați caseta de lângă Alergați cu cel mai înalt privilegiu și apoi du-te la Acțiuni tab pentru a face clic Nou… .
Pasul 7: Când Acțiune nouă se deschide fereastra, trebuie să introduceți calea fișierului executabil al aplicației pe care doriți să o rulați ca administrator. Alternativ, puteți face clic Naviga pentru a selecta folderul. Asigurați-vă că Acțiune opțiunea este setată ca Porniți un program și faceți clic Bine .
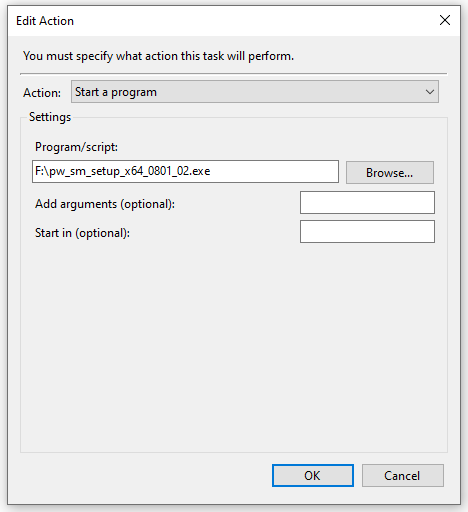
Pasul 8: În Condiții fila, debifați următoarele opțiuni. Acum puteți face clic Bine pentru a salva modificările și a închide fereastra.
- Porniți sarcina numai dacă computerul este alimentat de curent alternativ
- Opriți dacă computerul trece la alimentarea cu baterie
Găsiți sarcina prin meniu și faceți clic dreapta pe ea pentru a alege Alerga . Se va deschide aplicația. Acum, ați creat cu succes noua sarcină și pentru următoarea mișcare, puteți crea o comandă rapidă pentru această sarcină.
Pasul 1: Faceți clic dreapta pe desktop și alegeți Comandă rapidă .
Pasul 2: Când fereastra pop-up vă solicită să introduceți locația articolului, tastați schtasks /run /tn „
Pasul 3: Apoi denumește-ți comanda rapidă diferită de celelalte și dă clic finalizarea .
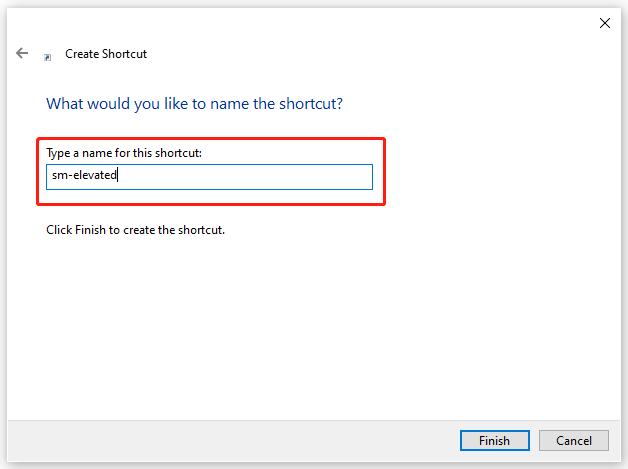
Apoi puteți schimba pictograma după cum doriți. Faceți clic dreapta pe pictograma de pe desktop și alegeți Proprietăți . În Comandă rapidă filă, faceți clic Schimbă iconița… și faceți clic Bine când apare un avertisment. Acum, puteți alege o pictogramă dorită pentru sarcina dvs.
De acum înainte, puteți crește un program fără un prompt UAC după crearea acestei comenzi rapide.
Sugestie: faceți o copie de rezervă a datelor în mod regulat
Promptul UAC (Control cont utilizator) este o parte importantă a securității Windows. Poate preveni eficient modificările nedorite ale sistemului dvs. cauzate de aplicații și poate evita unele probleme grave ale sistemului.
În legătură cu o postare: Cum se remediază lipsa butonului UAC Da sau este gri?
Când software-ul încearcă să facă modificări în sistemul dvs., un dialog de confirmare a UAC îl va opri și va cere confirmarea, prevenind activitățile neintenționate de la software rău intenționat sau troieni. Dacă doriți să treceți la această protecție, vă recomandăm să alegeți o altă modalitate de a vă proteja datele - backup.
MiniTool ShadowMaker este un excelent Software de backup pentru PC folosit pentru fișiere de rezervă , foldere, partiții, discuri și sistemul dvs. Puteți pregăti o copie de rezervă a sistemului printr-un simplu clic și efectuați o recuperare rapidă ori de câte ori este nevoie. Interfața sa intuitivă poate ghida utilizatorii pentru orice sarcină, cum ar fi Setări de programare, Scheme de backup și alte opțiuni.
Acest software permite o încercare gratuită de 30 de zile și îl încercați pentru mai multe funcții.
MiniTool ShadowMaker Trial Faceți clic pentru a descărca 100% Curat și sigur
Concluzie:
Cum se creează o comandă rapidă ridicată fără prompt UAC? Pașii de mai sus vă pot ajuta cu ușurință să eliminați pașii inutile pentru a ocoli promptul UAC. Puteți crea o comandă rapidă ridicată pentru acele aplicații utilizate de obicei ca administrator.
![Cum se remediază eroarea de actualizare Windows 0x8024001e? Încercați cele 6 metode [Sfaturi MiniTool]](https://gov-civil-setubal.pt/img/backup-tips/23/how-fix-windows-update-error-0x8024001e.png)





![Fix! Depanatorul hardware și dispozitiv lipsește Windows 10 [MiniTool News]](https://gov-civil-setubal.pt/img/minitool-news-center/10/fixed-hardware-device-troubleshooter-is-missing-windows-10.png)
![Cum să uiți un dispozitiv Bluetooth pe iPhone/Android/laptop? [Sfaturi MiniTool]](https://gov-civil-setubal.pt/img/news/00/how-to-unforget-a-bluetooth-device-on-iphone/android/laptop-minitool-tips-1.png)
![Cum să asociați/conectați o tastatură la iPad-ul dvs.? 3 cazuri [MiniTool Tips]](https://gov-civil-setubal.pt/img/news/85/how-to-pair/connect-a-keyboard-to-your-ipad-3-cases-minitool-tips-1.png)

![Conectarea la Fortnite nu a reușit? Încercați aceste soluții eficiente pentru a remedia problema! [MiniTool News]](https://gov-civil-setubal.pt/img/minitool-news-center/76/fortnite-login-failed.png)





![Repararea laptopului / computerului meu (Windows 10) nu se va porni (10 moduri) [Sfaturi MiniTool]](https://gov-civil-setubal.pt/img/data-recovery-tips/12/fix-my-laptop-computer-won-t-turn.jpg)

![Deranjat de Windows Update nu funcționează? Iată ce trebuie să faceți [MiniTool News]](https://gov-civil-setubal.pt/img/minitool-news-center/33/bothered-windows-update-not-working.png)