Cum să comutați între aplicațiile deschise în Windows 10 [MiniTool News]
How Switch Between Open Apps Windows 10
Rezumat :
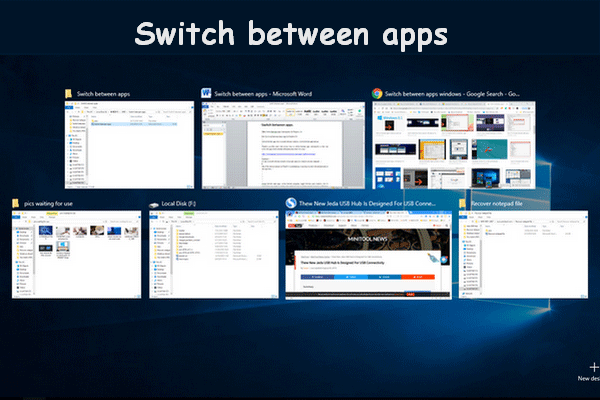
Este ușor să comutați între ferestre dacă deschideți doar două ferestre pe computer. Cu toate acestea, în majoritatea cazurilor, multe aplicații trebuie deschise în timp ce lucrați pe computer. În acest moment, ar deveni deranjant și consumator de timp dacă utilizați în continuare mouse-ul pentru a găsi fereastra necesară. De aceea scriu acest lucru pentru a vă ajuta să comutați mai ușor între aplicațiile deschise.
Una dintre caracteristicile evidente ale Windows este multitasking-ul; vă poate ajuta să faceți mai multe sarcini în același timp. De multe ori trebuie să deschideți multe aplicații și ferestre pe computer, deci este necesar să găsiți o modalitate de a gestiona și de a comanda mai multe aplicații.
Sugestia mea este să comutați între aplicații utilizând comenzile rapide de la tastatură. Puteți organiza și afișa toate ferestrele și programele de deschidere stivuindu-le sau în cascadă. Ca urmare, nu este nevoie să închideți sau să minimizați un program pentru a trece la un alt program.
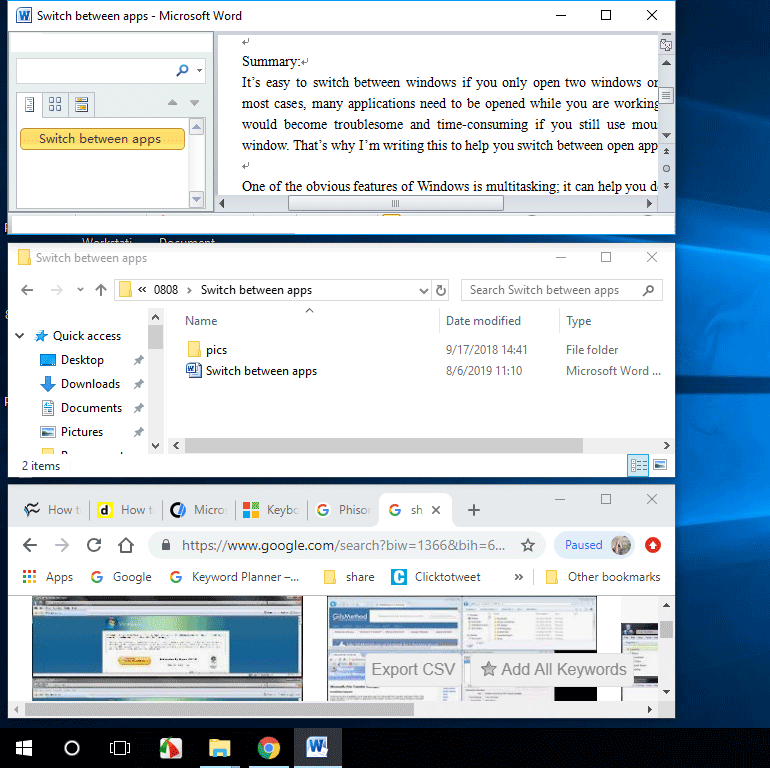
Vă rugăm să mergeți la pagina principala dacă vă concentrați pe configurarea discului, backupul datelor și recuperarea fișierelor.
Trei moduri de a comuta între aplicații
În primul rând, ar trebui să porniți computerul și să deschideți mai multe aplicații și ferestre pe computer.
Modul 1: utilizați comenzile rapide de la tastatură pentru a comuta între aplicații
Cum se trece de la un ecran la altul folosind tastatura?
Ar trebui să apăsați butoanele Alt + Tab de pe tastatură pentru a comuta între ultimele două ferestre active. ( Setați bara de activități să afișeze ultima fereastră activă în Windows 10. )
- Dacă doriți să vedeți miniaturile tuturor aplicațiilor care se deschid pe computer, vă rugăm țineți apăsat butonul Alt și apăsați Tab butonul o dată. Puteți apăsa Ctrl + Alt + Tab simultan pentru a păstra miniaturile pe ecranul computerului.
- daca tu țineți apăsat butonul Alt și butonul Tab în același timp, veți găsi cursorul care se deplasează înainte și înapoi între programe. Tu ar trebui eliberați butonul Tab și țineți apăsat Alt când cursorul este pus pe fereastra pe care doriți să o deschideți chiar acum.
- Dacă găsiți că cursorul se mișcă prea repede atunci când țineți apăsat Alt + Tab , poti țineți apăsat doar Alt și apăsați butonul Tab din nou și din nou până când cursorul este pus pe aplicația de care aveți nevoie în cele din urmă; cursorul se va deplasa la următoarea fereastră deschisă de fiecare dată când apăsați fila. Pentru a deplasa cursorul în direcția opusă, ar trebui să apăsați Alt + Shift + Tab .
Acesta este modul în care puteți comuta ecranele pe Windows folosind tastatura.
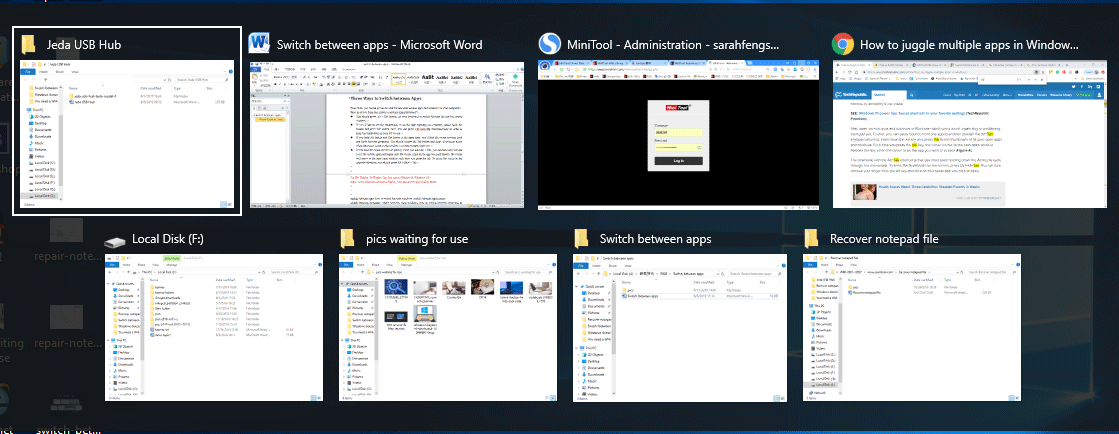
Modul 2: Utilizați Task View pentru a comuta între programe
Există un alt mod de a vedea cu ușurință toate programele și ferestrele de deschidere: folosind Task View.
Cum să comutați între programe în Windows 10?
Tu ar trebui țineți apăsat butonul Win și apăsați Tab buton pentru a intra în Task View pentru a comuta între deschiderea aplicațiilor și ferestrele.
- Ar trebui să selectați miniatura ferestrei pe care doriți să o deschideți acum folosind mouse-ul .
- Puteți utiliza, de asemenea, patru butoane cu săgeți de pe tastatură pentru a selecta rapid aplicația la care doriți să accesați; apoi apăsați introduce când cursorul se află pe aplicația țintă.
Cronologie Windows 10 funcția vă permite să accesați site-urile web și fișierele cu care ați lucrat în ultimele 30 de zile. Dacă doriți să ieșiți din el, apăsați Esc oricand.
Modul 3: comutați între aplicații prin bara de activități
Cum să comutați între ferestre?
Faceți clic dreapta pe bara de activități din partea de jos a ecranului computerului. Apoi, aveți 3 opțiuni pentru a comuta între ferestrele deschise. (Dacă găsiți că bara de activități nu funcționează, vă rog Click aici pentru a vedea cum să rezolvăm problema.)
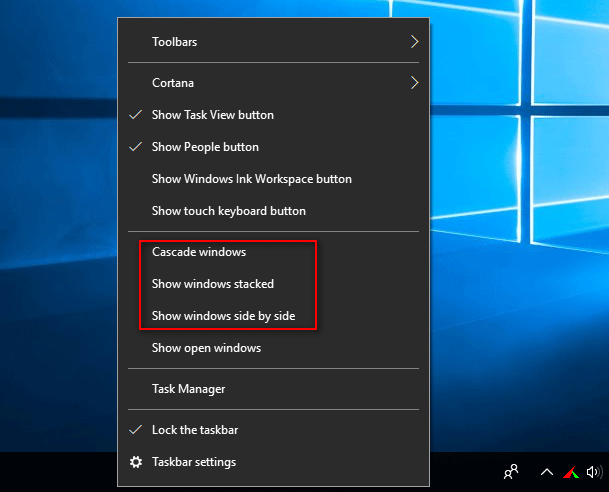
Alegerea 1 : Ferestre suprapuse.
După ce ați selectat această opțiune, toate ferestrele care se deschid se vor alinia una în fața celeilalte.
Alegerea 2: Afișați ferestrele stivuite.
După ce ați selectat această opțiune, toate ferestrele de deschidere vor fi aranjate una peste alta.
Alegerea 3: Afișați ferestrele unul lângă altul.
După ce ați selectat această opțiune, toate ferestrele de deschidere vor fi afișate în rânduri unul lângă celălalt.
În acest moment, ar trebui să accesați pagina dorită făcând clic pe bara de titlu sau pe alte zone accesibile.



![Cum să opriți No Man’s Sky să nu se prăbușească pe computer? 6 moduri [Sfaturi MiniTool]](https://gov-civil-setubal.pt/img/disk-partition-tips/60/how-stop-no-man-s-sky-from-crashing-pc.jpg)






![Cum se remediază eroarea „Nu există niciun program de e-mail asociat” [MiniTool News]](https://gov-civil-setubal.pt/img/minitool-news-center/87/how-fix-there-is-no-email-program-associated-error.jpg)

![[9+ moduri] Cum se remediază eroarea BSOD Windows 11 Ntoskrnl.exe?](https://gov-civil-setubal.pt/img/backup-tips/34/how-fix-ntoskrnl.png)


![4 sfaturi pentru a remedia ventilatorul CPU care nu se rotește cu Windows 10 [Știri MiniTool]](https://gov-civil-setubal.pt/img/minitool-news-center/04/4-tips-fix-cpu-fan-not-spinning-windows-10.jpg)
![Cel mai bun mod de a recupera fișierele de pe un computer stricat Rapid și ușor [Sfaturi MiniTool]](https://gov-civil-setubal.pt/img/data-recovery-tips/16/best-way-recover-files-from-broken-computer-quick-easy.jpg)


