Cum se face backup pentru Windows Server 2016 pe hard disk extern?
How To Back Up Windows Server 2016 To External Hard Drive
Prevenirea pierderii datelor din cauza operațiunilor accidentale prin backup este crucială. Căutați modalități de a face backup pentru Windows Server 2016 pe hard disk extern? Această postare de la MiniTool vă oferă 2 instrumente.
Este esențial să faceți backup Windows Server 2016 pentru a vă proteja datele importante. Cea mai convenabilă și fiabilă metodă de backup este utilizarea unui hard disk extern. Următoarele sunt beneficiile copierii de rezervă a Windows Server 2016 pe hard disk extern.
1. În primul rând, vă păstrează datele în siguranță defecțiunea hard diskului . Odată ce hard disk-ul este deteriorat, toate datele de pe disc se pot pierde. Dar datele de rezervă de pe hard diskul extern sunt sigure.
2. În al doilea rând, poate economisi timp atunci când instalați Windows Server 2016 pe un computer nou sau pe un alt computer care are hardware diferit. Puteți utiliza acest hard disk extern pentru efectuați o restaurare universală fără a instala un sistem și aplicații complet noi.
3. În al treilea rând, fișierele de pe un computer pot fi ușor infectate, distruse sau furate, așa că este mai sigur să le păstrați pe un hard disk extern.
Acum, să vedem cum să faceți copii de rezervă pentru Windows Server 2016 pe hard disk extern.
Cum se face o copie de rezervă pentru Windows Server 2016 pe hard disk extern
Înainte de a începe procesul de backup, trebuie să rețineți câteva lucruri:
- Asigurați-vă că ați conectat hard diskul extern la Windows Server 2016.
- Asigurați-vă că hard diskul extern poate fi recunoscut de computer.
- Asigurați-vă că hard diskul extern are suficientă capacitate pentru a stoca datele Windows Server 2016.
Calea 1: Prin Backup Windows Server
În primul rând, puteți face copii de rezervă pentru Windows Server 2016 pe hard disk extern prin intermediul Backup Windows Server . Este un instrument de backup și recuperare încorporat în sistemul de operare Windows Server. Oferă o modalitate de a crea și gestiona copii de rezervă ale datelor importante, cum ar fi starea sistemului, fișiere și foldere și volume întregi sau hard disk. Backup-urile pot fi stocate pe unități locale sau partajări de rețea și pot fi folosite pentru a recupera date în cazul pierderii datelor sau a unei defecțiuni a sistemului.
1. Deschide Server Manager și faceți clic Adăugați roluri și funcții . Apoi, faceți clic Următorul .
2. Acum, alegeți tipul de instalare – Instalări bazate pe roluri sau pe funcții sau Instalare servicii desktop la distanță și faceți clic Următorul .
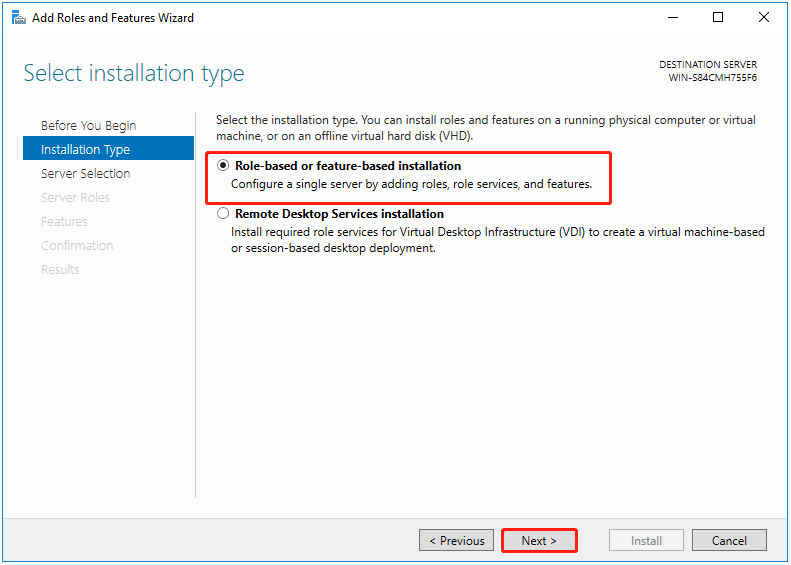
3. Selectați serverul de destinație și faceți clic Următorul .
4. Sub Selectați rolurile de server pagina, faceți clic direct Următorul a continua.
5. Sub Caracteristici secțiunea, verificați Backup Windows Server caracteristică și faceți clic Următorul .
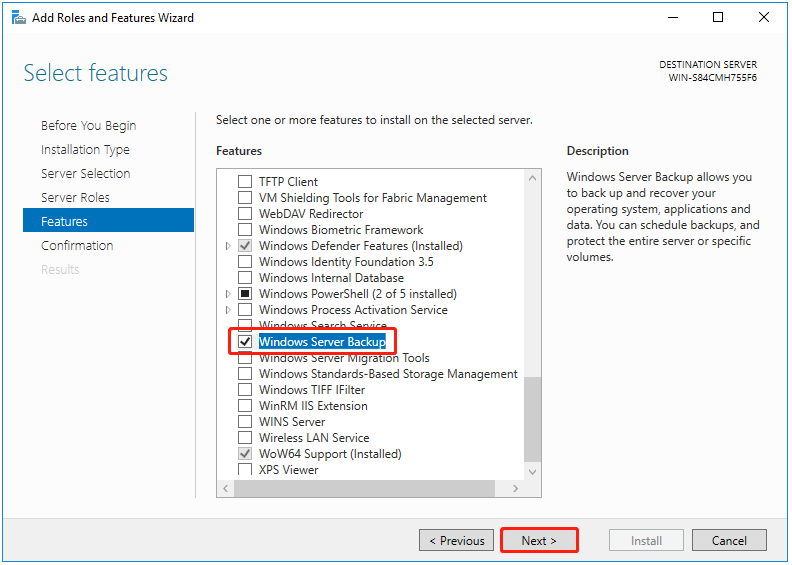
6. Vă va cere să confirmați operația și trebuie să faceți clic Instala .
1. Tastați Backup Windows Server în Căutare cutie și deschide-o.
2. Faceți clic dreapta Backup local și apoi selectați Faceți o copie de rezervă o dată... .
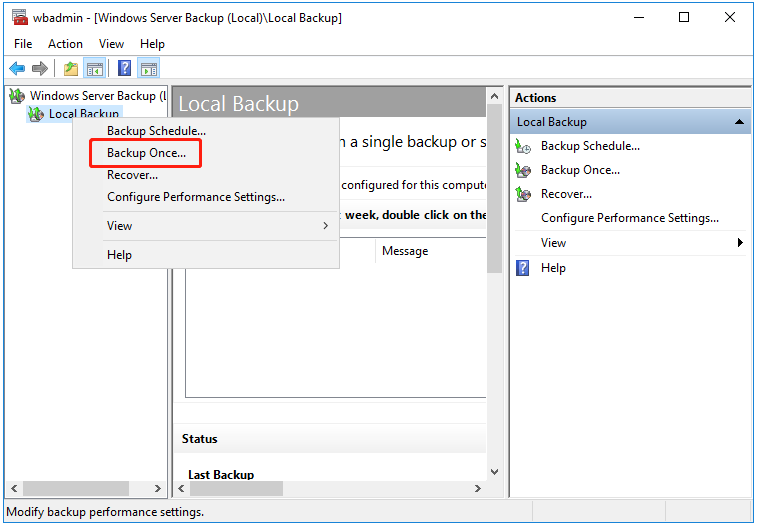
3. Sub Opțiuni de backup , selectați Opțiuni diferite , și faceți clic Următorul .
4. Selectați Server complet (recomandat) sau Personalizat .
- Backup-ul complet al serverului va face backup pentru toate datele serverului, aplicațiile și starea sistemului.
- Dacă doriți să faceți o copie de rezervă a anumitor fișiere Windows Server 2016, puteți alege Personalizat opțiunea și faceți clic Următorul . Apoi, puteți alege Adăugați articole și alegeți fișierele pe care doriți să le faceți copii de rezervă. Clic Următorul a continua.
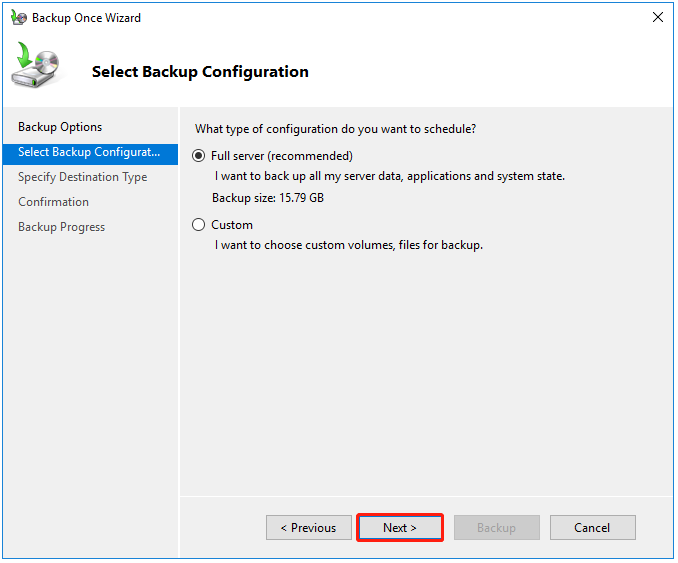
5. Sub Specificați tipul de destinație , alege Unități locale sau Dosare partajate de la distanță , și faceți clic Următorul . Aici, trebuie să alegeți prima opțiune.
6. Apoi, trebuie să faceți clic pe meniul derulant pentru a alege hard diskul extern ca destinație de rezervă. Clic Următorul .
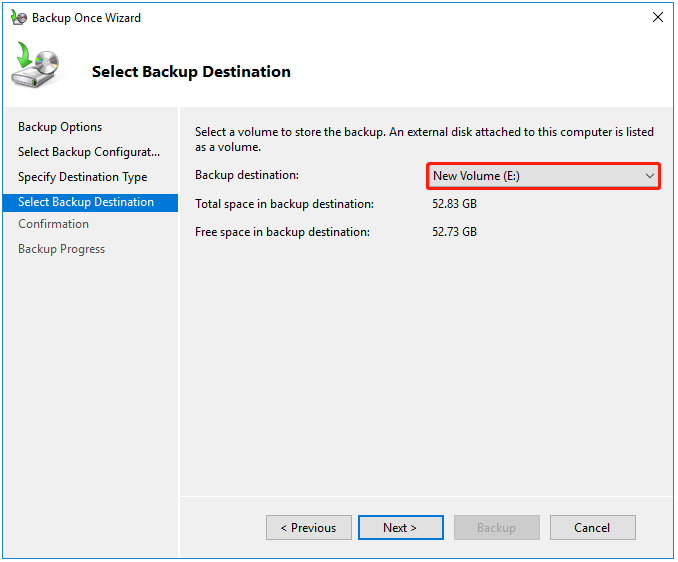
7. Acum, puteți face clic Backup pentru a începe sarcina de rezervă. După finalizarea copiei de rezervă, veți vedea mesajul de stare: De succes .
Calea 2: Prin MiniTool ShadowMaker
Când utilizați Windows Server Backup, este posibil să întâlniți diferite erori, cum ar fi Backup Windows Server blocat la „Citirea datelor; Va rugam asteptati…' , Windows Server Backup nu face backup incremental, serviciul de backup Windows Server lipsește și așa mai departe. Astfel, puteți utiliza și Software de backup pentru server – MiniTool ShadowMaker pentru a face copii de rezervă pentru Server 2016 pe hard disk extern.
Oferă o soluție de backup și recuperare all-in-one, care este compatibilă cu Windows Server 2022/2019/2016/2012/2012 R2, Windows 11/10/8.1/8/7 etc. Vă permite să copia de rezervă a fișierelor sau sisteme de backup pe hard diskul extern.
MiniTool ShadowMaker are funcții mai avansate decât Windows Server Backup Sync, Media Builder, Disk Clone, Universal Restore, Backup Compression etc. Acum, nu ezitați și faceți clic pe următorul buton pentru a descărca MiniTool ShadowMaker și instalați-l pe computer pentru a porni sarcină de rezervă.
MiniTool ShadowMaker Trial Faceți clic pentru a descărca 100% Curat și sigur
1. Lansați MiniTool ShadowMaker și faceți clic Păstrați procesul a continua.
2. Pe Backup interfață, vedeți că partițiile de sistem sunt selectate ca sursă de rezervă. Pentru a face copii de rezervă ale fișierelor, dați clic SURSĂ > Foldere și fișiere , apoi verificați toate elementele pentru care doriți să faceți backup și faceți clic Bine .
3. Faceți clic DESTINAŢIE pentru a alege hard diskul extern ca destinație.
4. În cele din urmă, faceți clic pe Faceți backup acum butonul pentru a executa sarcina de rezervă.
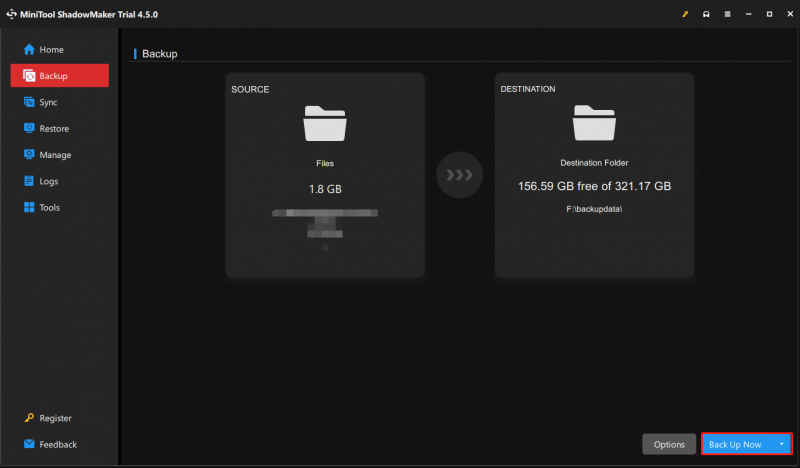
Concluzie
Pentru a rezuma, această postare a arătat cum să faceți copii de rezervă pentru Windows Server 2016 pe hard disk extern cu Windows Server Backup și MiniTool ShadowMaker. Dacă aveți vreo problemă cu MiniTool ShadowMaker, ne puteți contacta prin [e-mail protejat] și vă vom răspunde cât mai curând posibil.

![4 soluții pentru a remedia Avast Web Shield nu vor porni Windows 10 [MiniTool News]](https://gov-civil-setubal.pt/img/minitool-news-center/69/4-solutions-fix-avast-web-shield-won-t-turn-windows-10.png)
![Rezolvat - BSOD iusb3xhc.sys la pornirea Windows 10 (4 moduri) [MiniTool News]](https://gov-civil-setubal.pt/img/minitool-news-center/69/solved-iusb3xhc-sys-bsod-startup-windows-10.png)






![5 moduri de a remedia scanarea și repararea unității blocate în Windows 10 [Sfaturi MiniTool]](https://gov-civil-setubal.pt/img/backup-tips/94/5-ways-fix-scanning.jpg)



![Intrări de registry Windows Sockets Lipsesc în Windows 10? Repara-l! [MiniTool News]](https://gov-civil-setubal.pt/img/minitool-news-center/15/windows-sockets-registry-entries-missing-windows-10.png)
![Ce este Microsoft Sway? Cum să vă conectați/descărcați/folosiți? [Sfaturi MiniTool]](https://gov-civil-setubal.pt/img/news/B7/what-is-microsoft-sway-how-to-sign-in/download/use-it-minitool-tips-1.jpg)



![[REZOLVAT] Modul sigur Windows nu funcționează? Cum se remediază rapid? [Sfaturi MiniTool]](https://gov-civil-setubal.pt/img/data-recovery-tips/65/windows-safe-mode-not-working.png)
![Dimensiunea Windows 10 și dimensiunea hard diskului: ce, de ce și ghid [Sfaturi MiniTool]](https://gov-civil-setubal.pt/img/disk-partition-tips/25/windows-10-size-hard-drive-size.jpg)