Instalare Windows 11 Descărcare ISO și Cum se instalează sistemul de operare de pe USB
Instalare Windows 11 Descarcare Iso Si Cum Se Instaleaza Sistemul De Operare De Pe Usb
Intenționați să instalați Windows 11? Există un program de instalare Windows 11? MiniTool vă oferă un ghid detaliat despre descărcarea programului de instalare Windows 11 și despre cum să instalați sistemul printr-un ISO de pe o unitate USB. Să începem acum.
Ca sistem de operare nou-nouț, Windows 11 a câștigat multă popularitate și tot mai mulți oameni intenționează să treacă la acest sistem de operare de la un sistem vechi precum Windows 10 (versiunea sa finală - 22H2 se va termina de viață la 14 octombrie 2025).
Înainte de a instala acest sistem de operare, trebuie verificați dacă computerul este compatibil cu Windows 11 . Dacă specificația dvs. hardware nu poate îndeplini cerințele de sistem, nu puteți instala acest sistem decât dacă luați unele măsuri ocoliți cerințele de sistem Windows 11 . Dacă Windows 11 poate rula pe computer, încercați să îl instalați.
Deci, cum să faci chestia asta? Există un program de instalare Windows 11 pentru instalare? Treceți la următoarea parte pentru a afla cum să obțineți ISO pentru instalarea Windows 11 și să instalați sistemul de pe o unitate flash USB.
Descărcarea programului de instalare Windows 11
Descărcare ISO pentru instalarea Windows 11
Puteți descărca o imagine ISO Windows de pe site-ul oficial și o puteți utiliza ca program de instalare offline. Pentru a obține o versiune completă a Windows 11 ISO, urmați acești pași:
Pasul 1: Deschideți Chrome, Firefox, Edge sau alt browser pe computer și vizitați această pagină: https://www.microsoft.com/software-download/windows11.
Pasul 2: Derulați în jos la Descărcați Windows 11 Disk Image (ISO) pentru dispozitive x64 secțiune.
Pasul 3: Faceți clic pe săgeata derulantă a Selectați Descărcare și alegeți Windows 11 (ISO cu ediții multiple pentru dispozitive x64) . Apoi apasa Descarcă acum .

Pasul 4: Alegeți aceeași limbă care este aceeași cu cea pe care o utilizați și faceți clic A confirma .
Pasul 5: Faceți clic pe Descărcare pe 64 de biți butonul pentru a începe descărcarea versiunii complete de Windows 11 ISO. Rețineți că acest link de descărcare este valabil doar 24 de ore de la momentul creării.
Rulați Instrumentul de creare media pentru a obține Windows 11 Installer ISO
În plus, puteți obține fișierul de descărcare a programului de instalare Windows 11 folosind Media Creation Tool.
Pasul 1: Pe pagina de descărcare a Windows 11, accesați Creați medii de instalare Windows 11 secțiune și faceți clic Descarcă acum pentru a obține acest instrument de creare media.
Pasul 2: Rulați acest instrument pe computer și acceptați termenii licenței.
Pasul 3: Selectați o limbă și o ediție pentru a continua.
Pasul 4: Alegeți iso-fișier și faceți clic Următorul . Salvați fișierul ISO într-o locație de pe computer. Apoi, acest instrument începe să descarce imaginea ISO.
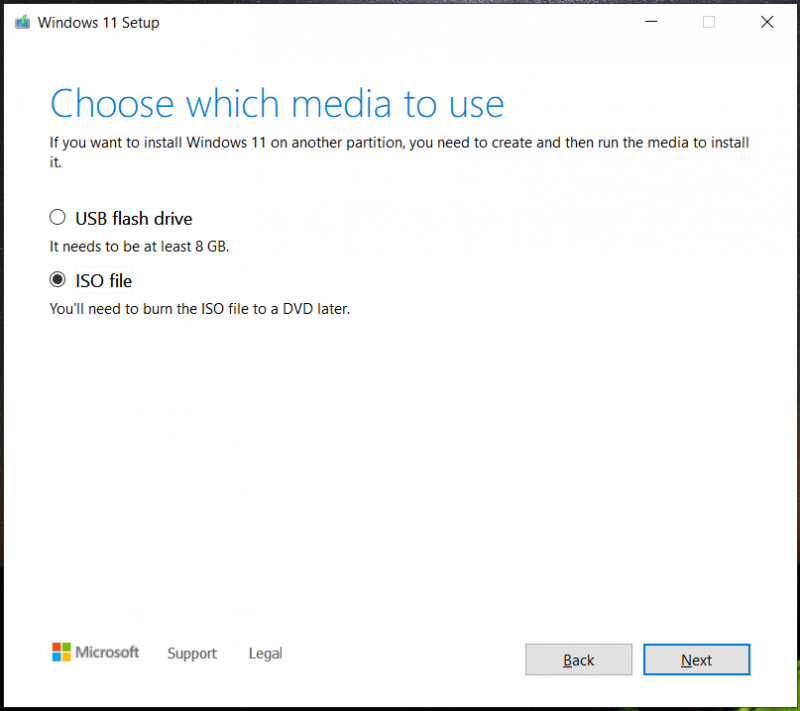
Pe lângă descărcarea ISO pentru instalarea Windows 11, puteți alege Flash Drive USB pentru a obține direct un program de instalare USB Windows 11. Acest lucru poate ajuta la crearea unei unități USB bootabile care poate fi utilizată pentru o instalare curată a Windows 11.
Creați USB Windows 11 Installer
După ce obțineți imaginea ISO, trebuie să creați un program de instalare USB pentru Windows 11, astfel încât să puteți instala Windows 11 de pe USB offline. Dacă rulați Media Creation Tool pentru a crea o unitate USB bootabilă, omiteți această parte. Dacă îl folosiți pentru a descărca un ISO, continuați să citiți.
Pasul 1: Accesați Rufus online și rulați-l.
Pasul 2: Conectați o unitate flash USB la computer și alegeți-o.
Pasul 3: Găsiți imaginea ISO pe care ați descărcat-o, alegeți-o și faceți clic pe START butonul pentru a obține programul de instalare USB offline Windows 11.
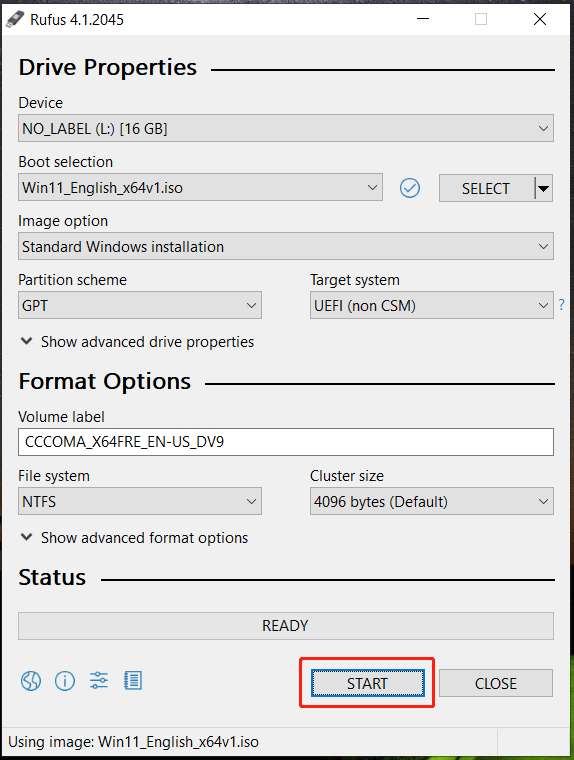
Rufus vă oferă un buton de descărcare care vă permite să obțineți un ISO de instalare Windows 11. Doar faceți clic pe săgeata derulantă de lângă SELECTAȚI și alegeți DESCARCA . Apoi, faceți clic pe butonul, alegeți Windows 11 , faceți clic Continua , selectați o versiune pentru a continua, alegeți o ediție, o limbă și o arhitectură și faceți clic pe Descarca buton. După ce ați terminat descărcarea programului de instalare Windows 11, urmați pașii de mai sus pentru a inscripționa ISO pe unitatea USB.
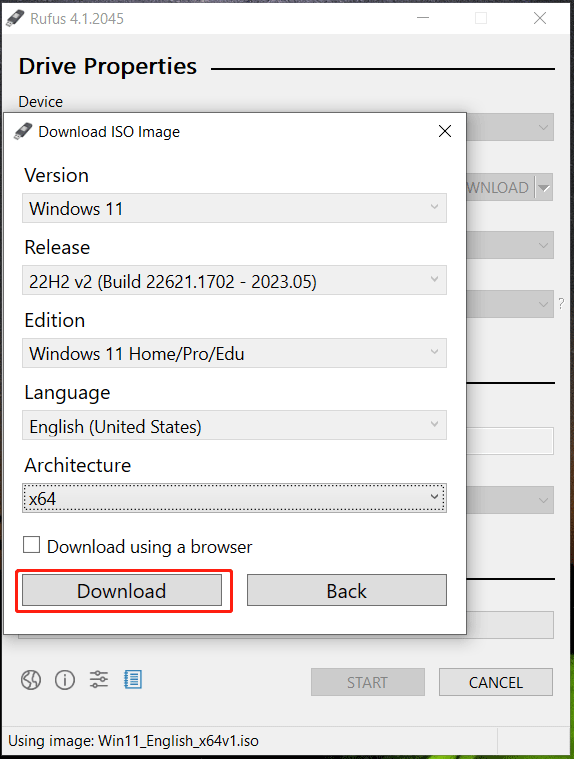
Acum obțineți programul de instalare Windows 11 bootabil. Cum se instalează Windows 11 offline? Operatiile sunt simple.
Înainte de instalare, se recomandă să creați o copie de rezervă pentru fișierele dvs. importante, în special pentru datele salvate pe desktop. Acest lucru se datorează faptului că instalarea curată vă poate șterge fișierele de pe unitatea C. Pentru a păstra datele în siguranță, rulați gratuit Software de backup pentru PC – MiniTool ShadowMaker pentru a configura o copie de rezervă a datelor.
Trebuie doar să reporniți computerul în BIOS, să schimbați unitatea USB ca primă ordine de pornire și apoi să porniți pornirea. Configurați o limbă, ora și aspectul tastaturii, apoi faceți clic pe Instaleaza acum butonul pentru a începe instalarea curată urmând vrăjitorii de pe ecran. Pentru a afla detalii, consultați postarea noastră anterioară - Cum se instalează Windows 11 de pe USB? Urmați pașii de aici .
Verdict
Acestea sunt toate informațiile despre descărcarea ISO a programului de instalare Windows 11 și cum să creați un program de instalare USB Windows 11 pentru a instala acest sistem de operare. Doar urmați instrucțiunile date pentru a lua măsuri.

![[Rezolvat!] Cum să scapi de eroarea MTG Arena la actualizarea datelor? [MiniTool News]](https://gov-civil-setubal.pt/img/minitool-news-center/40/how-get-rid-mtg-arena-error-updating-data.jpg)
![6 soluții la eroarea de actualizare Windows 0x80244018 [MiniTool News]](https://gov-civil-setubal.pt/img/minitool-news-center/67/6-solutions-windows-update-error-0x80244018.jpg)
![4 moduri de a reinstala Realtek HD Audio Manager Windows 10 [MiniTool News]](https://gov-civil-setubal.pt/img/minitool-news-center/35/4-ways-reinstall-realtek-hd-audio-manager-windows-10.jpg)
![[6 moduri + 3 remedieri] Cum să eliminați Get Banner Office original? [Știri MiniTool]](https://gov-civil-setubal.pt/img/minitool-news-center/74/how-remove-get-genuine-office-banner.png)


![Cum se fixează comenzile rapide la bara de activități pe Windows 10? (10 moduri) [Știri MiniTool]](https://gov-civil-setubal.pt/img/minitool-news-center/85/how-pin-shortcuts-taskbar-windows-10.png)










![4 soluții pentru restaurarea sistemului nu au putut accesa un fișier [Sfaturi MiniTool]](https://gov-civil-setubal.pt/img/backup-tips/80/4-solutions-system-restore-could-not-access-file.jpg)
![Soluții pentru Call of Duty Dev Error 6065 [Ghid pas cu pas] [MiniTool News]](https://gov-civil-setubal.pt/img/minitool-news-center/97/solutions-call-duty-dev-error-6065.jpg)