Cum se efectuează Windows Server Backup Linia de comandă – WBAdmin
How To Perform Windows Server Backup Command Line Wbadmin
Acest articol, editat de MiniTool , vă va învăța cum să efectuați linia de comandă de backup pentru Windows Server cu WBAdmin sau cu un software de backup terță parte – MiniTool ShadowMaker, împreună cu pași detaliați. Să începem.Prezentare generală a Wbadmin
Linia de comandă pentru backup Windows Server - WBAdmin este un prompt de comandă ridicat, care este utilizat pentru a salva și restaura un fișier, folder, aplicație, volum sau sistem de operare dintr-o interfață de linie de comandă. Poate fi folosit cu Windows Server 2008 R2, Windows Server 2012, Windows Vista, Windows 7, Windows 8 și Windows 10.
Utilitarul WBAdmin salvează copia de rezervă a imaginii într-un folder WindowsImageBackup de pe unitatea țintă. Pentru a efectua utilitarul wbadmin.exe, o persoană trebuie să aibă permisiunile corespunzătoare, cum ar fi să fie membru al operatorilor de rezervă sau al grupului de administratori.
Rulați Server Backup din Command Line Tool – WBAdmin
Înainte de a crea o copie de rezervă WBAdmin, puteți afla semnificațiile unor comenzi WBAdmin.
Wbadmin activează backup : Configurați și activați o copie de rezervă programată în mod regulat.
Wbadmin dezactivează backupul : Dezactivează backup zilnic.
Wbadmin începe backup : Efectuați o singură copie de rezervă. Dacă nu sunt furnizați parametri specifici, vor fi utilizate setările planului zilnic de rezervă.
Wbadmin oprește munca : Opriți operația de backup sau de recuperare care rulează în prezent.
Wbadmin obține versiuni : Listați informațiile de rezervă care pot fi restaurate de pe computerul local sau (dacă este specificată o locație diferită) de pe alt computer.
Wbadmin primește articole : Listați elementele incluse într-o anumită copie de rezervă.
Wbadmin începe recuperarea : Efectuați o recuperare a volumelor, aplicațiilor, fișierelor sau folderului specificat.
Wbadmin pornește systemstatebackup : Creați o copie de rezervă a stării sistemului.
Wbadmin șterge systemtatebackup : Ștergeți unul sau mai multe sisteme vechi backup de stat.
Catalog de restaurare Wbadmin : Restaurați un catalog de rezervă din locația de stocare specificată dacă catalogul de rezervă de pe computerul local este deteriorat.
Acum vă vom arăta cum să efectuați linia de comandă de backup pentru Windows Server cu WBAdmin.
Pasul 1: Deschideți Prompt de comandă ca administrator. Când UAC apare fereastra, faceți clic Da .
Pasul 2: Puteți selecta una dintre comenzile de mai jos pentru a crea o copie de rezervă către o altă destinație sau pentru a programa sarcina de rezervă.
Citire wbadmin start systemstatebackup -backuptarget:D: pentru a rula o copie de rezervă a stării sistemului ( D este o locație în care doriți să salvați copia de rezervă).
Citire wbadmin start backup -allcritical -systemstate -include:D:\chrun -backuptarget:\\networkshare\backup -quiet pentru a rula o copie de rezervă a sistemului într-un folder partajat în rețea. Include starea sistemului în mod implicit și partiții și volume critice. (La fel pentru D )
Citire wbadmin enable backup -addtarget:\\192.168.0. 189\Public\schedule -include:D: -systemstate -user:admin -parola:1111 -schedule:18:00 pentru a efectua o copie de rezervă programată la ora 18:00 într-o zi într-un folder partajat care poate fi accesat numai cu un anumit nume de utilizator și o parolă.
Citește și: Cel mai bun mod de a face backup la server (cu capturi de ecran date)
Alternativă opțională: Windows Server Backup
Un alt instrument de backup și recuperare este Windows Server Backup, care poate fi folosit pentru a face backup și a restaura datele serverului, starea sistemului sau întregul server. Vă permite să programați copii de rezervă regulate sau să efectuați copii de siguranță unice. Înainte de a face backup pentru Windows Server, verificați Aici pentru a instala Windows Server Backup.
Aici oferim un mic ghid despre cum să efectuați o copie de rezervă cu Windows Server Backup.
Pasul 1: Lansați utilitarul și faceți clic pe Backup O dată butonul din colțul din stânga sus.
Pasul 2: În asistent, faceți clic pe Opțiuni diferite și faceți clic Următorul . Apoi selectați Server complet sau Personalizat și faceți clic Următorul .

Pasul 3: Alegeți calea de destinație în funcție de nevoile dvs. și apoi continuați.
Pasul 4: Dacă primiți mesaje de avertizare, citiți cu atenție și faceți clic Bine . Apoi, revizuiți setarea de configurare și faceți clic pe Backup butonul pentru a începe progresul copiei de rezervă.
Faceți backup pentru Windows Server utilizând MiniTool ShadowMaker
Cu introducerile de mai sus, puteți spune că WBAdmin este destul de complicat și are unele deficiențe. De exemplu, sursa sau ținta copiei de rezervă trebuie să fie o partiție formatată în NTFS.
Prin urmare, pentru a crea o copie de rezervă a dvs Sistem Windows Server , software-ul de backup pentru server, și anume, MiniTool ShadowMaker este o alternativă de încredere. Oferă un serviciu de backup și recuperare all-in-one pentru PC-uri și stații de lucru Windows, precum și Server 2008/2012/2016/2019/2022.
MiniTool ShadowMaker este un software de backup bun, care vă permite fișiere de rezervă , foldere, discuri, partiții și sistemul de operare. În acest fel, dacă există ceva în neregulă cu datele dvs., vă oferă soluții de recuperare utilizabile. Pe lângă caracteristica de rezervă, o puteți folosi și pentru crearea de suporturi de pornire, criptare de rezervă , clonarea HDD-ului pe SSD , backup programat și așa mai departe.
În același timp, MiniTool ShadowMaker poate compensa în mod eficient limitările Windows Server Backup.
MiniTool ShadowMaker Trial Faceți clic pentru a descărca 100% Curat și sigur
Iată cum să faci backup pentru Windows Server cu MiniTool ShadowMaker.
Pasul 1: Deschideți MiniTool ShadowMaker și faceți clic Păstrați procesul .
Pasul 2: În Backup secțiunea, întregul sistem a fost selectat implicit în SURSĂ modul. Puteți face clic direct pe DESTINAŢIE modul pentru a alege o locație pentru a stoca imaginea sistemului Windows Server. MiniTool ShadowMaker acceptă mai multe căi: un hard disk extern, o unitate de rețea, o unitate flash USB și un folder partajat. Apoi, faceți clic Bine .
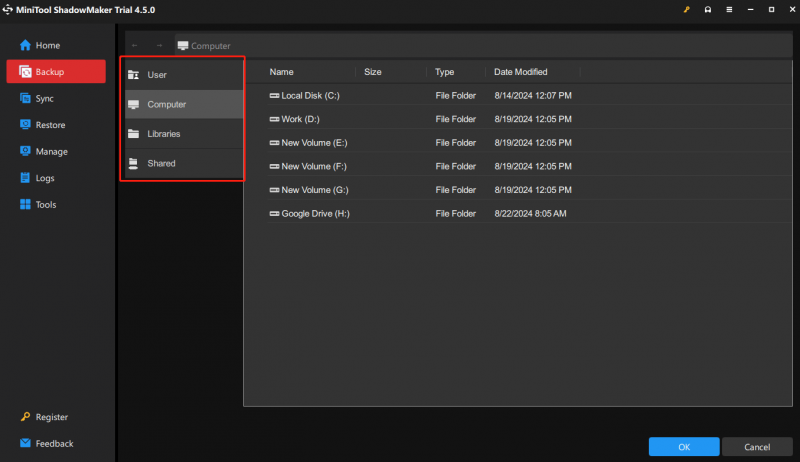
Pasul 3: Loviți Faceți backup acum . Timpul procesului de backup depinde de dimensiunea sistemului dvs., așa că vă rugăm să așteptați cu răbdare.
Sfaturi: Pentru a personaliza modurile de rezervă, accesați Opțiuni > Schema de backup .Pentru a crea un backup programat , du-te la Opțiuni > Setări de program .
Pentru a configura alte funcții avansate de backup, accesați Opțiuni > Opțiuni de backup .
În cele din urmă, ați făcut o copie de rezervă a serverului dvs. pentru protecția datelor.
Una peste alta, după cum puteți vedea, indiferent că rulați backup Server de la linia de comandă WBAdmin sau Windows Server Backup, procesele sunt prea complexe pentru a fi operate pentru cei care nu sunt calificați în calculatoare. În acest fel, cea mai bună alegere, MiniTool ShadowMaker oferă mai multe beneficii pentru protecția datelor, cum ar fi o interfață ușor de utilizat, diferite tipuri de backup și pași clari.
Concluzie
După ce ați citit acest ghid, puteți utiliza introducerile pentru a efectua linia de comandă de backup pentru Windows Server cu WBAdmin. Pe lângă instrumentul WBAdmin, am introdus și MiniTool ShadowMaker pentru a vă ajuta să creați copii de rezervă și va ușura mult procesul de backup.
MiniTool ShadowMaker Trial Faceți clic pentru a descărca 100% Curat și sigur
Dacă aveți probleme cu MiniTool ShadowMaker, ne puteți contacta oricând prin [e-mail protejat] și vă vom răspunde cât mai curând posibil.
![[Remediat] Nu se poate naviga la unitatea D cu comanda CD în CMD [MiniTool News]](https://gov-civil-setubal.pt/img/minitool-news-center/40/can-t-navigate-d-drive-with-cd-command-cmd.jpg)



![Fix - Computerul dvs. pare să fie configurat corect [MiniTool News]](https://gov-civil-setubal.pt/img/minitool-news-center/23/fixed-your-computer-appears-be-correctly-configured.png)

![Remediere: Imposibil de contactat eroarea serverului dvs. DHCP - 3 metode utile [MiniTool News]](https://gov-civil-setubal.pt/img/minitool-news-center/01/fix-unable-contact-your-dhcp-server-error-3-useful-methods.png)

![2021 5 Cele mai bune blocatoare de anunțuri gratuite pentru Edge - Blocați anunțurile în Edge [MiniTool News]](https://gov-civil-setubal.pt/img/minitool-news-center/77/2021-5-best-free-ad-blockers.png)
![Cum se poate remedia numele Eroarea Outlook nu poate fi rezolvată [MiniTool News]](https://gov-civil-setubal.pt/img/minitool-news-center/48/how-fix-name-cannot-be-resolved-outlook-error.png)









