Cum să remediați blocarea Notepad-ului pe Windows și să recuperați fișierul TXT pierdut
How To Fix Notepad Crashing On Windows Recover Lost Txt File
Notepad este un editor de text simplu Windows care vă permite să creați documente text simplu. Unii oameni au descoperit că Notepad continuă să se blocheze după actualizare sau când derulează în jos. Există vreo metodă de a rezolva această problemă? Acest MiniTool ghidul oferă un ghid util pentru a remedia blocarea Notepad-ului.
Mulți oameni sunt obișnuiți să lucreze cu Notepad datorită formatului de text simplu și simplu. Microsoft reînnoiește Notepad pentru a oferi o experiență mai bună pentru utilizator. Cu toate acestea, oamenii încă se confruntă cu blocarea Notepad-ului din când în când. Încercați următoarele metode pentru a vă remedia problema.
Remedierea 1: Redimensionați fereastra Notepad
Windows Notepad este proiectat cu o limitare a dimensiunii fișierului. Dacă Notepad continuă să se prăbușească după ce ați scris anumite rânduri, puteți încerca să redimensionați fereastra Notepad. Doar mutați cursorul peste marginea ferestrei și trageți până redimensiona fereastra . Această metodă vă poate rezolva problema temporar. Probabil că veți avea aceeași problemă și data viitoare.
În plus, dacă Notepad continuă să se prăbușească atunci când încercați să deschideți un document, probabil că fișierul depășește dimensiunea maximă acceptată pentru Notepad. Puteți încerca alte editoare de text pentru a deschide acest fișier, cum ar fi Notepad++, Microsoft Word, Google Docs etc.
Remedierea 2: Resetați Notepad
Problemele software pot duce și la blocarea Notepad-ului. Windows 10/11 conține o funcție de resetare pentru a ajuta la remedierea problemelor software. Cum se repara Notepad? Puteți lucra cu următorii pași.
Unii utilizatori pot găsi software-ul Notepad în Setări Windows > Aplicații ; astfel, pot face clic Modifica pentru a reseta și repara software-ul Notepad. Unii utilizatori au Notepad având funcția Notepad. Cum pot acești utilizatori să resetați Notepad-ul?
Pasul 1: Apăsați Câștigă + R pentru a deschide fereastra Run.
Pasul 2: Tastați regedit în caseta de text și apăsați introduce pentru a deschide fereastra Registry Editor.
Pasul 3: Îndreptați-vă către HKEY_CURRENT_USER > SOFTWARE > Microsoft > Blocnotes . Apoi, faceți clic dreapta pe Blocnotes și alegeți Șterge din meniul contextual.
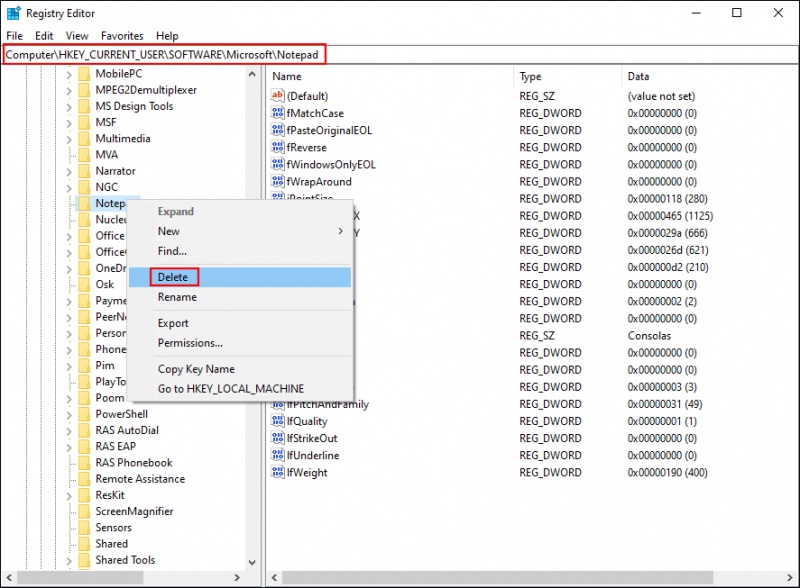
După ștergerea acestei chei de registry, Notepad-ul va fi resetat la setările implicite.
Remedierea 3: Actualizați cea mai recentă versiune de Windows
Dacă Notepad-ul continuă să se prăbușească după actualizare, probabil că acest software nu este compatibil cu versiunea curentă de Windows. Alternativ, dacă întâmpinați blocări similare cu alte aplicații, problema poate fi declanșată de versiunea Windows care rulează. Puteți verifica și instala cea mai recentă actualizare Windows pentru a încerca să remediați această problemă.
Pasul 1: Apăsați Câștigă + eu pentru a deschide fereastra Setări.
Pasul 2: Alegeți Actualizare și securitate > Windows Update . Apoi, puteți face clic Verifică pentru actualizări pentru a găsi orice actualizări în așteptare.
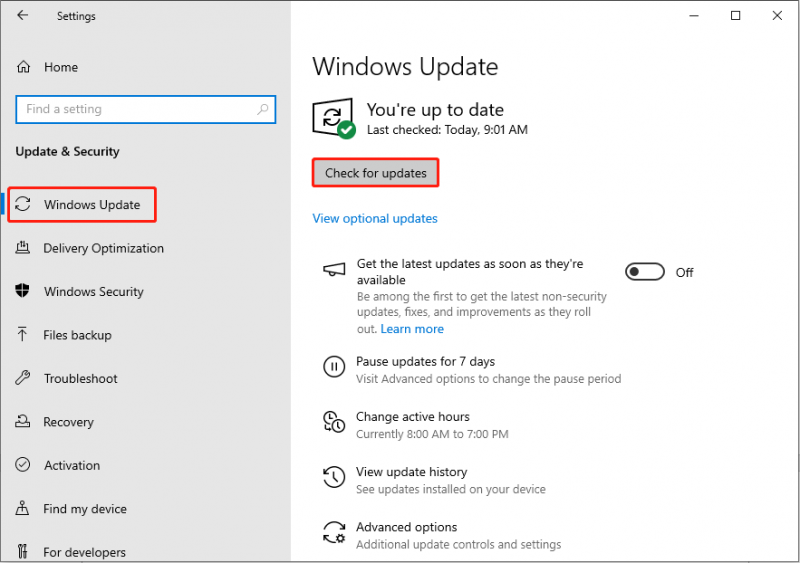
Remedierea 4: Rulați comanda SFC
Fișierele de sistem corupte pot declanșa și blocări software. Windows conține un utilitar de reparare a fișierelor de sistem pentru a detecta și repara în mod eficient fișierele de sistem corupte sau lipsă. Puteți rula System File Checker pentru a vedea dacă această metodă remediază blocarea Notepad.
Pasul 1: Apăsați Câștigă + R pentru a deschide fereastra Run.
Pasul 2: Tastați cmd și apăsați Shift + Ctrl + Enter pentru a rula Command Prompt ca administrator.
Pasul 3: Introduceți sfc /scannow și lovit introduce pentru a executa această comandă.

Remedierea 5: Reinstalați Notepad
Ultima metodă este dezinstalarea aplicației Notepad și reinstalarea acesteia. Acest lucru ajută la rezolvarea problemelor cauzate de datele corupte de pe acest software.
Pasul 1: Apăsați Câștigă + eu pentru a deschide Setări Windows.
Pasul 2: Navigați la Sistem > Caracteristici opționale . Puteți tasta Blocnotes în caseta de sub Caracteristici instalate pentru a localiza rapid această caracteristică.
Pasul 3: Faceți clic pe el și selectați Dezinstalează pentru a-l dezinstala.
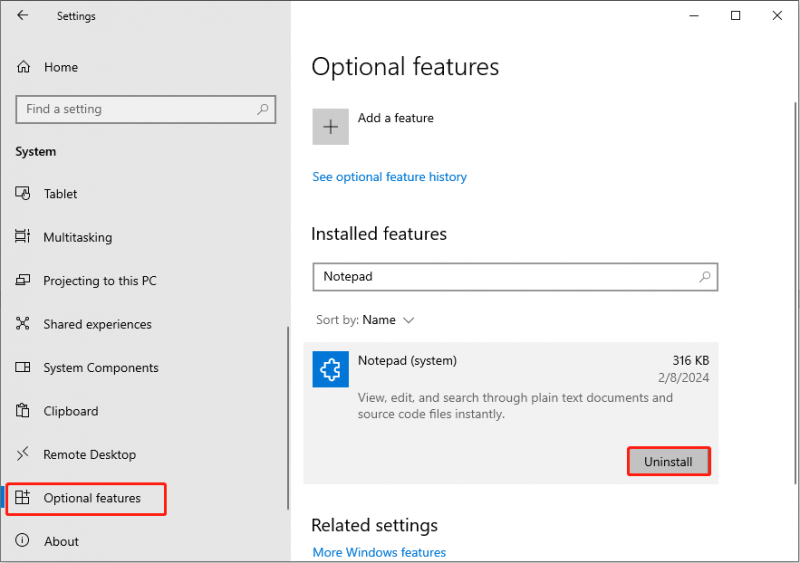
Pasul 4: Odată ce caracteristica Notepad este eliminată, puteți face clic Adăugați o caracteristică în secțiunea Caracteristici opționale pentru a-l recupera.
Sfaturi: daca tu descărcați Notepad din Microsoft Store , puteți dezinstala această aplicație prin Aplicații > Aplicații și funcții.Lectură suplimentară: Recuperați fișierul Notepad pierdut/nesalvat cauzat de blocarea Notepad
Blocările software apar întotdeauna în mod neașteptat. De cele mai multe ori, nu aveți nicio pregătire pentru asta; astfel, este foarte probabil ca fișierul pe care îl utilizați să se piardă. Puteți recupera fișierul Notepad nesalvat sau pierdut? Din fericire, da.
Dacă nu reporniți computerul, fișierele temporare nu sunt șterse, astfel încât să puteți încerca să recuperați fișierele Notepad nesalvate cu aceste fișiere. Dacă fișierele Notepad se pierd după blocarea Notepad, rulați MiniTool Power Data Recovery pentru a le recupera.
MiniTool Power Data Recovery gratuit Faceți clic pentru a descărca 100% Curat și sigur
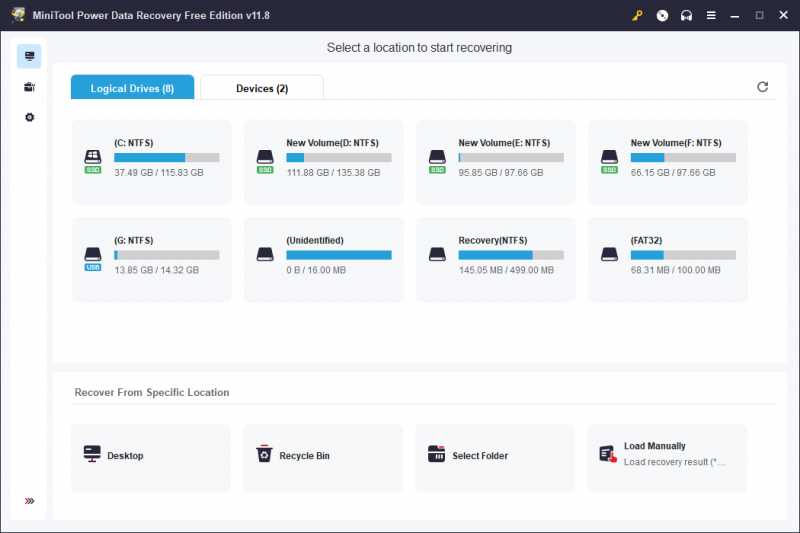
Pentru a recupera fișierele Notepad în diferite cazuri, puteți citi această postare:
Cuvinte finale
După ce ați citit această postare, ar trebui să știți cum să remediați problema blocării Notepad-ului. Declanșatorii diferiți necesită soluții diferite. Sper că puteți găsi o metodă care se potrivește situației dvs.
![Cum se remediază PIP nu este recunoscut în linia de comandă Windows? [MiniTool News]](https://gov-civil-setubal.pt/img/minitool-news-center/04/how-fix-pip-is-not-recognized-windows-command-prompt.png)





![Remediere: hard diskul extern nu apare sau nu este recunoscut [Sfaturi MiniTool]](https://gov-civil-setubal.pt/img/data-recovery-tips/69/fix-external-hard-drive-not-showing-up.jpg)
![Ce este contul de oaspeți Windows 10 și cum îl puteți crea? [MiniTool News]](https://gov-civil-setubal.pt/img/minitool-news-center/28/what-is-windows-10-guest-account.png)






![Conexiunea locală nu are o configurație IP validă [MiniTool News]](https://gov-civil-setubal.pt/img/minitool-news-center/97/local-area-connection-doesnt-have-valid-ip-configuration.png)




