Dacă Windows 10 HDR nu se pornește, încercați aceste lucruri [MiniTool News]
If Your Windows 10 Hdr Won T Turn
Rezumat :

Puteți utiliza computerul pentru a reda conținut HDR atâta timp cât ecranul dvs. îl acceptă. Cu toate acestea, după actualizarea Windows 10 la cea mai recentă versiune, este posibil să descoperiți că Windows 10 HDR nu se va activa. În această postare, Software MiniTool vă va arăta cum să remediați Windows 10 HDR dezactivat și să activați Windows 10 HDR cu succes.
Windows 10 HDR nu se va activa
Numele complet al HDR este cu un nivel dinamic ridicat. Atâta timp cât ecranul computerului acceptă HDR, puteți reda conținut HDR folosind computerul. Cu toate acestea, este posibil să descoperiți că Windows 10 HDR nu se va activa din anumite motive.
De ce este dezactivat Windows 10 HDR? Această problemă se întâmplă întotdeauna după ce actualizați Windows 10. Când computerul încearcă să activeze setările de streaming HDR, opțiunea HDR nu este activată cu succes. În plus, o conexiune HDMI incompatibilă poate provoca, de asemenea, această problemă.
Cum se activează Windows 210 HDR? Acum vă vom arăta câteva metode în această postare.
Cum se remediază Windows 10 HDR nu se va activa?
- Utilizați Registry Editor pentru a activa Windows 10 HDR
- Utilizați linia de comandă pentru a activa Windows 10 HDR
- Restabiliți Windows-ul la versiunea anterioară
- Verificați afișajul și portul HDMI de pe dispozitivul dvs.
Metoda 1: Utilizați Editorul de registry pentru a activa Windows 10 HDR
Dacă Windows 10 HDR nu este activat cu succes, puteți urma acest ghid pentru a-l activa folosind Registry Editor:
1. Apăsați Câștigă + R pentru a deschide Run.
2. Tastați regedit și apăsați introduce pentru a deschide Editorul de registry.
3. Mergeți la următoarea cale:
Computer HKEY_CURRENT_USER SOFTWARE Microsoft Windows CurrentVersion VideoSettings
4. Găsiți Activați HDRForPlayback din panoul din dreapta și faceți clic dreapta pe ea. Apoi selectați Modifica din meniul pop-up.
5. Modificați numărul din Valoarea datelor cutie la 1 și faceți clic pe O.K pentru a salva modificările.
6. Accesați Start> Setări> Sistem a deschide Afişa . Apoi, puteți încerca să activați streamingul HDR pentru a vedea dacă poate funcționa.
Metoda 2: Utilizați linia de comandă pentru a activa Windows 10 HDR
Dacă nu puteți utiliza metoda de mai sus pentru a activa Windows 10 HDR, puteți utiliza linia de comandă pentru a încerca:
1. Utilizați Căutarea Windows pentru a căuta cmd .
2. Selectați Rulat ca administrator pentru primul rezultat de căutare.
3. Tastați următoarea comandă în Command Prompt și apăsați introduce :
reg add “HKCU Software Microsoft Windows CurrentVersion VideoSettings” / v EnableHDRForPlayback / t REG_DWORD / d 1
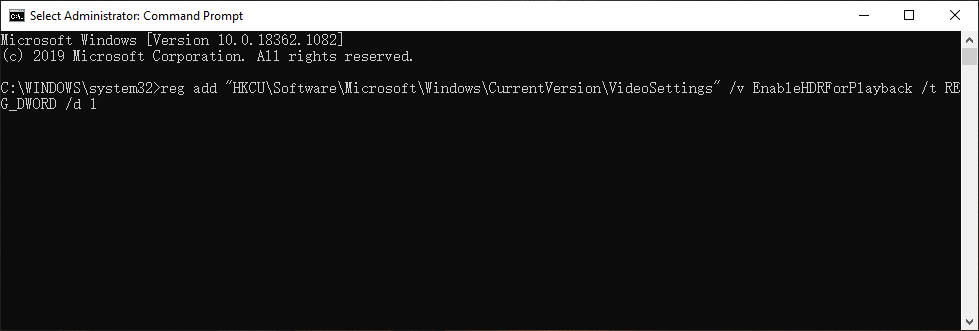
4. Când comanda este executată cu succes, puteți ieși din Promptul de comandă și reporniți computerul . Apoi, trebuie să verificați dacă Windows 10 HDR este activat cu succes.
Metoda 3: Restabiliți Windows-ul la versiunea anterioară
După cum sa menționat la început, Windows 10 HDR nu se va activa întotdeauna după actualizarea Windows 10. Puteți restaura computerul la versiunea anterioară pentru a vedea dacă problema dispare.
Poti sa te duci la Start> Setări> Actualizare și securitate> Recuperare și faceți clic pe Incepe sub Reveniți la versiunea anterioară a Windows 10 pentru a vă restabili Windows 10.
Dar această metodă funcționează numai atunci când actualizați Windows 10 în decurs de 10 zile. Când perioada de actualizare depășește 10 zile, Incepe butonul va fi gri. Dacă da, puteți consulta acest post pentru a rezolva revenirea la o versiune anterioară care nu este disponibilă: 3 remedieri pentru revenirea la o versiune anterioară nedisponibilă Windows 10 .

Metoda 4: Verificați afișajul și portul HDMI de pe dispozitiv
Dacă utilizați mai multe afișaje compatibile HDR, trebuie să vă asigurați că configurarea multi-monitorului este corectă. Dacă utilizați un monitor plus configurarea televizorului, trebuie să activați fluxul HDR când televizorul dvs. este conectat la computer.
Un cablu HDMI incompatibil poate duce, de asemenea, la faptul că Windows 10 HDR nu se va activa. În acest caz, trebuie să utilizați un cablu HDMI 2.0b pentru a transmite semnalul. Deci, vă rugăm să vă asigurați că utilizați cablul potrivit.
Mai mult, dacă nu găsiți opțiunea HDR Streaming, este probabil ca monitorul sau televizorul dvs. să nu accepte HDR.
Bonus: Cum să vă recuperați datele pierdute?
Dacă ștergeți sau pierdeți datele din greșeală, puteți utiliza MiniTool Power Data Recovery, a instrument gratuit de recuperare a fișierelor , pentru a-l recupera.
Acest software este special conceput pentru a recupera date de la diferite tipuri de dispozitive de stocare a datelor, cum ar fi hard disk-uri interne, hard disk-uri externe, carduri SD, carduri de memorie și multe altele. Cu ediția de probă, puteți scana unitatea și apoi verificați dacă acest software vă poate găsi fișierele necesare. Dacă da, puteți utiliza o ediție completă pentru a le restabili într-o locație adecvată.
După ce citiți această postare, ar trebui să știți cum să remediați Windows 10 HDR nu se va activa. Dacă aveți probleme legate de aceasta, ne puteți informa în comentariu.
![Cum se accesează sau se șterg fișiere temporare Windows Windows 10 [MiniTool News]](https://gov-civil-setubal.pt/img/minitool-news-center/38/how-access-delete-windows-temporary-files-windows-10.png)

![Introducere în dimensiunea unității de alocare și lucruri despre aceasta [MiniTool Wiki]](https://gov-civil-setubal.pt/img/minitool-wiki-library/21/introduction-allocation-unit-size.png)

![Microsoft blochează actualizarea Windows 10 pentru utilizatorii AVG și Avast [MiniTool News]](https://gov-civil-setubal.pt/img/minitool-news-center/73/microsoft-blocks-windows-10-update.png)
![8 sfaturi pentru remedierea acestui site nu pot fi atinse Eroare Google Chrome [MiniTool News]](https://gov-civil-setubal.pt/img/minitool-news-center/26/8-tips-fix-this-site-can-t-be-reached-google-chrome-error.jpg)

![[Rezolvat!] - Cum se remediază adresa de setare a dispozitivului USB necunoscut eșuată? [MiniTool News]](https://gov-civil-setubal.pt/img/minitool-news-center/31/how-fix-unknown-usb-device-set-address-failed.png)


![[Rezolvat!] Windows 10 New Folder blochează fișierul Explorer? [MiniTool News]](https://gov-civil-setubal.pt/img/minitool-news-center/83/windows-10-new-folder-freezes-file-explorer.png)



![[REPARARE] Cele mai bune 10 soluții pentru videoclipurile YouTube nu sunt disponibile](https://gov-civil-setubal.pt/img/movie-maker-tips/04/top-10-solutions-youtube-video-is-not-available.jpg)
![[SOLUȚIONAT!] Cum să remediați ruperea ecranului Overwatch pe Windows 10 11?](https://gov-civil-setubal.pt/img/news/7C/solved-how-to-fix-overwatch-screen-tearing-on-windows-10-11-1.png)
![De ce nu funcționează microfonul meu, cum să-l remediez rapid [MiniTool News]](https://gov-civil-setubal.pt/img/minitool-news-center/42/why-is-my-mic-not-working.png)
![[Rezolvat!] Cum să scapi de eroarea MTG Arena la actualizarea datelor? [MiniTool News]](https://gov-civil-setubal.pt/img/minitool-news-center/40/how-get-rid-mtg-arena-error-updating-data.jpg)

