Remediat: Excel se deschide într-o fereastră mică
Fixed Excel Opens In A Tiny Window
Ați întâlnit vreodată „ Excel se deschide într-o fereastră mică ' emisiune? Cum să împiedicați Excel să deschidă documente minimizate atunci când deschideți un document nou? Acest articol de la MiniTool vă oferă cele mai bune metode de a vă ajuta să deschideți Excel într-o fereastră maximizată în mod implicit.Problemă: Excel se deschide într-o fereastră mică
Microsoft Excel este unul dintre cele mai bune servicii de stocare și integrare a datelor datorită flexibilității și ușurinței sale de utilizare. Cu toate acestea, un editor de foi de calcul atât de puternic se confruntă și cu multe provocări. De exemplu, în articolele noastre anterioare, am discutat despre cum să rezolvăm eroarea care Excel continuă să se închidă fără niciun avertisment și mesajul de eroare „ Microsoft Excel nu poate accesa fișierul ”.
În postarea de astăzi, vom vorbi despre o altă problemă Excel: Excel se deschide într-o fereastră minimizată. Iată un exemplu real:
Windows-ul meu 10 a fost actualizat aseară. În această dimineață, am observat că toate fișierele mele Excel sunt deschise într-o fereastră mică. Sunt vizibile doar barele de sus și de jos. Am încercat tot ce mi se poate gândi pentru a-l face să înceapă să salveze starea când închid și redeschid, dar nimic nu face ca fereastra să se redeschidă la ultima dimensiune utilizată. Vreo idee? windowsphoneinfo.com
Acum, încercați următoarele soluții pentru a rezolva această problemă.
Cum să împiedicați Excel să deschidă documente minimizate
Modul 1. Verificați dimensiunea ferestrei Excel ultima salvată
Dacă Excel se deschide într-o fereastră minimizată, ar trebui să vă amintiți mai întâi care era dimensiunea ferestrei când ați închis Excel ultima dată. Excel este implicit să deschidă fișierele nou deschise la dimensiunea la care lucrați anterior.
Puteți face clic pe Maximizați butonul din colțul din dreapta sus pentru a face fereastra Excel pe ecran complet, apoi salvați și închideți fișierul Excel curent. După aceea, fișierul Excel pe care îl redeschideți ar trebui să se deschidă și în modul ecran complet.
Sfaturi: Dacă fișierul dvs. Excel este pierdut din cauza funcționării incorecte, blocarea sistemului, defecțiunea hard diskului, atacul de viruși etc., puteți utiliza MiniTool Power Data Recovery pentru a recuperați fișierele Excel șterse . Acest software gratuit de recuperare a datelor poate recupera gratuit 1 GB de foi de calcul Excel, documente Word, PDF-uri, imagini, videoclipuri etc.MiniTool Power Data Recovery gratuit Faceți clic pentru a descărca 100% Curat și sigur
Modul 2. Redimensionați manual fereastra Excel
Dacă după operațiunile de mai sus, Excel încă se deschide într-o fereastră mică, puteți încerca pașii de mai jos.
Pasul 1. Închideți toate ferestrele Excel deschise.
Pasul 2. Redeschideți un fișier Excel și utilizați mouse-ul pentru a trage fereastra la dimensiunea dorită. Nu face apasă pe Maximizați butonul din colțul din dreapta sus al ecranului.
Pasul 3. Pe tastatură, țineți apăsat butonul Schimb tasta și faceți clic dreapta pe Pictograma Excel în bara de activități Windows . Apoi selectați Maximizați opțiunea din fereastra mică care apare.
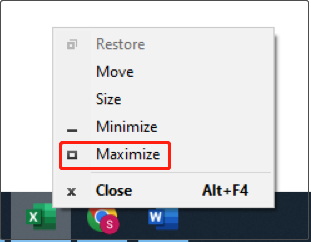
Pasul 4. Închideți fișierul Excel curent. Foile de calcul Excel nou deschise ar trebui să fie deschise într-o fereastră maximizată.
Modul 3. Dezactivează toate suplimentele
Unele programe de completare Excel pot intra în conflict cu programul dvs. Excel, interferând cu dimensiunea ferestrei care se deschide Excel. În acest caz, trebuie dezactivați programele de completare Excel unul câte unul pentru a elimina această cauză.
Pasul 1. Deschideți un fișier Excel.
Pasul 2. Faceți clic Fişier > Opțiuni > Adăugați ins . Selectează Suplimente COM pentru opțiunea Gestionare. Apoi faceți clic pe Merge buton.
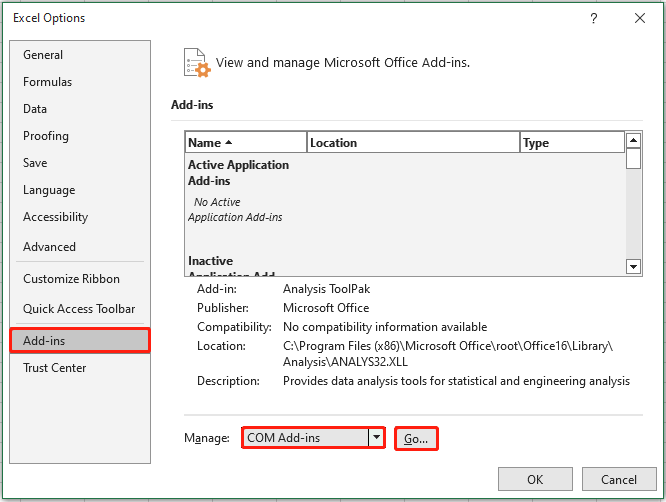
Pasul 3. În fereastra nouă, debifați toate suplimentele disponibile și apoi faceți clic pe Bine buton.
Pasul 4. Redeschideți un fișier Excel și maximizați fereastra. După aceea, închideți și redeschideți fișierul Excel și verificați dacă problema a fost rezolvată.
Vezi si: Documentul Excel nu a fost salvat? Iată ce poți face
Modul 4. Dezinstalați actualizările recente de Windows
Mulți utilizatori au susținut că problema „Excel se deschide într-o fereastră mică” apare după instalarea actualizărilor Windows. Deși actualizările Windows adaugă în general noi funcții și rezolvă problemele raportate de utilizatori, ele pot introduce și noi probleme. În acest caz, puteți încerca dezinstalați cele mai recente actualizări și verificați dacă problema a fost rezolvată.
Încheierea lucrurilor
Într-un cuvânt, acest articol explică cum să împiedicați Excel să deschidă documente minimizate atunci când deschideți un document nou.
Sper că abordările menționate mai sus vă sunt benefice. În plus, dacă aveți nevoie de computer recuperarea datelor de pe hard disk , încercați MiniTool Power Data Recovery Free.
MiniTool Power Data Recovery gratuit Faceți clic pentru a descărca 100% Curat și sigur
Dacă aveți întrebări, vă rugăm să trimiteți un e-mail la [e-mail protejat] .




![Cum se recuperează contacte de pe telefonul Android cu ecran spart? [Sfaturi MiniTool]](https://gov-civil-setubal.pt/img/android-file-recovery-tips/75/how-recover-contacts-from-android-phone-with-broken-screen.jpg)


![Cum să deblochezi sau să blochezi pe cineva pe Discord [MiniTool News]](https://gov-civil-setubal.pt/img/minitool-news-center/81/how-unblock-block-someone-discord.png)


![Cum să dezactivați antivirusul pe Windows 10 temporar / permanent [MiniTool News]](https://gov-civil-setubal.pt/img/minitool-news-center/99/how-disable-antivirus-windows-10-temporarily-permanently.png)


![Ce este folderul SysWOW64 și ar trebui să îl șterg? [MiniTool News]](https://gov-civil-setubal.pt/img/minitool-news-center/41/what-is-syswow64-folder.png)
![Cele mai bune alternative la Microsoft Baseline Security Analyzer [MiniTool News]](https://gov-civil-setubal.pt/img/minitool-news-center/82/best-alternatives-microsoft-baseline-security-analyzer.jpg)




