Remediați eroarea de actualizare Windows 10 0x8024a112? Încercați aceste metode! [MiniTool News]
Fix Windows 10 Update Error 0x8024a112
Rezumat :

Dacă întâmpinați eroarea 0x8024a112 în timp ce aplicați actualizarea, nu vă faceți griji prea mult. Problema apare probabil deoarece o altă actualizare așteaptă în linie sau Task Scheduler funcționează defectuos. pentru a remedia această problemă, puteți consulta această postare oferită de Soluție MiniTool pentru a obține câteva metode chiar acum.
Este posibil să constatați că anumite actualizări Windows 10 în așteptare eșuează cu codul de eroare 0x8024a112. De cele mai multe ori, veți pierde capacitatea de a reporni sistemul. Se pare că fiecare încercare de repornire nu reușește cu următorul text de eroare:
Avem probleme cu repornirea pentru a finaliza instalarea. Încercați din nou peste puțin timp. Dacă continuați să vedeți acest lucru, încercați să căutați pe web sau să contactați asistența pentru ajutor. Acest cod de eroare ar putea ajuta: (0x8024a112)
De obicei, eroarea 0x8024a112 apare dacă sunteți utilizatorul care este conectat la programul Windows 10 Insider build. Această eroare indică faptul că sistemul de operare nu a reușit să planifice o succesiune de sarcini.
În cele mai multe cazuri, acest lucru se întâmplă deoarece o altă actualizare așteaptă în linie sau Task Scheduler funcționează defectuos.
Dacă în prezent vă confruntați cu această problemă specială, următoarea abordare va ajuta cel mai probabil la rezolvarea erorii de actualizare Windows 10 0x8024a112.
 6 metode de remediere a erorii de actualizare Windows 10 0x800703f1
6 metode de remediere a erorii de actualizare Windows 10 0x800703f1 Dacă întâlniți codul de eroare 0x800703f1 în timpul procesului de actualizare a Windows 10 și nu știți ce să faceți, atunci puteți găsi soluții în această postare.
Citeste mai multMetoda 1: Utilizați butonul Repornire și actualizare
Sistemul din mijlocul aplicării unei alte actualizări este cel mai frecvent motiv pentru care o actualizare în așteptare va eșua cu eroarea 0x8024a112. Astfel, Windows 10 necesită o repornire pentru a finaliza procesul. După cum probabil ați observat, Windows va finaliza actualizările în timpul procesului de pornire.
Pentru a face acest lucru, faceți clic stânga pe start , faceți clic pe Putere și faceți clic pe butonul UPDATE si restart buton. Apoi, computerul va reporni și va finaliza actualizările în așteptare.
După aceea, ar trebui să puteți finaliza cele mai noi actualizări fără eroarea 0x8024a112. Dacă eroarea 0x8024a112 persistă la aplicarea actualizării, treceți la următoarele metode.
Metoda 2: Rulați instrumentul de depanare Windows Update
Dacă metoda de mai sus nu a funcționat, puteți încerca să rulați instrumentul de depanare Windows Update pentru a evita eroarea 0x8024a112.
Windows Update Troubleshooter este un utilitar Windows încorporat. Este configurat pentru a detecta și remedia automat setările și erorile incorecte ale Windows Update. Urmați instrucțiunile de mai jos pentru a rula instrumentul de depanare Windows Update.
Pasul 1: Apăsați pe Victorie tasta + R tasta în același timp pentru a deschide fișierul Alerga căsuță de dialog. Apoi, tastați ms-settings: depanare și apăsați introduce .
Pasul 2: din partea dreaptă, găsiți Windows Update în listă și faceți clic pe Rulați instrumentul de depanare .
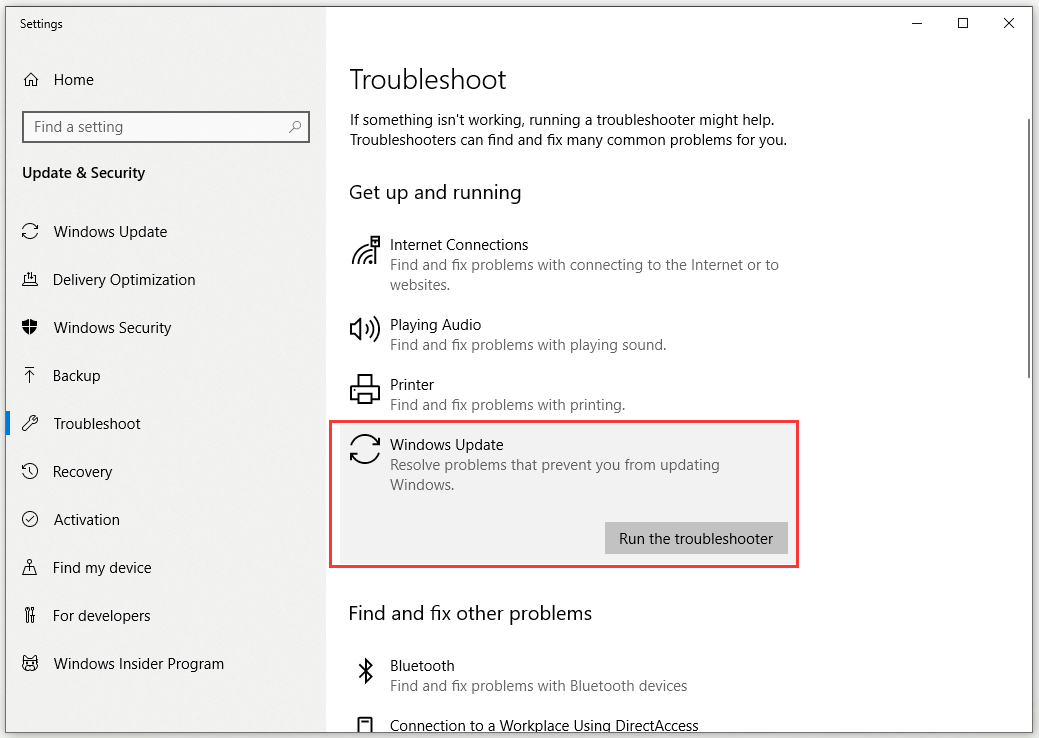
Pasul 3: Așteptați până când instrumentul de depanare Windows Update detectează potențiale probleme cu componenta dvs. de actualizare. După finalizarea procesului, faceți clic pe Aplicați această remediere și așteptați până când procesul de reparare este finalizat.
Pasul 4: Reporniți computerul și verificați dacă puteți instala Windows Update la următoarea pornire fără eroarea 0x8024a112.
Metoda 3: Modificați tipul de pornire al programatorului de activități
Eroarea 0x8024a112 ar putea fi, de asemenea, cauzată de un program de sarcini rupt. Task Scheduler poate deveni corupt sau chiar dezactivat de interferența terților.
Puteți încerca să rezolvați problema utilizând Registry Editor pentru a reactiva Task Scheduler. Aceasta va permite Windows Update să finalizeze procesul de actualizare. Iată un ghid rapid despre cum să faceți treaba respectivă.
Pasul 1: Tastați regedit în Căutare bara, navigați la Editor de registru și selectați Rulat ca administrator .
Pasul 2: Navigați la această cale: HKEY_LOCAL_MACHINE SYSTEM CurrentControlSet Services Schedule . Puteți copia și insera pur și simplu această cale în bara de adrese. Apoi, apăsați introduce .
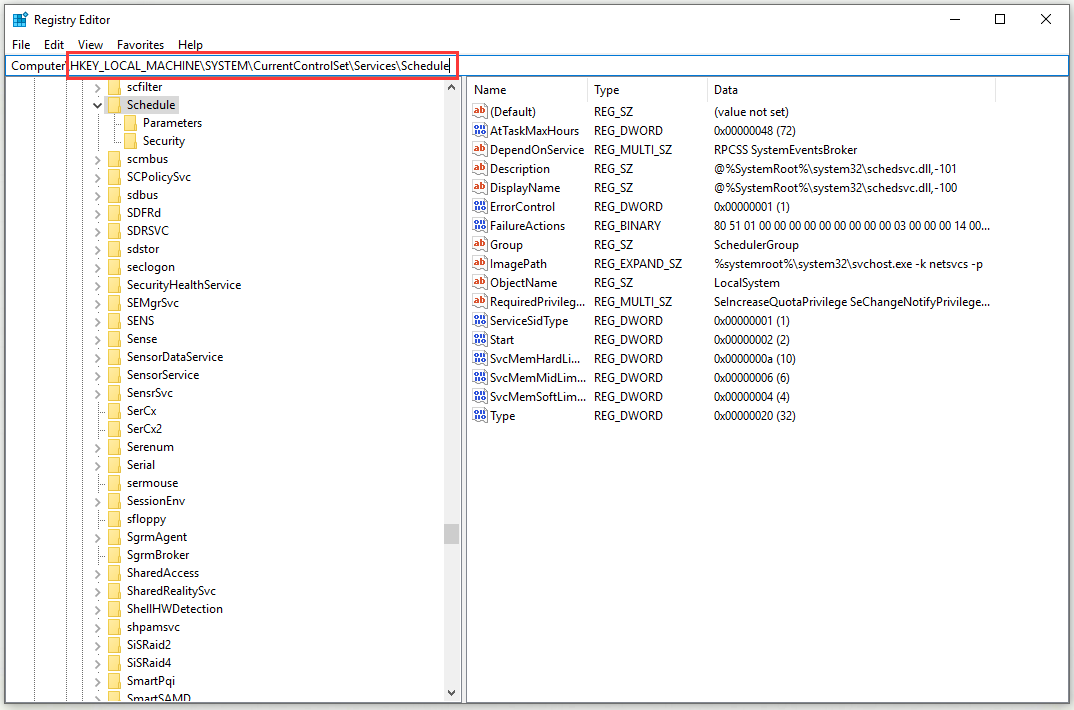
Pasul 3: Treceți la panoul din dreapta. Acum, faceți clic dreapta start și alegeți Modifica… .
Pasul 4: Schimbați Baza la Hexadecimal și set Date de valoare la 2 .
Pasul 5: Faceți clic O.K pentru a vă salva modificările.
Reporniți computerul și verificați dacă puteți actualiza fără eroarea 0x8024a112 la următoarea pornire.
Metoda 4: faceți upgrade prin intermediul instrumentului de creare media
Dacă toate metodele de mai sus nu vă ajută, puteți încerca să forțați instalarea actualizării utilizând Instrumentul de creare a suportului media. Urmați instrucțiunile de mai jos pentru a face acest lucru.
Pasul 1: introduceți acest lucru legătură și faceți clic pe Descărcați instrumentul acum pentru a descărca instrumentul Media Creation.
Pasul 2: Deschideți fișierul MediaCreationTool executabil și lansați instrumentul Media Creation.
Pasul 3: În ecranul următor, selectați Actualizați acest computer acum și faceți clic pe Următor → buton.
Pasul 4: Apoi, așteptați până când Windows 10 iso este descărcat pe computer. Clic Următor → pentru a aplica procesul de actualizare.
Pasul 5: Reporniți computerul la final.
După aceea, eroarea 0x8024a112 ar trebui remediată.
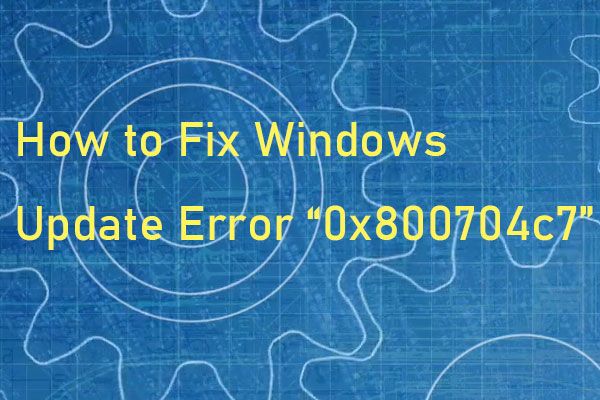 Cum se remediază eroarea de actualizare Windows „0x800704c7” pe Windows 10?
Cum se remediază eroarea de actualizare Windows „0x800704c7” pe Windows 10? Uneori, când încercați să vă actualizați sistemul, apare codul de eroare 0x800704c7. Această postare oferă metode utile pentru a remedia codul de eroare.
Citeste mai multLinia de fund
Pentru a rezuma, această postare v-a arătat 4 metode viabile pentru a remedia eroarea 0x8024a112 în timp ce aplicați actualizarea. Dacă întâmpinați aceeași eroare, nu ezitați să încercați metodele de mai sus pentru a o remedia.


![Cum se deschide panoul de control în Windows 11? [7 moduri]](https://gov-civil-setubal.pt/img/news/19/how-open-control-panel-windows-11.png)
![Cod de eroare Netflix UI3010: Fix rapid 2020 [MiniTool News]](https://gov-civil-setubal.pt/img/minitool-news-center/91/netflix-error-code-ui3010.png)
![4 moduri de a remedia serviciile audio care nu răspund la Windows 10 [MiniTool News]](https://gov-civil-setubal.pt/img/minitool-news-center/10/4-ways-fix-audio-services-not-responding-windows-10.jpg)


![Forza Horizon 5 blocat pe ecranul de încărcare Xbox/PC [Sfaturi MiniTool]](https://gov-civil-setubal.pt/img/news/94/forza-horizon-5-stuck-on-loading-screen-xbox/pc-minitool-tips-1.jpg)

![Spotify Wrapped nu funcționează? Urmați Ghidul pentru a remedia problema! [MiniTool News]](https://gov-civil-setubal.pt/img/minitool-news-center/85/is-spotify-wrapped-not-working.png)



![Ce trebuie făcut atunci când securitatea acestei rețele a fost compromisă [MiniTool News]](https://gov-civil-setubal.pt/img/minitool-news-center/60/what-do-when-security-this-network-has-been-compromised.png)
![A fost solicitată o modificare a configurației pentru a șterge TPM-ul acestui computer [MiniTool News]](https://gov-civil-setubal.pt/img/minitool-news-center/39/configuration-change-was-requested-clear-this-computer-s-tpm.png)


![Windows Easy Transfer nu poate continua, cum se remediază [MiniTool News]](https://gov-civil-setubal.pt/img/minitool-news-center/44/windows-easy-transfer-is-unable-continue.jpg)
![Cum se remediază eroarea „Nu s-a inițializat grafica Unity”? [MiniTool News]](https://gov-civil-setubal.pt/img/minitool-news-center/49/how-fix-failed-initialize-unity-graphics-error.png)
