Cum se creează o comandă rapidă pe desktop pentru Chrome: Windows și Mac
How Create Desktop Shortcut
Comenzile rapide de pe desktop se referă la comanda rapidă plasată (de obicei, o pictogramă sau un fișier mic) pe desktopul unui computer; ajută utilizatorii să deschidă cu ușurință un program, un folder sau un fișier. Puteți crea singur o comandă rapidă pe desktop pentru a indica un anumit program, folder, document sau locație de internet. Această postare a MiniTool vă va arăta cum să creați o nouă comandă rapidă pe desktop pentru Chrome.
Pe aceasta pagina :De obicei, atunci când instalați o nouă aplicație pe computer, sistemul vă va întreba dacă doriți să creați o pictogramă pe desktop. Dacă bifați opțiunea, comanda rapidă pe desktop va fi creată imediat. Dacă nu ați bifat opțiunea, puteți crea manual o comandă rapidă pe desktop când doriți. În acest fel, puteți deschide aplicația direct făcând dublu clic pe pictogramă; acest lucru este destul de convenabil.
 Cum să adăugați pictograma panoului de control pe desktop pe Windows 10 / 11?
Cum să adăugați pictograma panoului de control pe desktop pe Windows 10 / 11?În această postare, vă vom arăta cum să adăugați pictograma Panoului de control pe desktop pe Windows 10/11 și alte informații conexe.
Citeşte mai multCreați o comandă rapidă pe desktop pentru Chrome
Același lucru este adevărat când vine vorba de desktop scurtătură pentru Chrome . Următorul conținut vă arată modalitățile și pașii de a crea o comandă rapidă Chrome atunci când nu ați creat o comandă rapidă pe desktop pentru Chrome în timpul instalării sau când găsiți că pictograma Chrome lipsește.
În plus, vă va învăța cum să creați cu ușurință comenzi rapide către site-ul dvs. preferat sau folderul folosit frecvent.
Cum să remediați când Chrome folosește prea mult procesor?
Cum se creează pictograma Google Chrome pe desktop Windows 10
În primul rând, mă voi concentra pe Google Chrome pentru a crea o comandă rapidă pe desktop pe Windows 10.
- Închideți ferestrele inutile care se deschid pe computer.
- Faceți clic pe butonul siglei Windows situat în colțul din stânga jos.
- Derulați în jos până găsiți Google Chrome din meniu.
- Faceți clic dreapta pe Google Chrome și navigați la Mai mult în meniul contextual.
- Alege Deschide locația fișierului din submeniul Mai mult.
- The Google Chrome va fi selectat implicit în fereastra de deschidere File Explorer.
- Faceți clic dreapta pe Google Chrome -> navigați la Trimite catre -> selectați Desktop (creați o comandă rapidă) .
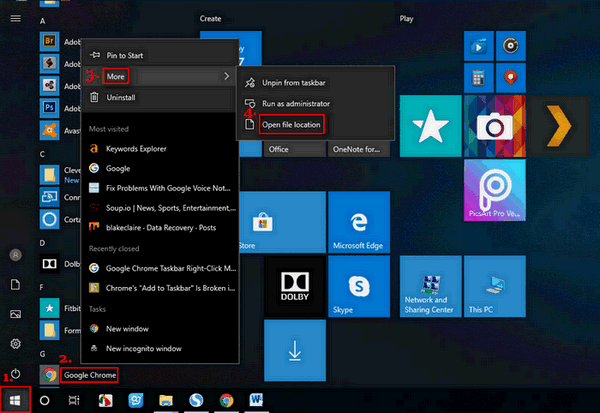
Creați mai ușor o comandă rapidă Chrome pe desktop : ar trebui să repetați pasul 1 până la pasul 3 și apoi glisați și plasați Google Chrome direct pe desktop.
Puteți remedia când File Explorer nu răspunde/nu mai funcționează?
Cum să adăugați pictograma Google Chrome pe desktopul Mac
- Deschis Finder pe desktopul dvs. Mac.
- Închideți celelalte ferestre care se deschid.
- Selectați Aplicații în panoul din stânga.
- Caută Google Chrome în pagina din dreapta.
- Trageți și plasați pictograma direct pe desktopul Mac.
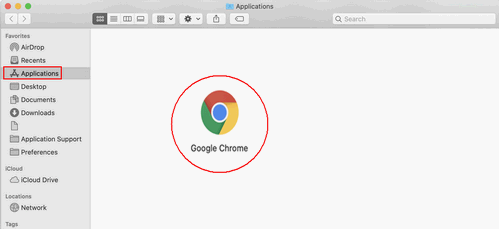
Cum se creează o comandă rapidă pentru site-ul web pe desktopul Chrome
După ce vă spun cum să plasați pictograma Google Chrome pe desktop, vă voi arăta cum să creați o comandă rapidă pentru site-ul dvs. preferat/folosit frecvent în Google Chrome.
- Deschideți Google Chrome pe computer.
- Accesați site-ul web pentru care doriți să creați o comandă rapidă.
- Faceți clic pe butonul cu trei puncte din colțul din dreapta sus.
- Navigați la Mai multe unelte opțiunea din lista derulantă.
- Selectați Crează o scurtătură , Adăugați pe desktop , sau Creați comenzi rapide pentru aplicații (în funcție de sistemul de operare pe care îl utilizați).
- Dați un nume nou comenzii rapide sau păstrați doar numele implicit.
- Faceți clic pe Crea buton.
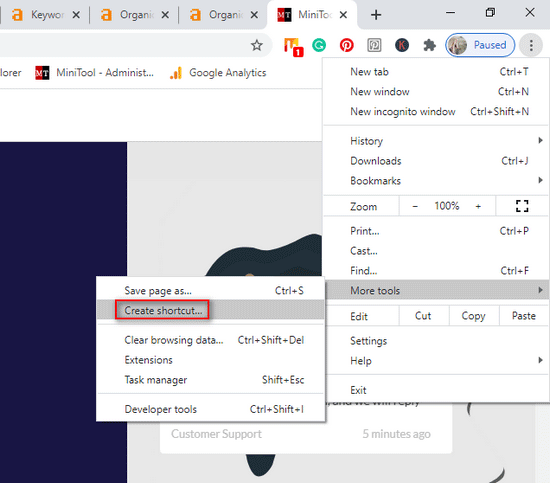
Ce face Deschide ca fereastra Rău? Ar trebui să-l activați?
Deschidere ca fereastră indică deschiderea într-o fereastră separată. Dacă verificați Deschide ca fereastra în timpul creării comenzii rapide, site-ul web corespunzător va fi deschis într-o nouă fereastră separată ori de câte ori deschideți comanda rapidă. În caz contrar, site-ul web va fi deschis ca o filă nouă în fereastra browserului pe care ați deschis-o deja.
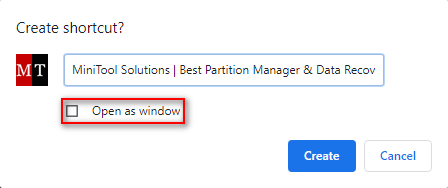
Cum se creează o comandă rapidă către un fișier/dosar
- Accesați desktopul computerului dvs.
- Faceți clic dreapta pe orice zonă goală.
- Navigați la Nou opțiune.
- Alege Comandă rapidă din submeniu.
- Tastați calea corectă a unui fișier/dosar sau faceți clic pe Naviga buton.
- Selectați ținta comenzii rapide (un fișier sau un folder) și faceți clic pe Bine buton.
- Faceți clic pe Următorul butonul din partea de jos a ferestrei Creare comandă rapidă.
- Introduceți un nume pentru comanda rapidă sau păstrați doar numele implicit.
- Faceți clic pe finalizarea butonul și comanda rapidă va fi creată imediat.
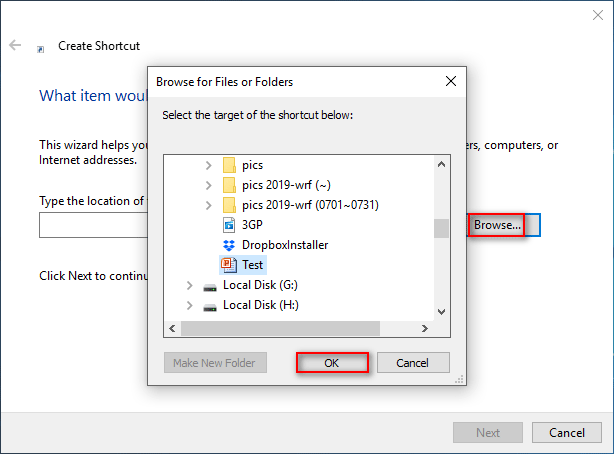
Creați mai ușor o comandă rapidă către un fișier/dosar : deschideți File Explorer -> navigați la fișier sau folder -> apăsați Tot pe tastatură -> trageți și plasați fișierul sau folderul pe desktop -> eliberați Tot .
Acces la fișiere refuzat: Windows 10 nu poate copia sau muta fișiere.

![Cum să recuperați date de pe un iPhone blocat și să deblocați dispozitivul [Sfaturi MiniTool]](https://gov-civil-setubal.pt/img/ios-file-recovery-tips/45/how-recover-data-from-locked-iphone.jpg)

![2 moduri de a rezolva eroarea DistributedCOM 10016 Windows 10 [MiniTool News]](https://gov-civil-setubal.pt/img/minitool-news-center/48/2-ways-solve-distributedcom-error-10016-windows-10.png)
![Dacă nu vă puteți activa iPhone-ul, faceți aceste lucruri pentru a remedia problema [MiniTool News]](https://gov-civil-setubal.pt/img/minitool-news-center/23/if-you-can-t-activate-your-iphone.png)




![Cum să știm dacă RAM-ul este rău? 8 simptome RAM proaste sunt pentru tine! [Sfaturi MiniTool]](https://gov-civil-setubal.pt/img/backup-tips/70/how-tell-if-ram-is-bad.jpg)
![Cum se remediază eroarea de dezinstalare a Dropbox-ului pe Windows [MiniTool News]](https://gov-civil-setubal.pt/img/minitool-news-center/08/how-fix-dropbox-failed-uninstall-error-windows.png)


![Acest dispozitiv nu este configurat corect. (Cod 1): Fix [MiniTool News]](https://gov-civil-setubal.pt/img/minitool-news-center/97/this-device-is-not-configured-correctly.png)





![Modurile Twitch nu se încarcă? Obțineți metodele acum! [MiniTool News]](https://gov-civil-setubal.pt/img/minitool-news-center/36/is-twitch-mods-not-loading.jpg)