Top 3 remedieri pentru OOBELOCAL, OOBEREGION sau OOBEKEYBOARD
Top 3 Remedieri Pentru Oobelocal Ooberegion Sau Oobekeyboard
Când porniți un computer pentru prima dată, experiența out-of-box parcurge întreaga activitate de configurare. În câteva cazuri, s-ar putea să vă confruntați cu unele erori precum OOBELOCAL în timpul procesului de pornire. Dacă sunteți în aceeași barcă, continuați să citiți acest articol pe Site-ul MiniTool , iar problema ta va dispărea.
Ceva a mers prost OOBELOCAL
O FI (cunoscută și sub numele de Out of Box Experience) constă dintr-o serie de ecrane care vă solicită să acceptați termenii licenței, să vă conectați la internet, să partajați informații cu OEM, să vă conectați la și să creați un cont Microsoft și multe altele.
OOBELOCAL, OOBEREGION și OOBEKEYBOARD sunt de obicei prezente cu configurarea Windows 10 sau instalarea Windows 11. Când primiți această eroare, nu veți putea finaliza pașii finali de instalare. Din fericire, puteți încerca soluțiile de mai jos pentru a le elimina.
Este important pentru cei mai mulți dintre noi să conștientizăm siguranța datelor și dezvoltarea unui obicei de a face copii de rezervă ale fișierelor importante în mod regulat. Apropo de back-up, a software de backup gratuit – MiniTool ShadowMaker este o alegere de top pentru tine. Acest instrument este dedicat oferirii de servicii de copiere de rezervă a fișierelor, folderelor, partițiilor, discurilor și sistemelor pe dispozitivele Windows.
Cum se remediază eroarea OOBELOCAL Windows 10/11?
Remedierea 1: apăsați Încercați din nou
Când vedeți eroarea OOBELOCAL pe ecran, puteți face clic pe Încearcă din nou butonul de sub eroare. Continuați să faceți clic pe el de câteva ori până când instalarea Windows începe procesul. Dacă acest lucru nu funcționează, vă rugăm să treceți la următoarea soluție.

Remedierea 2: Editați cheia de registry
O altă cauză a erorii OOBE LOCAL Windows 10 ar putea fi elementele de registry incorecte. Pentru a rezolva această problemă, puteți urma acești pași pentru a modifica cheia de registry:
Înainte de a face orice modificări ale cheii de registry, ar fi bine să faceți o copie de rezervă a bazei de date de registry în cazul în care ceva nu merge bine în timpul procesului. Obțineți instrucțiuni detaliate din acest ghid - Cum să faceți backup și să restaurați registrul în Windows 10 .
Pasul 1. Apăsați Schimb + F10 a deschide Prompt de comandă .
Pasul 2. Tastați regedit.exe și lovit introduce a deschide Editorul Registrului .
Pasul 3. Navigați la următoarea cale:
HKEY_LOCAL_MACHINE \ SOFTWARE \ Microsoft \ Windows \ CurrentVersion \ Setup \ OOBE
Pasul 4. Faceți clic dreapta pe panoul din dreapta și alegeți Nou > Valoare DWORD (32 de biți). > faceți dublu clic pe el pentru a-l redenumi ca UnattendCreatedUser > setați date valorice la 00000001 > lovit Bine pentru a salva modificările.
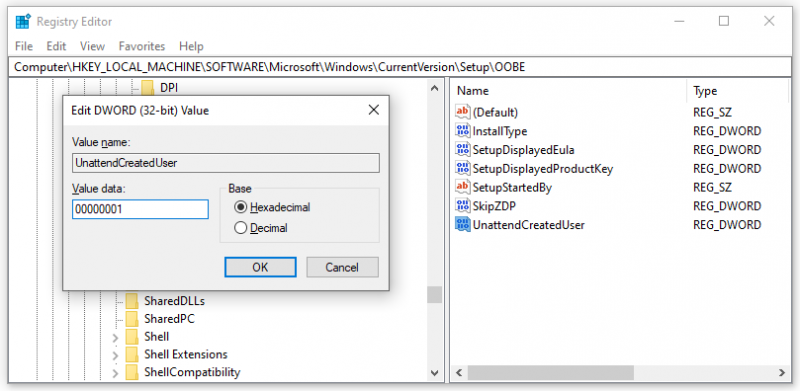
Remedierea 3: creați un cont manual
De asemenea, puteți crea un nou cont de administrator și îl puteți adăuga la grupul de administrator local prin linia de comandă. Iată cum să o faci:
Pasul 1. Când vă aflați în ecranul OOBELOCAL, puteți deschide Command Prompt apăsând Shift + F10 .
Pasul 2. În fereastra de comandă, tastați următoarea comandă una după alta și nu uitați să apăsați introduce .
- Net user Administrator /activ:da
- net user /adăugați numele_utilizator parola mea
- net localgroup administrators user_name /add
- cd %windir%\system32\oobe
- exe
Ar trebui să înlocuiți nume de utilizator cu numele de utilizator pe care doriți să-l creați și parola mea cu parola ei.

![[Rezolvat] Recuperare hard disk Macbook | Cum se extrag date Macbook [Sfaturi MiniTool]](https://gov-civil-setubal.pt/img/data-recovery-tips/32/macbook-hard-drive-recovery-how-extract-macbook-data.jpg)
![Iată soluții pentru meniul de pornire Windows 10 Eroare critică! [Sfaturi MiniTool]](https://gov-civil-setubal.pt/img/backup-tips/02/here-are-solutions-windows-10-start-menu-critical-error.jpg)
![Cum să conectați două computere Windows 10? 2 moduri sunt aici! [MiniTool News]](https://gov-civil-setubal.pt/img/minitool-news-center/16/how-connect-two-computers-windows-10.jpg)

![Este ușor de remediat accesul este refuzat (se concentrează pe disc și folder) [Sfaturi MiniTool]](https://gov-civil-setubal.pt/img/data-recovery-tips/11/its-easy-fix-access-is-denied-focus-disk.jpg)

![De ce nu funcționează înregistrarea pe ecran? Cum se remediază [Rezolvat]](https://gov-civil-setubal.pt/img/blog/87/why-is-my-screen-recording-not-working.jpg)

![Cum se repară accesoriile USB dezactivate pe Mac și se recuperează date [Sfaturi MiniTool]](https://gov-civil-setubal.pt/img/data-recovery-tips/63/how-fix-usb-accessories-disabled-mac.png)
![Cum se activează Cortana cu ușurință pe Windows 10 dacă este dezactivat [MiniTool News]](https://gov-civil-setubal.pt/img/minitool-news-center/06/how-enable-cortana-windows-10-easily-if-it-s-disabled.jpg)

![Remediere CHKDSK nu poate continua în modul numai citire - 10 soluții [Sfaturi MiniTool]](https://gov-civil-setubal.pt/img/data-recovery-tips/45/fix-chkdsk-cannot-continue-read-only-mode-10-solutions.jpg)
![[3 moduri] Cum se transferă date de la PS4 la PS4 Pro? [MiniTool News]](https://gov-civil-setubal.pt/img/minitool-news-center/75/how-transfer-data-from-ps4-ps4-pro.png)





