Faceți clic pe Recuperarea hard diskului este dificil? Absolut nu [Sfaturi MiniTool]
Clicking Hard Drive Recovery Is Difficult
Rezumat :
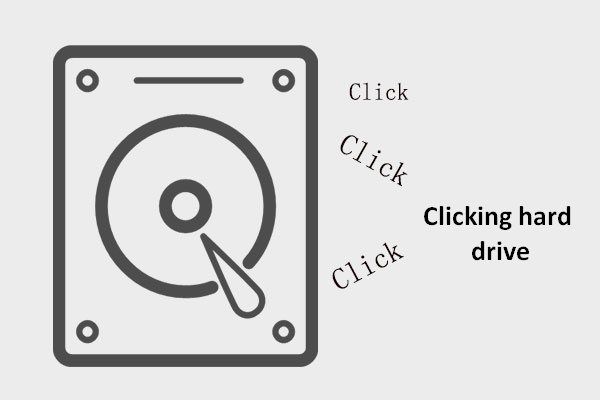
Când auziți un sunet ciudat care vine de pe computerul dvs., vă rugăm să nu mai folosiți-l imediat; în caz contrar, daunele vor fi aduse computerului dvs., precum și datele salvate aici. Ar trebui să urmați sfaturile menționate în conținutul următor pentru a recupera mai întâi datele. Apoi, aruncați o privire asupra posibilelor cauze pentru a afla mai bine despre această situație.
Navigare rapidă:
Faceți clic pe hard disk, acum ce
Să începem cu 2 exemple adevărate:
Cazul 1: HDD-ul eșuează.
Am un HDD defect ... continuă să facă zgomot de clic și vreau doar să știu dacă ar trebui să creez o imagine de sistem, chiar dacă HDD-ul dă clic? Ar trebui să fac backup oricum, deoarece eșuează oricum ?? Am 250gb, vreau să fac backup și asta poate dura destul de mult până când fac backup pe unitatea mea externă ... aproximativ 30 până la 45 de minute în timp ce unitatea de eroare face clic. Ar trebui să procedez și să sper la ce e mai bun?- de f12ostii la Tom’s Hardware
Cazul 2: unitatea externă scoate un clic.
Discul meu extern realizat de Toshiba a început să facă clic pe sunet și nu pot recupera date. Caut o posibilă soluție. Geek Squad mi-a citat o gamă de prețuri pentru lucrările de la 250 la 500 de dolari și fără nicio garanție de recuperare a datelor. Apreciez orice ajutor pot primi. Mulțumesc.- prin triveak la Tom’s Hardware
E vreunul dintre cei care îți sunt familiarizați? Am tastat „ făcând clic pe hard disk ”În Google și a găsit aproximativ 243.000.000 de rezultate în 0,49 secunde. Ce inseamna asta? Este clar că unui număr mare de oameni le pasă de acest lucru. Mulți dintre ei își găsesc hard disk-ul făcând zgomot, iar unii dintre ei suferă chiar de un clic pe moarte pe hard disk.

Sfaturi despre cum să faceți față unei unități care face clic
În acest moment critic, ce ar trebui să faci? Am 2 sugestii în acest sens:
- Transferați / copiați de rezervă datele de pe unitatea de disc rapid dacă clic pe unitatea de disc funcționează în continuare.
- Efectuați clic pe recuperarea hard diskului cât mai curând posibil.
Discul tău se stinge; trebuie să accelerați pentru a vă salva datele valoroase!
Recomand cu tărie MiniTool Power Data Recovery pentru a face clic pe recuperarea datelor de pe hard disk pe Windows. Acesta este un program ales de peste 1 milion de oameni, deci nu aveți de ce să vă faceți griji. Și vă poate ajuta să terminați de făcut clic pe repararea hard diskului doar în câțiva pași simpli ( nu sunt necesare cunoștințe profesionale ).
Puteți descărca ediția de probă pentru a vă experimenta și apoi vă puteți decide dacă doriți să o cumpărați sau nu.
Rețineți că ediția de încercare a Power Data Recovery nu vă poate ajuta cu adevărat recuperați datele pierdute de pe HDD ; este potrivit doar pentru scanarea discului și previzualizarea rezultatelor. Dacă fișierele pierdute de care aveți nevoie pot fi găsite în această ediție, este posibil să o faceți la fel obține o licență pentru o ediție completă pentru a continua recuperarea.
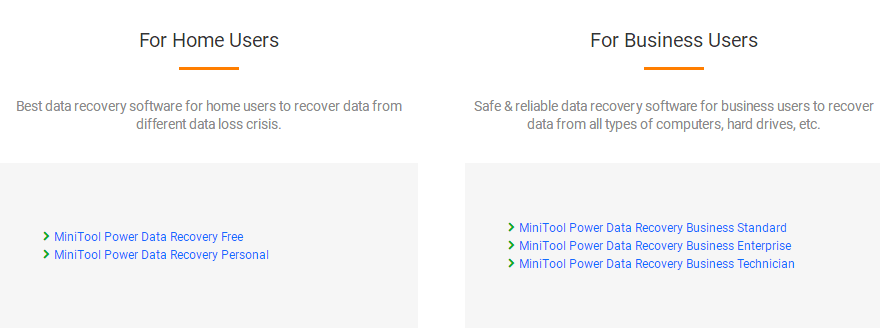
După ce vă spun pașii de recuperare a clicului pe hard disk, mă voi concentra asupra cauzelor pentru care faceți clic pe zgomotele de pe hard disk. Și la sfârșitul acestui pasaj, voi lista câteva greșeli obișnuite pe care oamenii le fac adesea după ce aud un zgomot de clic.
Metode utile pentru a face clic pe recuperarea hard diskului
După ce descoperiți că unitatea dvs. de disc face un zgomot de clic, ar trebui să încetați imediat să o utilizați în alte scopuri, cu excepția recuperare fișier disc disc . Evitați orice modificări care ar putea aduce daune secundare datelor dvs. valoroase făcând clic pe unitate și începeți imediat recuperarea urmând tutorialele date mai jos.
Aici, voi discuta în principal cum să recuperați datele făcând clic pe hard disk în 2 situații diferite .
Situația 1 - Cum se remediază un hard disk intern care face clic
- După cum am menționat la începutul acestui pasaj, puteți întâlni și acest lucru: unitatea de disc face clic, dar funcționează în continuare . În această situație, efectuarea unei mișcări rapide pentru transferul / backupul de date este mult mai bună decât încercarea de a remedia clicul pe hard disk simultan.
- Dar, de fapt, clic pe hard disk și nu va porni este cel mai frecvent simptom pe care îl puteți vedea când hard disk-ul intern și bootabil este deteriorat . Nu puteți porni în sistem, pierzând accesul la toate datele de pe hard diskul intern, ceea ce vă poate înnebuni. Dar liniștește-te, iată o cale de ieșire ușoară.
Urmați acest tutorial pentru a finaliza clicul pe repararea hard diskului cu Power Data Recovery:
Etapa 1: creați un CD / DVD sau un disc USB bootabil.
Pasul 1 : achiziționați Power Data Recovery Boot Disk achiziționând o licență sau descărcând versiunea de încercare pe alt computer.
Pasul 2 : creați un dispozitiv CD / USB bootabil cu Bootable Media Builder ( care este inclus într-o ediție completă a Power Data Recovery ).
În primul rând, ar trebui să rulați programul prin următoarele moduri:
- Alerga ' MTMediaBuilder ”Din folderul de instalare pentru a crea un boot
- Faceți clic pe „ Media bootabilă ”Din colțul din stânga jos al interfeței software pentru a crea discul.
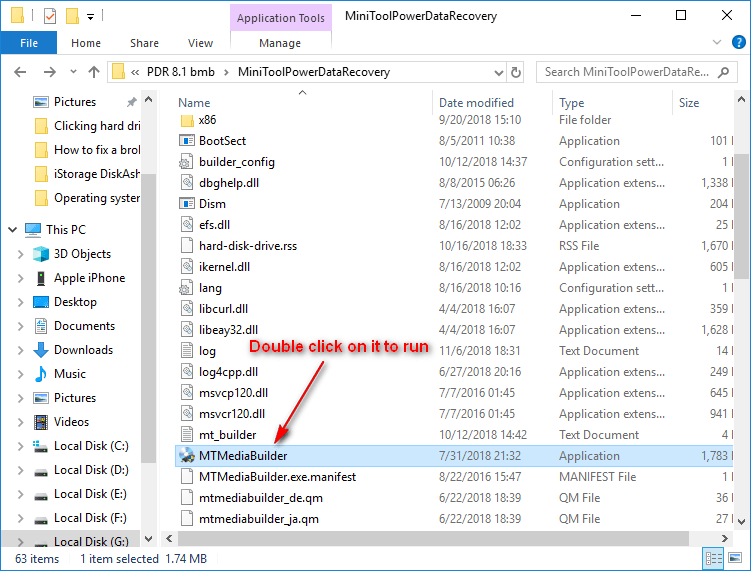
În al doilea rând, ar trebui să faceți următoarele lucruri pentru a obține o unitate flash bootabilă sau un disc CD / DVD.
- Deconectați unitatea flash CD / DVD sau USB de la computerul curent și conectați-o la computerul care are un hard disk cu clic.
- Alegeți să creați fișier ISO, USB Flash Disk sau CD / DVD.
- Alegeți „ da ”În fereastra de avertizare ( toate datele dvs. pe acea unitate flash USB vor fi distruse ).
- Faceți clic pe „ finalizarea ”Când se termină procesul de construire a discului.
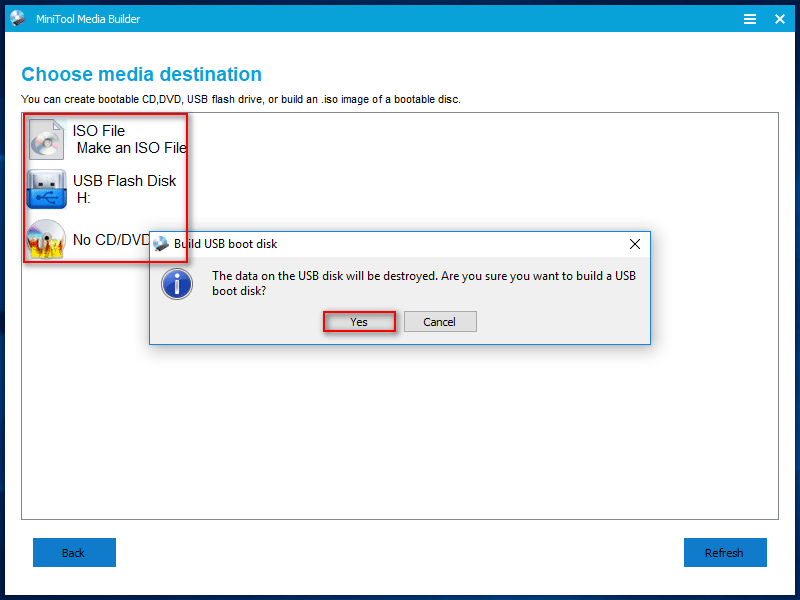
Etapa 2: porniți de pe discul de pornire pe care tocmai l-ați creat.
Pasul 1 : reporniți computerul și apăsați butonul corespunzător ( dacă nu faceți clic pe butonul exact, vă rugăm să căutați modelele computerului în Google ) la accesați BIOS-ul setări. Reglați unitatea USB pentru a fi primul dispozitiv de boot din secțiunea „ Cizmă ' opțiune. Apoi, salvați modificările și ieșiți.
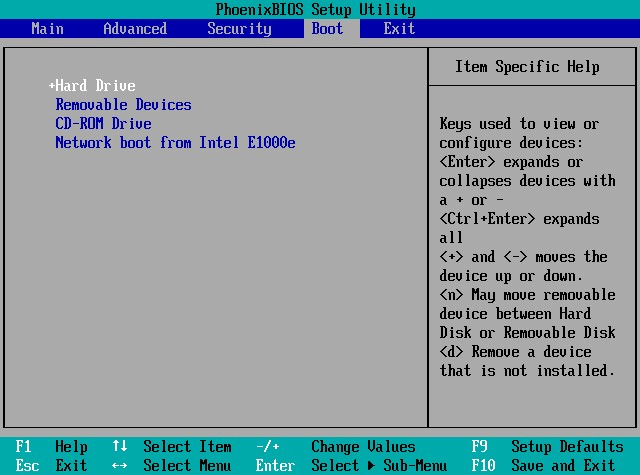
Pasul 2 : după aceea, veți vedea fereastra de modificare a rezoluției ecranului și fereastra de confirmare a lansării software-ului. Puteți alege să le ignorați și să așteptați numărătoarea inversă sau să faceți clic pe butonul corespunzător pentru a continua. În cele din urmă, veți vedea următoarea fereastră în care vă așteptați să selectați prima opțiune de lansare a software-ului.
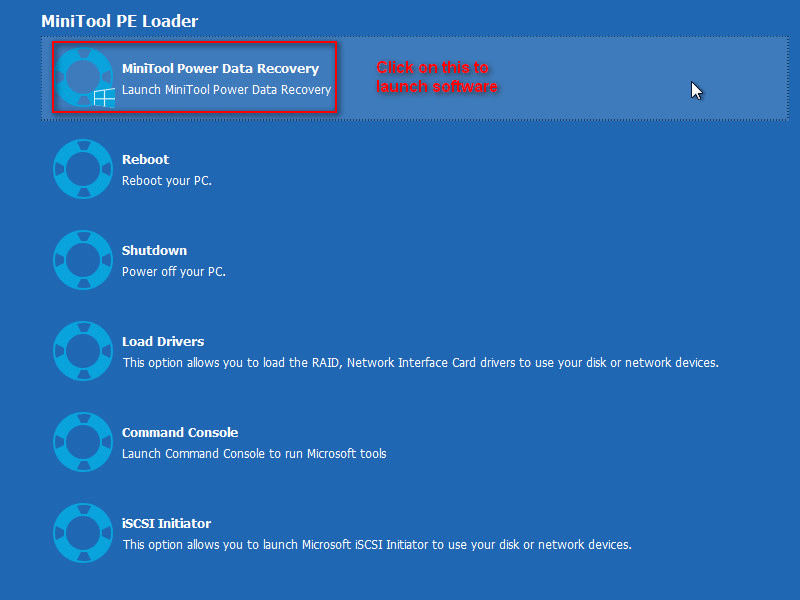
Etapa 3: recuperați datele de pe unitatea de disc internă care face clic.
Vă rugăm să urmați acest lucru pentru a recupera datele cu discul de boot.
- Selectați ' Unitate hard disk ”Din interfața principală.
- Faceți dublu clic pe hard diskul intern țintă.
- Așteptați scanarea și răsfoiți cu atenție articolele găsite.
- Verificați toate datele de care aveți nevoie pentru a le recupera și apăsați butonul „ Salvați ”Pentru a le stoca într-un loc sigur.
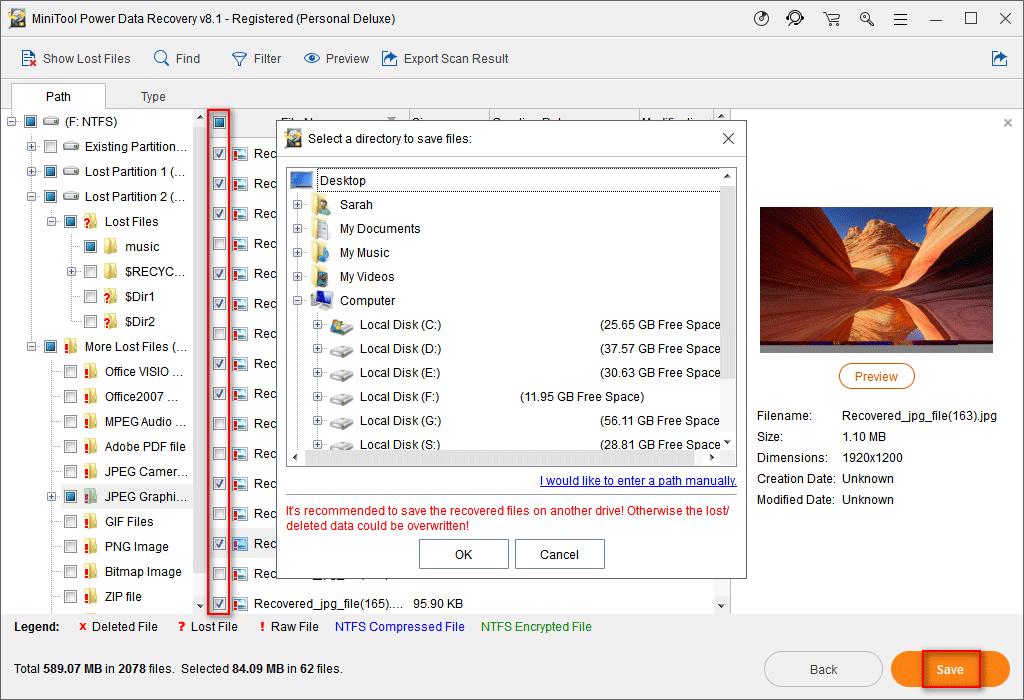




![Cum să vizualizați și să sortați cu ușurință fișierele Google Drive după dimensiune [MiniTool News]](https://gov-civil-setubal.pt/img/minitool-news-center/65/how-view-sort-google-drive-files-size-easily.jpg)
![Cum se recuperează contacte de pe telefonul Android cu ecran spart? [Sfaturi MiniTool]](https://gov-civil-setubal.pt/img/android-file-recovery-tips/75/how-recover-contacts-from-android-phone-with-broken-screen.jpg)


![Mozilla Thunderbird Descărcare/Instalare/Actualizare pentru Windows/Mac [Sfaturi MiniTool]](https://gov-civil-setubal.pt/img/news/5D/mozilla-thunderbird-download/install/update-for-windows/mac-minitool-tips-1.png)
![Rezolvat - Word nu poate finaliza salvarea din cauza permisiunii de fișier [MiniTool News]](https://gov-civil-setubal.pt/img/minitool-news-center/64/solved-word-cannot-complete-save-due-file-permission.png)
![Remediați cardul SD care nu se afișează Soluții Windows 10: 10 [Sfaturi MiniTool]](https://gov-civil-setubal.pt/img/data-recovery-tips/21/fix-sd-card-not-showing-up-windows-10.jpg)

![Chrome nu încarcă paginile? Iată 7 soluții [Știri MiniTool]](https://gov-civil-setubal.pt/img/minitool-news-center/07/chrome-not-loading-pages.png)





