Două moduri sigure de a descărca Windows 11 22H2 Disk Image (ISO)
Doua Moduri Sigure De A Descarca Windows 11 22h2 Disk Image Iso
O imagine de disc Windows 11 vă poate ajuta să instalați Windows 11 pe o mașină virtuală. Poti de asemenea instalați Windows 11 folosind un fișier ISO . În această postare, Software-ul MiniTool va introduce două moduri ușoare și fiabile de a descărca imaginea de disc Windows 11 22H2 de la Microsoft.
Windows 11 22H2, cunoscut și ca actualizarea Windows 11 2022 , a fost lansat pe 20 septembrie 2022. Unii utilizatori vor dori să descarce imaginea de disc Windows 11 22H2 pentru o instalare în timpul unui motiv, cum ar fi Windows 11 22H2 nu se instalează sau nu apare sau este blocat . Aici puteți găsi două moduri ușoare și fiabile.
Modul 1: Descărcați Windows 11 22H2 ISO File pe 64 de biți Microsoft
Windows 11 are doar versiuni pe 64 de biți.
Microsoft oferă un link de descărcare directă pentru imaginea de disc Windows 11. Îl puteți obține de pe pagina de descărcare a software-ului Microsoft. Iată pașii pentru a descărca Windows 11 22H2 ISO pe 64 de biți de la Microsoft:
Pasul 1: Accesați pagina de descărcare Windows 11 .
Pasul 2: Derulați în jos la Descărcați Windows 11 Disk Image (ISO) secțiune. Apoi apasa Selectați Descărcare și selectați Windows 11 (ISO cu mai multe ediții) din meniul drop-down.
Pasul 3: Faceți clic pe Descarca butonul pentru a continua.
Pasul 4: Selectați limba dorită și faceți clic pe A confirma butonul pentru a continua.

Pasul 5: Faceți clic pe Descărcare pe 64 de biți butonul pentru a descărca Windows 11 22H2 ISO 64-bit pe dispozitivul dvs. Fișierul ISO Windows 11 22H2 va fi descărcat în folderul implicit Descărcări ( găsiți folderul Descărcări de pe dispozitivul dvs ).
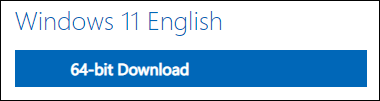
Acum, obțineți fișierul ISO Windows 11 22H2 necesar. Îl puteți folosi pentru a instala actualizarea Windows 11 2022 pe dispozitivul dvs. eligibil pentru Windows 11.
Modul 2: Descărcați un fișier ISO Windows 11 22H2 utilizând Instrumentul de creare media Windows 11
Instrumentul de creare media Windows 11 poate crea doar o unitate USB de instalare Windows 11, dar și poate descărca un fișier ISO Windows 11. Acest instrument este un instrument oficial. Acum, Instrumentul de creare media Windows 11 este actualizat . Vă puteți simți liber să îl utilizați pentru a descărca un fișier ISO Windows 11 22H2.
Pasul 1: Accesați pagina de descărcare Windows 11 .
Pasul 2: Faceți clic pe Descarcă acum butonul de sub Creați medii de instalare Windows 11 pentru a descărca Windows 11 Media Creation Tool pe computer.
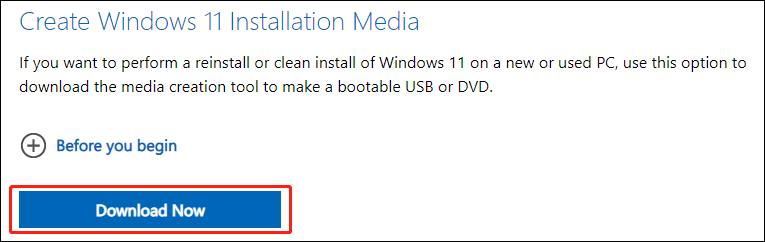
Pasul 3: Deschideți instrumentul. Dacă vedeți interfața User Account Control, faceți clic pe da butonul pentru a continua.
Pasul 4: Când vedeți următoarea pagină, faceți clic pe Accept butonul pentru a continua.
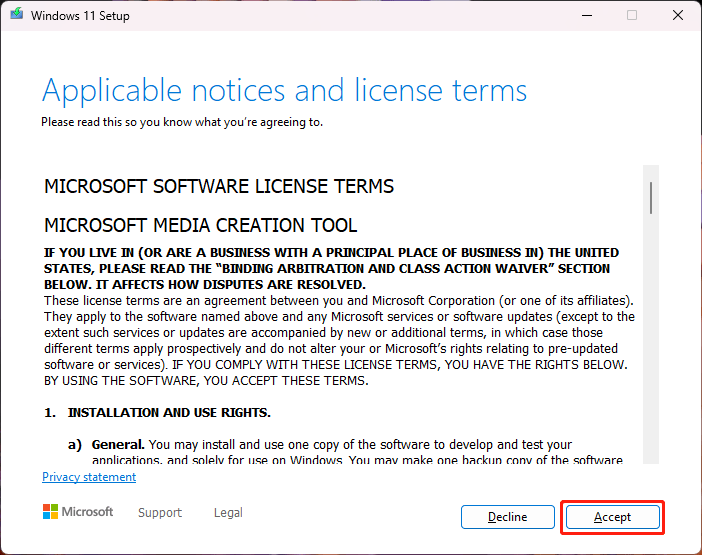
Pasul 5: Selectați limba și ediția dorite dacă selecțiile implicite nu sunt nevoile dvs.
Pasul 6: Faceți clic pe Următorul butonul pentru a continua.
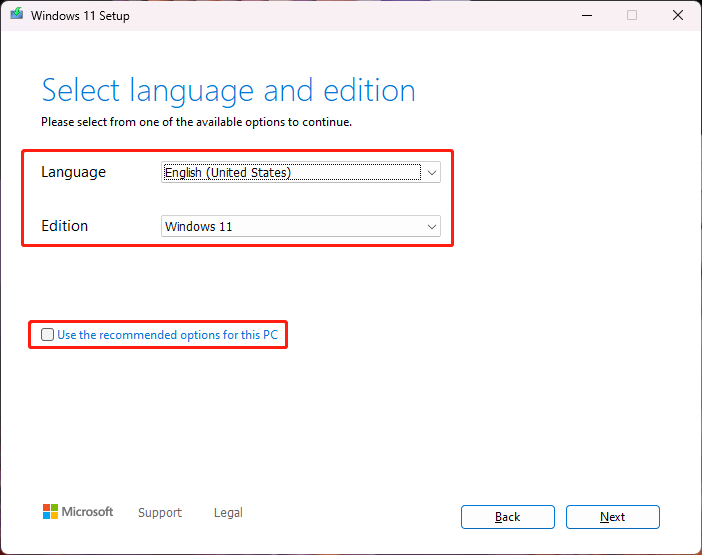
Pasul 7: Selectați Fișier ISO pe pagina următoare și faceți clic pe Următorul butonul pentru a continua.
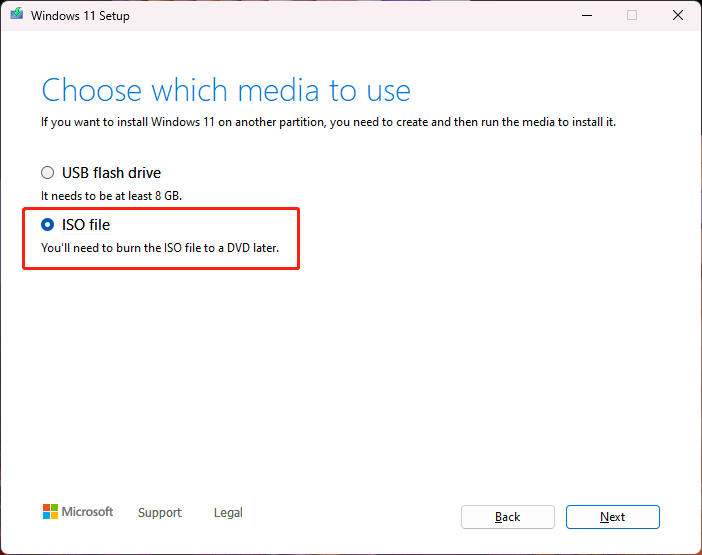
Pasul 8: Selectați o cale pentru a salva fișierul ISO. Apoi, faceți clic pe Salvați buton.
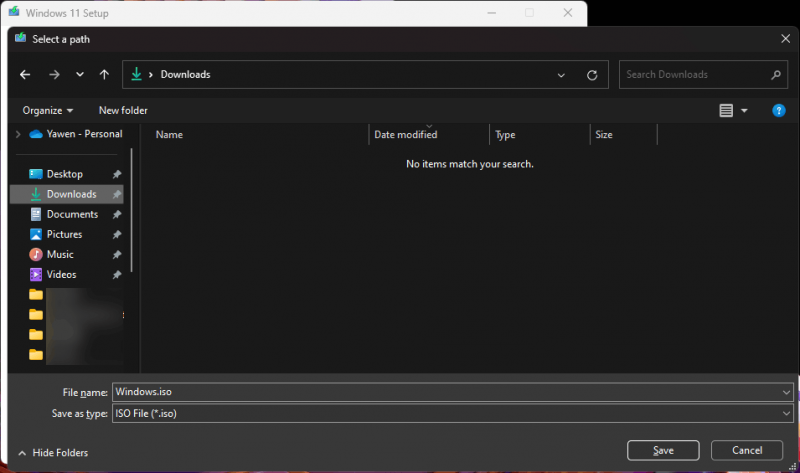
Pasul 9: Instrumentul de creare media Windows 11 va începe să descarce fișierul ISO 22H2 Windows 11 în folderul specificat. Puteți continua să utilizați computerul în timpul procesului.
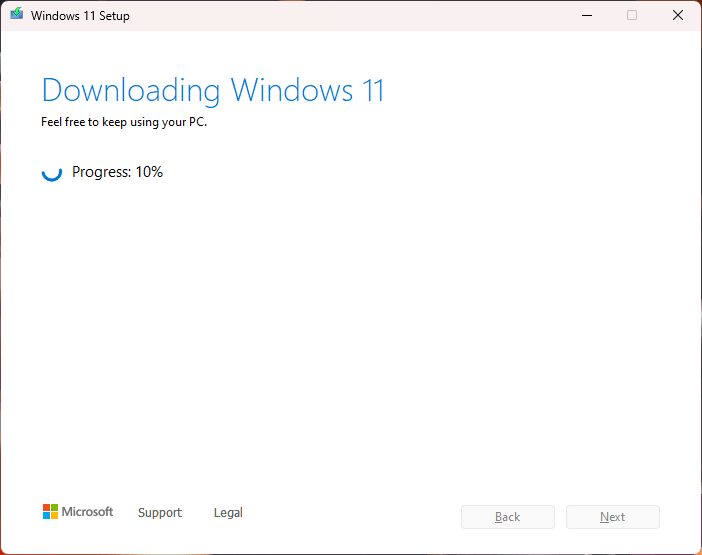
Pasul 10: Când descărcarea se termină, puteți vedea următoarea interfață. Puteți face clic pe prima opțiune pentru a deschide direct folderul în care este salvat fișierul Windows 11 22H2 ISO descărcat. Dacă doriți să inscripționați imediat fișierul ISO pe un DVD, puteți face clic Deschideți inscripționarea DVD a continua. Pentru a închide această interfață, puteți face clic pe finalizarea buton.
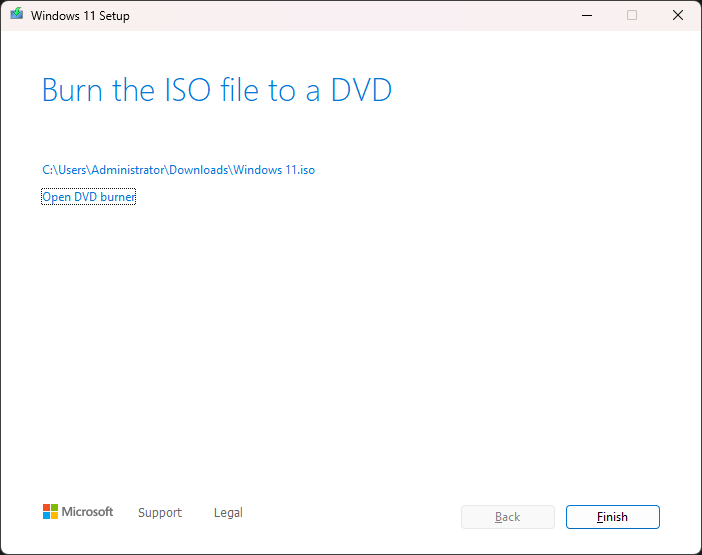
După ce obțineți un fișier ISO Windows 11 22H2, puteți utiliza Rufus la creați o unitate de instalare USB Windows 11 și instalați Windows 11 22H2 fără un cont Microsoft .
Concluzie
Doriți să descărcați fișierul ISO Windows 11 22H2? Puteți găsi două moduri în această postare. Puteți alege o metodă în funcție de nevoile dvs. Dacă aveți alte întrebări legate, ne puteți spune în comentarii.

![4 soluții pentru a remedia Avast Web Shield nu vor porni Windows 10 [MiniTool News]](https://gov-civil-setubal.pt/img/minitool-news-center/69/4-solutions-fix-avast-web-shield-won-t-turn-windows-10.png)
![Rezolvat - BSOD iusb3xhc.sys la pornirea Windows 10 (4 moduri) [MiniTool News]](https://gov-civil-setubal.pt/img/minitool-news-center/69/solved-iusb3xhc-sys-bsod-startup-windows-10.png)






![5 moduri de a remedia scanarea și repararea unității blocate în Windows 10 [Sfaturi MiniTool]](https://gov-civil-setubal.pt/img/backup-tips/94/5-ways-fix-scanning.jpg)

![Care este cel mai bun mod de a face copii de rezervă pentru fotografii? Iată un ghid detaliat! [Sfaturi MiniTool]](https://gov-civil-setubal.pt/img/backup-tips/73/what-is-best-way-backup-photos.png)




![SSD sau HDD pentru jocuri? Obțineți răspunsul de la acest post [Sfaturi MiniTool]](https://gov-civil-setubal.pt/img/disk-partition-tips/25/ssd-hdd-gaming.jpg)

![Sea of Thieves nu se lansează? Soluțiile sunt pentru tine! [MiniTool News]](https://gov-civil-setubal.pt/img/minitool-news-center/01/is-sea-thieves-not-launching.jpg)
