Top 5 moduri de a remedia .NET Framework 3.5 lipsă în Windows 10
Top 5 Ways Fix Net Framework 3
Dacă găsiți că .NET Framework 3.5 lipsește pe computer, nu vă faceți griji prea mult. Această postare din MiniTool Solution vă poate ajuta. Va introduce câteva soluții viabile pentru a remedia această eroare. Puteți încerca să activați .NET Framework 3.5 prin Control Panel, să instalați .NET Framework 3.5 cu comanda DISM și multe altele.
Pe aceasta pagina :- Soluția 1: Activați .NET Framework 3.5 în Panoul de control
- Soluția 2: Instalați .NET Framework 3.5 cu comanda DISM
- Soluția 3: Descărcați cele mai recente actualizări Windows
- Soluția 4: Efectuați o scanare SFC/DISM
- Concluzie
.NET Framework 3.5 este o caracteristică crucială pentru rularea multor aplicații Windows. Oferă acestor aplicații funcționalitatea necesară pentru a rula normal. Cu toate acestea, este posibil să descoperiți că .NET Framework 3.5 este dezactivat în Windows 10 sau nu îl puteți instala.
Urmați instrucțiunile de mai jos. Apoi, puteți obține câteva metode pentru a remedia problema lipsei .NET Framework 3.5 de pe computer.
Soluția 1: Activați .NET Framework 3.5 în Panoul de control
Puteți încerca să activați .NET Framework 3.5 în Panoul de control.
Pasul 1: Apăsați butonul Victorie tasta + R cheie împreună. Tip appwiz.cpl și apăsați introduce .
Pasul 2: În Programe si caracteristici fereastra, faceți clic Activați sau dezactivați funcțiile Windows din partea stângă.
Pasul 3: Pentru a porni .NET Framework 3.5 (include .NET 2.0 și 3.0) , verificați-l în listă și faceți clic Bine .

Pasul 4: Urmați instrucțiunile pentru a finaliza instalarea și reporniți computerul,
Urmați instrucțiunile de pe ecran, finalizați instalarea și reporniți computerul, dacă procesul vă solicită acest lucru.
După aceea, .NET Framework ar trebui să înceapă să funcționeze corect din nou.
Soluția 2: Instalați .NET Framework 3.5 cu comanda DISM
Este posibil să întâmpinați o eroare când instalați .NET Framework 3.5 cu Panoul de control. Pentru a evita această eroare, puteți instala .NET Framework 3.5 rulând comanda DISM. Înainte de a face asta, aveți nevoie de un mediu de instalare Windows 10.
Pasul 1: Apăsați cmd în Căutare bară, faceți clic dreapta Prompt de comandă și alegeți Rulat ca administrator .
Pasul 2: introduceți această comandă: DISM /Online /Enable-Feature /FeatureName:NetFx3 /All /LimitAccess /Source:X: sourcessxs și apăsați introduce . A inlocui X cu litera care reprezintă unitatea cu suport de instalare.
După aceea, încercați să instalați .NET Framework 3.5 pe computer.
Soluția 3: Descărcați cele mai recente actualizări Windows
Dacă găsiți că .NET Framework 3.5 lipsește în Windows 10, puteți încerca să descărcați cele mai recente actualizări Windows.
Pasul 1: Apăsați butonul Victorie tasta + eu tasta, faceți clic Actualizare și securitate și apoi faceți clic Windows Update din partea stângă.
Pasul 2: Faceți clic Verifică pentru actualizări din partea dreaptă.
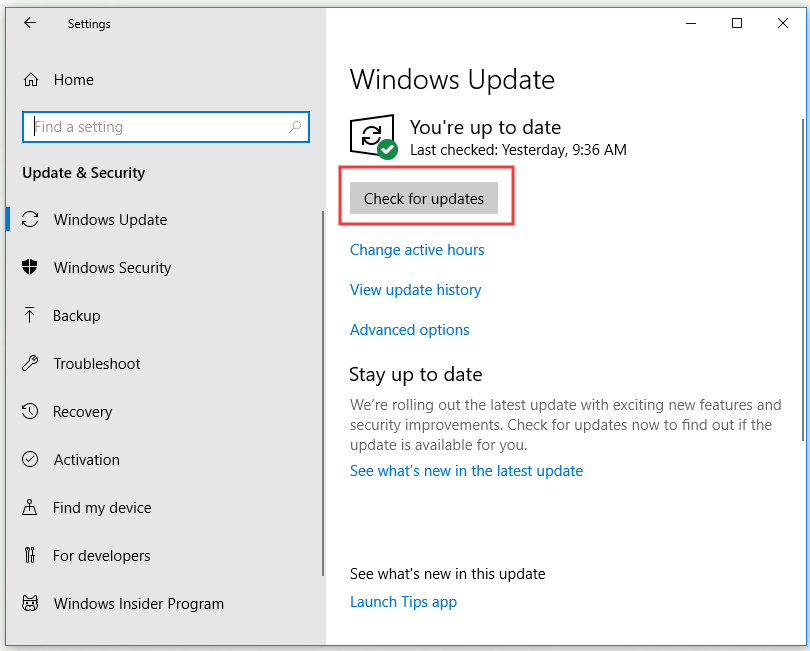
Dacă există actualizări disponibile, acestea vor fi descărcate și instalate automat.
Pasul 3: Reporniți computerul.
Acum, încercați să instalați din nou .NET Framework 3.5 și verificați dacă ați remediat .NET Framework 3.5 lipsă.
![[SOLUȚIONAT] Windows Update nu poate verifica în prezent actualizările](http://gov-civil-setubal.pt/img/news/60/top-5-ways-fix-net-framework-3.jpg) [SOLUȚIONAT] Windows Update nu poate verifica în prezent actualizările
[SOLUȚIONAT] Windows Update nu poate verifica în prezent actualizărileDeranjat de problemă Actualizările Windows nu pot verifica în prezent actualizările? Această postare arată 4 soluții pentru a remedia problema eșuată de actualizare Windows.
Citeşte mai multSoluția 4: Efectuați o scanare SFC/DISM
Când instalați .NET Framework 3.5, poate apărea eroarea lipsă a .NET Framework 3.5 din cauza coruperii fișierului. În acest caz, puteți efectua o scanare SFC pentru a remedia această problemă.
Efectuați o scanare SFC
Pasul 1: Apăsați cmd în Căutare bară, faceți clic dreapta Prompt de comandă și alegeți Rulat ca administrator .
Pasul 2: Tastați sfc /scannow și apăsați introduce să-l ruleze.
Pasul 3: scanarea SFC va începe acum. Așteptați până când scanarea este completă.
După aceea, încercați să instalați .NET Framework 3.5. Dacă problema nu a fost rezolvată, încercați să efectuați o scanare DISM.
Efectuați o scanare DISM
Pasul 1: Deschideți Prompt de comandă ca administrator.
Pasul 2: Tastați DISM /Online /Cleanup-Image /RestoreHealth și apăsați introduce .
Pasul 3: scanarea DISM va începe acum. Așteptați până când scanarea este completă.
După finalizarea scanării DISM, încercați să instalați din nou .NET Framework 3.5 pentru a verifica dacă problema este rezolvată. Dacă tot nu puteți instala .NET Framework, repetați scanarea SFC și apoi verificați dacă problema este rezolvată.
Concluzie
După ce ați citit această postare, ar trebui să știți cum să remediați .NET Framework 3.5 lipsă în Windows. Dacă întâmpinați această problemă, încercați metodele prezentate mai sus.


![Ce trebuie să faceți atunci când întâlniți problema Aka.ms/remoteconnect [MiniTool News]](https://gov-civil-setubal.pt/img/minitool-news-center/27/what-do-when-you-encounter-aka.jpg)



![[Rezolvat!] Bluetooth continuă să se deconecteze pe Windows](https://gov-civil-setubal.pt/img/news/67/bluetooth-keeps-disconnecting-windows.png)
![Avast vă blochează site-urile web? Iată cum să o remediem! [Sfaturi MiniTool]](https://gov-civil-setubal.pt/img/backup-tips/54/is-avast-blocking-your-websites.jpg)
![Cum să afișați desktopul pe computerul dvs. Mac? [Rezolvat!]](https://gov-civil-setubal.pt/img/news/06/how-show-desktop-your-mac-computer.jpg)


![Ce este memoria virtuală? Cum să o setați? (Ghid complet) [MiniTool Wiki]](https://gov-civil-setubal.pt/img/minitool-wiki-library/45/what-is-virtual-memory.jpg)

![[REZOLVAT] Fișierele dispar de pe computer? Încercați aceste soluții utile! [Sfaturi MiniTool]](https://gov-civil-setubal.pt/img/data-recovery-tips/77/files-disappear-from-pc.jpg)


![S-a remediat: Numele rețelei specificate nu mai este disponibilă eroare [MiniTool News]](https://gov-civil-setubal.pt/img/minitool-news-center/11/fixed-specified-network-name-is-no-longer-available-error.png)

![Cum să ștergeți memoria cache pentru un site Chrome, Firefox, Edge, Safari [MiniTool News]](https://gov-civil-setubal.pt/img/minitool-news-center/10/how-clear-cache-one-site-chrome.jpg)
