Iată soluții complete dacă Google Chrome îngheață Windows 10 [MiniTool News]
Here Are Full Solutions If Google Chrome Freezes Windows 10
Rezumat :
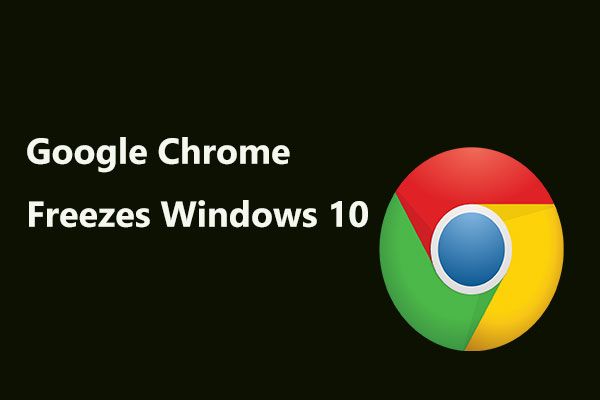
Se pare că o nouă eroare Chrome poate îngheța dispozitivele Windows 10. Acest exploit este utilizat într-o înșelătorie de asistență tehnică prin cod JavaScript pentru a crea o buclă și pentru a vă spune că dispozitivul este infectat de un virus, în cele din urmă înghețând computerul. MiniTool vă va arăta detalii despre această eroare și cum să o remediați dacă Chrome blochează Windows 10.
După cum știți, Google Chrome este cel mai utilizat browser web de pe piață. Astfel, odată ce apare o eroare, un număr de utilizatori pot fi afectați. Desigur, nu faci excepție. Exact asta se întâmplă acum și vă vom explica despre ce este vorba.
O nouă eroare Chrome poate îngheța Windows 10
În decembrie 2018, a fost identificată o nouă eroare care afectează Google Chrome. S-a raportat că poate utiliza toate resursele unui computer în Windows 10 și, în cele din urmă, poate provoca înghețarea completă a sistemului de operare Windows.
Bugul nou descoperit funcționează prin cod JavaScript pentru a crea o buclă și apare în prezența dvs. ca o înșelătorie de phishing legată de asistența tehnică.
Pentru a fi specific, poate apela o casetă de dialog care se pretinde a fi de pe site-ul oficial al Microsoft, spunând că computerul dvs. este infectat cu un virus, ceea ce vă poate compromite parolele, istoricul browserului, informațiile despre cardul de credit și alte date.
Puteți închide această casetă de dialog, dar este proiectată să se bucle în loc să iasă. Adică, chiar dacă selectați opțiuni pentru a opri apariția mesajelor noi, nu va funcționa, deoarece nu se oprește niciodată după ce o pagină afectată de eroare este deschisă. Și dacă faceți clic pe dialogul fraudulos, înșelătoria nu se va opri de fapt.
Aceasta este o buclă. Odată ce codul continuă să se execute și să se bucle în fundal încercând mai multe resurse cu fiecare instanță, acest lucru va împinge utilizarea resurselor Google Chrome în Windows 10 la 100%. În cele din urmă, încercarea de a ieși din pagină duce la înlăturarea completă a computerului.
Terminați sarcina pentru a remedia Chrome îngheță Windows 10
De fapt, aceasta nu a fost prima dată când Chrome a fost afectat de o eroare sau de o nouă versiune ulterioară atac cibernetic . Acest tip de înșelătorie este cel mai frecvent și poate fi găsit pe web.
De obicei, aceste atacuri te blochează la o pagină și apoi cer bani pentru a rezolva problema sau pentru a culege datele utilizatorului în fundal. Uneori le fac pe amândouă. Dar ei răspund la interacțiunea cu utilizatorii creduloși prin dialog pentru a fura informații.
În ceea ce privește noua eroare de pe Google Chrome care îngheță Windows 10, aceasta este legată de JavaScript și poate crea o buclă pentru a vă viza computerul și, în cele din urmă, să o înghețe.
Ce trebuie făcut dacă Google Chrome blochează computerul? Soluția la problemă este relativ simplă. Pentru oricine care a întâmpinat probleme similare sau care a avut nevoie să închidă software-ul care nu putea să răspundă corect înainte, ar trebui să fie familiarizați.
De fapt, JavaScript se poate opri numai după ce pagina este complet închisă. Cu toate acestea, deoarece acest lucru nu se poate face prin mijloacele obișnuite, este necesar să eliminați Google Chrome din Task Manager.
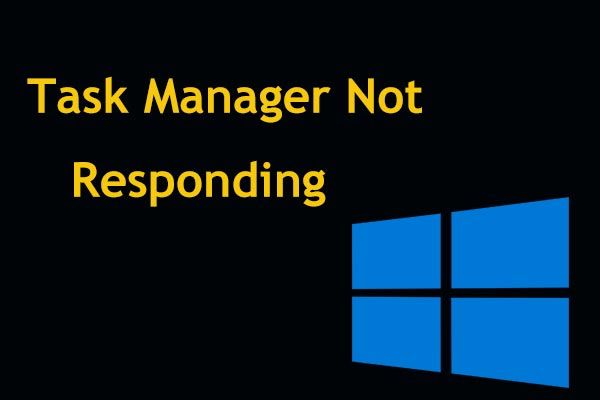 Top 8 moduri: Remediați Task Manager care nu răspunde la Windows 7/8/10
Top 8 moduri: Remediați Task Manager care nu răspunde la Windows 7/8/10 Managerul de activități nu răspunde în Windows 10/8/7? Acum obțineți soluțiile complete pentru a remedia Managerul de activități dacă nu îl puteți deschide.
Citeste mai multPasul 1: Deschideți clic dreapta pe bara de activități Windows 10 pentru a deschide Managerul de activități sau apăsați Ctrl + Alt + Șterge tastele și alegeți Gestionar de sarcini . Acest lucru va încărca acest instrument atâta timp cât sunt disponibile resurse suficiente pentru a rula.
Pasul 2: Faceți clic pe Procese filă.
Pasul 3: Găsiți Google Chrome proces sau GoogleChrome.exe și faceți clic pe Terminați sarcina butonul din colțul din dreapta jos.
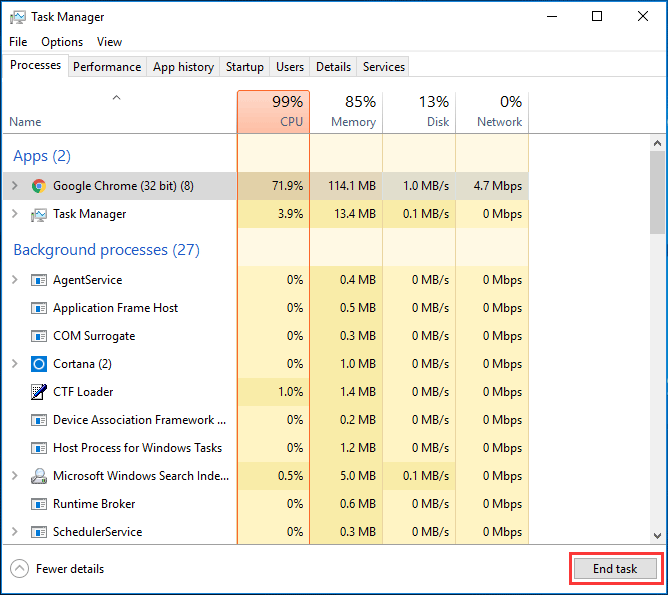
Apoi, browserul ar trebui să fie din nou utilizabil odată ce este relansat, atâta timp cât nu ați selectat setarea Chrome pentru a restabili automat filele deschise. Această setare poate fi găsită în meniul cu trei puncte din setările Google.
După ce ați ieșit din pagină, ați fi mai bine să ștergeți cookie-urile din istoricul de navigare, astfel încât să eliminați toate procesele din cache care ar fi putut fi lăsate în urmă. Mai târziu, deschideți software-ul de protecție împotriva virușilor și efectuați o scanare pentru a vă asigura că nu rămâne nimic rău intenționat.
Alte soluții posibile pentru Google Chrome Înghețarea Windows 10
De fapt, problema se întâmplă întotdeauna. În plus față de noua eroare Chrome menționată, problema poate apărea după actualizările Windows sau poate fi cauzată de epuizarea anormală a RAM-ului, extensii etc. Când Google Chrome blochează Windows 10, puteți încerca aceste metode pentru a remedia problema.
Remediere 1: Ștergeți datele de navigare
Google Chrome îngheța Windows 10 este o problemă majoră în comparație cu unele încetiniri minore. Browserul preia încă multe resurse de sistem, mai ales atunci când deschideți mai multe file. Și Chrome păstrează întotdeauna unele fișiere în memoria cache, astfel încât să poată încărca rapid paginile atunci când le vizitați din nou.
Cu toate acestea, aceste cache-uri sunt imense, ceea ce poate cauza probleme de îngheț atunci când navigați pe internet. Remedierea critică pentru Chrome continuă să înghețe Windows 10 este ștergerea cache-urilor, inclusiv fișiere temporare și cookie-uri.
Urmați instrucțiunile pas cu pas:
Pasul 1: În Chrome, faceți clic pe trei puncte , alege Mai multe unelte și faceți clic pe Sterge istoricul de navigare . Alternativ, puteți utiliza tastele de comenzi rapide - Ctrl + Shift + Delete pentru a aduce fereastra limpede.
Pasul 2: Mergeți la Avansat , alegeți ora și verificați elementele pe care doriți să le ștergeți (Cookie-urile și alte date ale site-ului și imaginea și fișierele din cache ar trebui să fie șterse pentru a elibera mult spațiu).
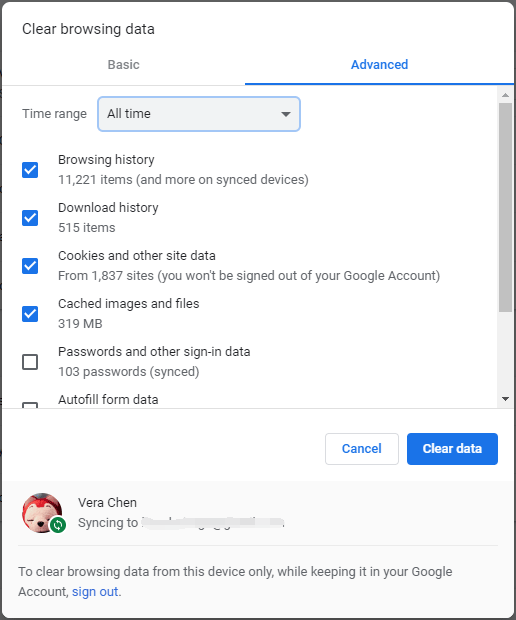
Remediere 2: Dezactivați suplimentele și extensiile
Orice extensie sau supliment instalat în Chrome poate provoca problema - Chrome blochează Windows 10. Pentru a remedia această problemă, puteți încerca să le dezactivați unul câte unul.
Pasul 1: Tastați chrome: // extensii în bara de adrese și faceți clic pe introduce . Alternativ, puteți face clic 3 puncte , alege Mai multe unelte și Extensii .
Pasul 2: În fereastra pop-up, dezactivați toate extensiile pentru a le dezactiva.
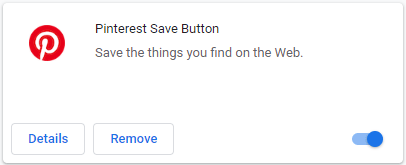
Reporniți browserul și vedeți dacă Chrome blochează Windows 10 sau nu.
Bacsis: După aceea, puteți alege să rulați un program antivirus precum Windows Defender sau Norton Security pentru a efectua o scanare a virusului sau a malware-ului care ar putea fi în extensii.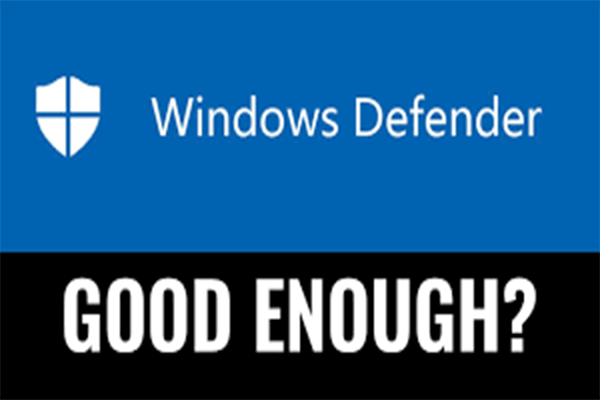 Este suficient Windows Defender? Mai multe soluții pentru protejarea computerului
Este suficient Windows Defender? Mai multe soluții pentru protejarea computerului Este suficient Windows Defender? Dacă aveți îndoieli cu privire la această întrebare, vă rugăm să citiți cu atenție această postare. Prin text, puteți găsi răspunsul.
Citeste mai multRemediere 3: Resetați browserul și căutați malware
Dacă există un conflict între Google Chrome și alte programe pe computerul dvs., poate apărea problema congelării Chrome de la Windows 10. Pentru a depana mai bine problema, puteți reseta Chrome la setările implicite.
Iată instrucțiunile detaliate:
Pasul 1: Accesați 3 puncte> Setări în Chrome.
Pasul 2: Faceți clic pe Avansat .
Pasul 3: Accesați Resetați și curățați secțiunea și efectuați o resetare făcând clic pe Restabiliți setările la valorile implicite originale .
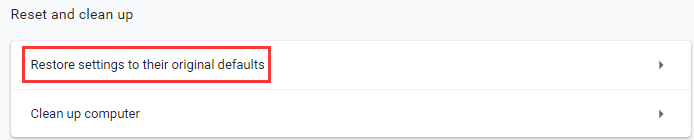
Pasul 4: Faceți clic pe Reseteaza setarile pentru a executa operațiunea.
Remediere 4: actualizați Chrome
Conform raportului utilizatorilor, Chrome se blochează intern afectează chiar și performanța sistemului, înghețând ocazional Windows 10. Pentru a remedia problema, ar trebui să aveți cea mai recentă versiune de Google Chrome.
Mergi la trei puncte meniu, faceți clic pe Ajutor și Despre Google Chrome . Dacă există o actualizare disponibilă oficial, browserul se va actualiza.
Remediere 5: dezinstalați și instalați Google Chrome
Dacă încă găsiți că Google Chrome blochează computerul după ce ați încercat căile de mai sus, puteți încerca să reinstalați acest browser.
Pasul 1: În Windows 10, accesați Setări de la start meniu și alegeți Aplicații .
Pasul 2: Sub Aplicații și caracteristici filă, găsiți Google Chrome și faceți clic pe acesta, apoi alegeți Dezinstalați .
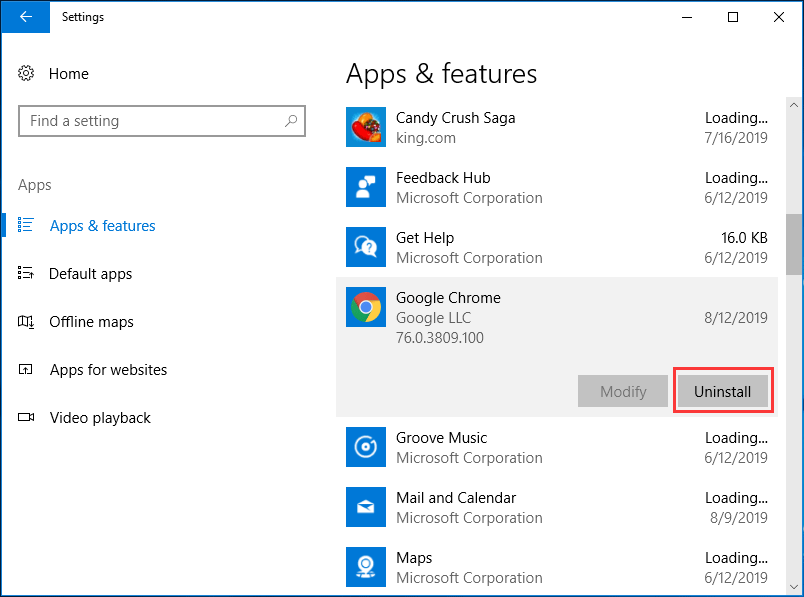
Pasul 3: După aceea, descărcați acest program de instalare și reinstalați-l.
Bacsis: Alternativ, puteți încerca un alt browser web, cum ar fi Firefox.Fix 6: Alte soluții
Dacă vă confruntați încă cu problema, este probabil ca problema Google Chrome prin înghețarea Windows 10 să fie legată de un virus sau ar putea fi o problemă cu Windows. Încercați doar software-ul antivirus pentru a căuta malware.
Pentru a remedia problemele Windows, puteți încerca să utilizați Verificatorul de fișiere de sistem pentru a efectua o scanare SFC sau să utilizați comenzile DISM.
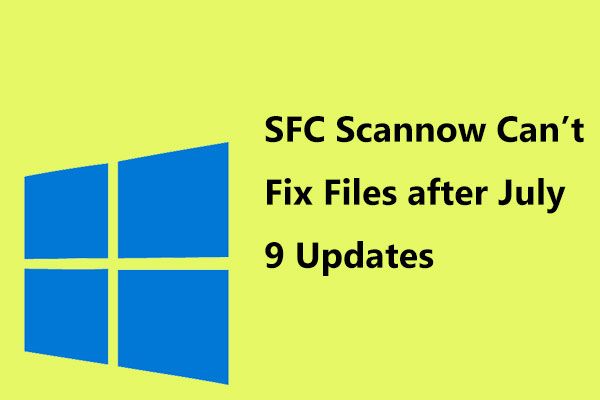 SFC Scannow nu poate remedia fișierele după actualizările din 9 iulie, confirmă Microsoft
SFC Scannow nu poate remedia fișierele după actualizările din 9 iulie, confirmă Microsoft Mulți utilizatori au raportat problema - scanarea SFC Windows 10 nu a putut remedia fișierele după instalarea actualizărilor din 9 iulie. Acum, Microsoft a confirmat această problemă.
Citeste mai mult
![Windows nu poate instala fișierele necesare: coduri de eroare și remedieri [MiniTool News]](https://gov-civil-setubal.pt/img/minitool-news-center/95/windows-cannot-install-required-files.jpg)

![[Soluții ușoare] Cum să remediați problemele cu ecranul negru Disney Plus?](https://gov-civil-setubal.pt/img/news/C9/easy-solutions-how-to-fix-disney-plus-black-screen-issues-1.png)


![5 moduri - Acest fișier media nu există (card SD / stocare internă) [Sfaturi MiniTool]](https://gov-civil-setubal.pt/img/android-file-recovery-tips/07/5-ways-this-media-file-doesnt-exist.jpg)

![Cum poți remedia Destinatarul trimiterii către e-mail care nu funcționează? [MiniTool News]](https://gov-civil-setubal.pt/img/minitool-news-center/88/how-can-you-fix-send-mail-recipient-not-working.png)
![Ce este discul U și diferențele principale cu unitatea flash USB [Sfaturi MiniTool]](https://gov-civil-setubal.pt/img/disk-partition-tips/46/what-is-u-disk-main-differences-with-usb-flash-drive.jpg)




![Iată 4 soluții pentru Explorer de fișiere continuă să deschidă Windows 10 [Sfaturi MiniTool]](https://gov-civil-setubal.pt/img/backup-tips/76/here-are-4-solutions-file-explorer-keeps-opening-windows-10.png)
![Conectarea la Warframe nu a reușit Verificați informațiile? Iată 4 soluții! [MiniTool News]](https://gov-civil-setubal.pt/img/minitool-news-center/39/warframe-login-failed-check-your-info.jpg)

![Topul celor mai bune 8 convertoare FLAC în MP3 gratuite [Sfaturi MiniTool]](https://gov-civil-setubal.pt/img/video-converter/37/top-8-best-free-flac-mp3-converters.png)


![Windows 10 nu va recunoaște unitatea CD: Problema rezolvată [Sfaturi MiniTool]](https://gov-civil-setubal.pt/img/data-recovery-tips/75/windows-10-wont-recognize-cd-drive.jpg)