Cum să remediați „Migrarea datelor Samsung blocată la 0%, 99% sau 100%”?
Cum Sa Remediati Migrarea Datelor Samsung Blocata La 0 99 Sau 100
Samsung oferă un utilitar numit Samsung Data Migration pentru toți utilizatorii săi de SSD. Cu toate acestea, mulți utilizatori raportează că se confruntă cu problema „Samsung Data Migration blocat la 0%, 99% sau 100%” atunci când îl folosesc pentru a clona SSD. Această postare de la MiniTool oferă un ghid pentru a rezolva problema.
Samsung oferă tuturor utilizatorilor săi SSD un utilitar numit Migrarea datelor Samsung . Vă ajută să copiați rapid și ușor datele stocate pe dispozitivul de stocare curent al computerului pe noul dumneavoastră SSD Samsung. Cu toate acestea, unii utilizatori întâmpină eroarea „Samsung Data Migration Blocat la 0%, 99% sau 100%”.
Următoarele sunt motivele posibile pentru eroarea „Samsung Data Migration blocat la 0%, 99% sau 100%”:
- Defecțiunea hard diskului.
- Transferați fișiere mari sau partiții pe Samsung SSD.
- Există o problemă cu portul SATA sau adaptorul SATA la USB.
- Versiunea Samsung Data Migration nu este actualizată.
- SSD-ul țintă are prea multe date.
Vezi de asemenea: Soluții pentru clonarea migrației datelor Samsung eșuate (FUNcționează 100%)
Apoi, să vedem cum să remediați problema „cum să remediați Samsung Data Migration blocat la 0%, 99% sau 100%”.
Migrarea datelor Samsung blocată la 0%, 99% sau 100%
Remedierea 1: verificați conexiunea prin cablu
Datorită conexiunii prin cablu SATA/USB, procesul de transfer poate fi întrerupt în timpul migrării datelor. Astfel, pentru a remedia problema „Samsung Data Migration blocat la 0%, 99% sau 100%”, trebuie să verificați dacă SATA/USB este conectat corect.
Dacă sunt conectate corect și problema persistă, puteți conecta cu ușurință cablul HDD SATA la alt port al plăcii de bază sau puteți încerca un alt cablu SATA. Dacă tot nu funcționează, atunci trebuie să mutați unitatea USB într-un alt port.
Remedierea 2: Verificați-vă HDD-ul și SSD-ul
Dacă unitatea dvs. de hard disk este deteriorată, este posibil ca transferurile de date de pe un hard disk eșuat să se blocheze și să nu fie finalizate. Comanda chkdsk verifică starea dispozitivelor de stocare interne și externe atașate la computer. Iată cum să faci asta:
Pasul 1: Tip cmd în Căutare casetă și alegeți Rulat ca administrator .
Pasul 2: Apoi, tastați chkdsk /f /x și apăsați tasta introduce cheie.
Pasul 3: Urmați instrucțiunile de pe ecran pentru a finaliza această operațiune. După aceea, puteți reporni computerul și vedeți dacă „Samsung Data Migration blocat la 0%, 99% sau 100%” a fost remediat sau nu.
Remedierea 3: verificați spațiul pe disc țintă
Un alt factor care poate face ca transferul să pară blocat este că unitatea de destinație poate fi prea plină pentru a mai primi date. Pentru a fi în siguranță, se recomandă să transferați nu mai mult de 75% din spațiul liber total al unității de destinație.
Remedierea 4: verificați capacitatea de date a fișierelor pe care le transferați
Trebuie să acordați atenție dimensiunii și partiției fișierului de date. Dacă Samsung Data Migration nu răspunde în timpul transferului, asigurați-vă că nu mutați mai multe fișiere sau partiții mari simultan. Transferurile mari de date pot cauza erori și erori în program. Încercați să transferați fișierele în loturi mai mici.
Remedierea 5: Actualizați Samsung Data Migration
Samsung a lansat o nouă actualizare pentru instrumentul său de migrare a datelor și ar trebui să vă asigurați întotdeauna că aveți cea mai recentă versiune. Dacă utilizați o versiune mai veche a Samsung Data Migration, acesta poate fi motivul problemei.
Puteți încerca să actualizați Samsung Data Migration la cea mai recentă versiune pentru a remedia problema „Samsung Data Migration blocat la 0%, 99% sau 100%”. Pașii sunt următorii:
Pasul 1: Accesați Site-ul oficial Samsung .
Pasul 2: Sub Migratia datelor , Selectați Software Samsung de migrare a datelor pentru SSD de consum .
Pasul 3: Faceți clic pe DESCARCA butonul din dreapta celui mai recent pachet software de migrare a datelor.

Alternative la Samsung Data Migration
Există o soluție mai bună pentru problema „Software de migrare a datelor Samsung blocat la 0%, 99% sau 100%” – încercați alternativele Samsung Data Migration.
Instrumentul 1: MiniTool ShadowMaker
Puteți folosi software profesional de backup – MiniTool ShadowMaker pentru a înlocui Samsung Data Migration. Acceptă migrarea datelor cu mai multe mărci SSD, fără a se limita la Samsung. Ca alternativă la Samsung Data Migration, acest software Samsung SSD vă oferă Clonează discul funcția de a transfera tot conținutul de pe vechiul hard disk pe noul SSD Samsung în Windows 11/10/8/7 fără a pierde date sau a încurca procesul de clonare.
Acest program poate fi folosit și pentru a face copii de rezervă ale sistemului de operare, disc, partiție, fișier și folder. Oferă o ediție de încercare care permite o probă gratuită de 30 de zile pentru toate funcțiile de rezervă. Dacă doriți să-l utilizați permanent, obțineți-l Ediția Pro . Acum puteți descărca și încerca MiniTool ShadowMaker.
Acum, să vedem cum să migrați SSHD pe SSD pas cu pas.
Pasul 1: Conectează SSD-ul la computer. Lansați MiniTool ShadowMaker și faceți clic Păstrați procesul pentru a continua să utilizați ediția de încercare.
Pasul 2: După ce ați intrat în interfața principală, navigați la Instrumente fila. Și apoi alegeți Clonează discul funcția pentru a continua.
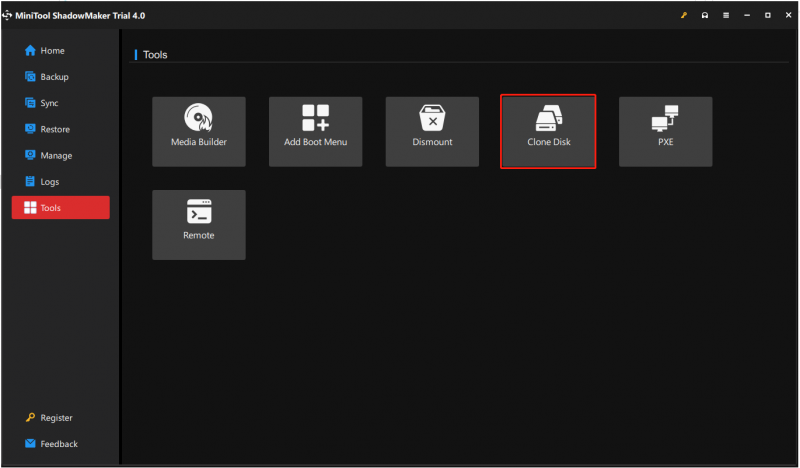
Bacsis: MiniTool ShadowMaker vă ajută să clonați discul dinamic, dar este doar pentru volum simplu .
Pasul 3: În continuare, trebuie să alegeți discul sursă și discul țintă pentru clonare. Aici, intenționați să clonați HDD-ul pe SSD Samsung, așadar, setați HDD-ul ca disc sursă și SSD-ul Samsung ca disc țintă.
Pasul 4: După ce ați selectat cu succes sursa și destinația clonării discului, faceți clic O.K a continua.
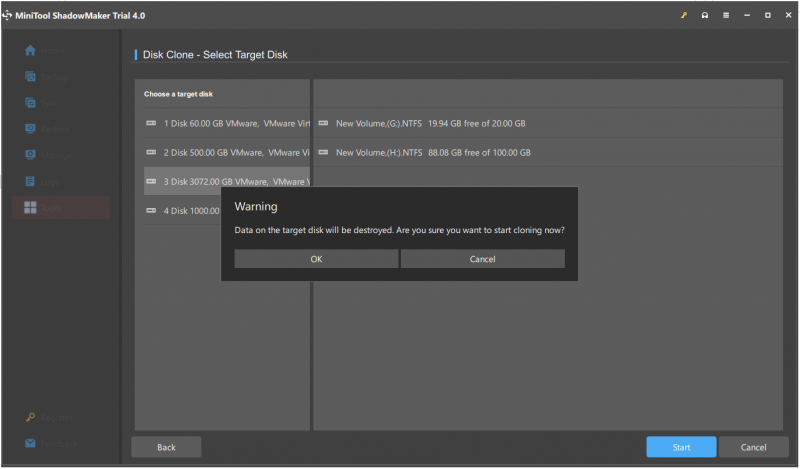
Pasul 5: Apoi veți primi un mesaj de avertizare care vă spune că toate datele de pe discul țintă vor fi distruse în timpul clonarea discului proces. Apoi apasa O.K a continua.
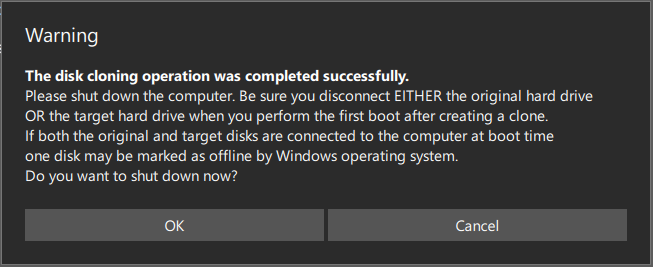
Notă: Dacă există date importante despre SSD-ul Samsung țintă, ar fi mai bine susține-le în avans.
Pasul 6: Apoi va începe să cloneze HDD-ul pe SSD și trebuie să așteptați câteva minute până la finalizarea procesului.
Pasul 7: Când procesul de clonare a discului este terminat, veți primi un mesaj care vă spune că discul sursă și discul țintă au aceeași semnătură. Astfel, trebuie să scoateți HDD-ul de pe computer și să introduceți SSD-ul în PC-ul Samsung.
Instrumentul 2: MiniTool Partition Wizard
În partea de mai sus, vă arătăm cum să clonați gratuit sistemul de pe HDD pe SSD cu MiniTool ShadowMaker. Pe lângă MiniTool ShadowMaker, MiniTool Partition Wizard este, de asemenea, un instrument excelent pentru a clona un hard disk. Iată cum să clonați sistemul cu MiniTool Partition Wizard.
Pasul 1: Descărcați și instalați MiniTool Partition Wizard. Apoi, lansează-l.
Cumpără acum
Pasul 2: alegeți Migrați sistemul de operare pe SSD/HD caracteristică din partea stângă a interfeței de utilizator a software-ului.
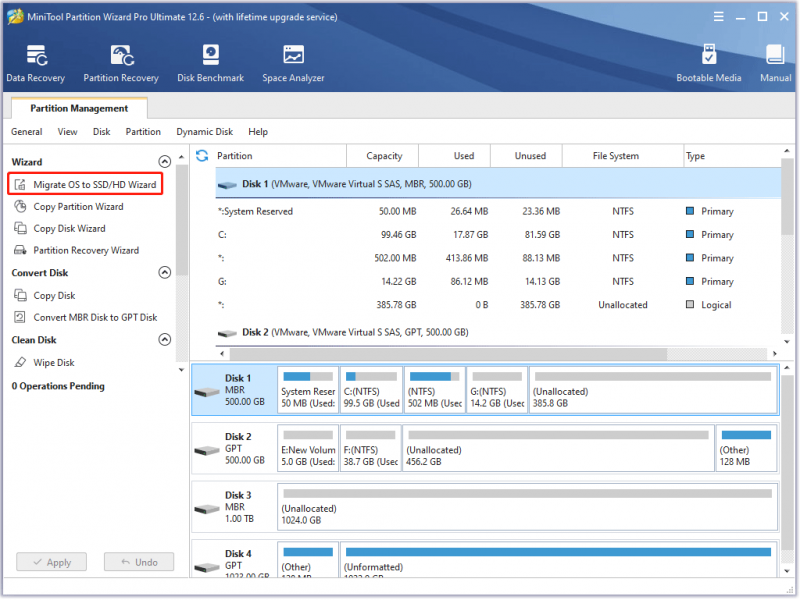
Pasul 3: Alegeți Opțiunea A sau Opțiunea B în funcție de nevoile dvs. și apoi faceți clic pe Următorul butonul pentru a continua.
Pasul 4: Găsiți și alegeți SSD-ul dvs. în lista de discuri de pe Selectați Discul de destinație fereastra și faceți clic pe Următorul buton. Apoi, faceți clic pe da buton.
Pasul 5: Pe Examinați modificările fereastra, personalizați următoarele opțiuni și faceți clic pe Următorul buton.
- Alege Potriviți partițiile pe întregul disc opțiunea sau Copiați partițiile fără redimensionare opțiune.
- Păstrează Aliniați partițiile la 1 MB verificat opțiunea bifată, ceea ce ar putea îmbunătăți performanța SSD-ului .
- Verifică Utilizați tabelul de partiții GUID pentru discul țintă opțiune dacă computerul dvs. acceptă Modul de pornire UEFI iar SSD-ul are o capacitate mai mare de 2TB.
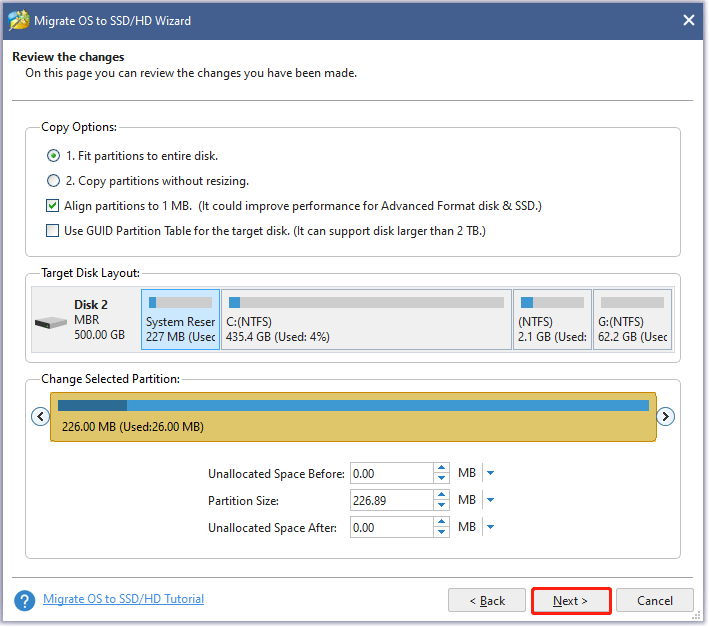
Pasul 6: Citiți nota din fereastra curentă și apoi faceți clic pe finalizarea buton.
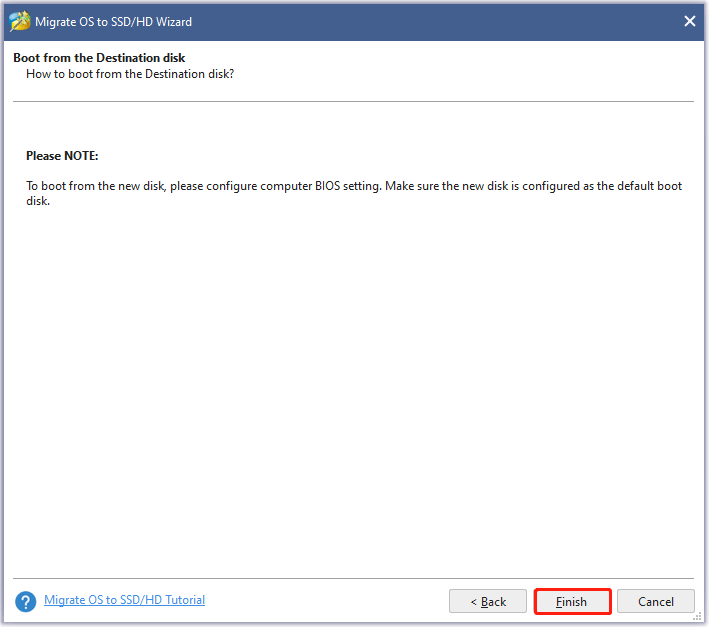
Pasul 7: previzualizați modificarea pe interfața de utilizator. Apoi, faceți clic pe aplica butonul pentru a începe migrarea sistemului.
Pasul 8: Așteptați ca MiniTool Partition Wizard să termine sarcina.
Lectură suplimentară: Software de recuperare a datelor
În timp ce SSD-urile se descurcă mult mai bine decât HDD-urile, datele stocate pe SSD-uri nu sunt întotdeauna sigure. De exemplu, ați formatat o partiție din greșeală; ați șters din greșeală unele date sau partiții importante; SSD-ul dvs. a fost infectat cu un virus sau malware etc.
Prin urmare, dacă datele dvs. SSD sunt pierdute din diverse motive și nu există o copie de rezervă, vă rugăm să păstrați calmul și să solicitați ajutor de la MiniTool Power Data Recovery cât mai repede posibil.
Concluzie
Sunteți îngrijorat de problema „Clonarea datelor Samsung a eșuat”? Ia-o mai ușor acum! MiniTool ShadowMaker și MiniTool Partition Wizard pot clona ușor și eficient un hard disk vechi/mic pe Samsung SSD. Doar descărcați gratuit unul dintre ele pentru o încercare.
În ceea ce privește orice întrebare despre utilizarea software-ului MiniTool sau orice sugestie pentru produsele noastre, apreciem. Deci, spuneți-ne chiar acum scriind un e-mail și trimițându-l la [e-mail protejat] sau lăsând comentariul tău în următoarea zonă de comentarii. Mulțumesc anticipat.
Migrarea datelor Samsung blocată la 0%, 99% sau 100% Întrebări frecvente
Cât ar trebui să dureze migrarea datelor?În funcție de volumele de date și de diferențele dintre locațiile sursă și țintă, migrarea poate dura de la aproximativ 30 de minute la luni și chiar ani. Complexitatea proiectului și costul timpului de nefuncționare vor defini modul exact de desfășurare a procesului.
De ce durează atât de mult transferul meu de date Samsung?Unul dintre principalele motive pentru care Samsung Smart Switch durează mult timp pentru a vă transfera fișierele se datorează încărcăturii totale de date. Dacă este posibil, transferați fișierele treptat sau în funcție de dimensiunile acestora. Puteți începe cu cele mai importante fișiere, cum ar fi contactele și mesajele dvs. Apoi, lucrează la fotografiile tale.
Cum știu dacă migrarea datelor mele a avut succes?Verificați dacă toate modificările schemei conform noului sistem sunt actualizate. Datele migrate din moștenire la noua aplicație ar trebui să își păstreze valoarea și formatul, cu excepția cazului în care nu este specificat să facă acest lucru. Pentru a asigura acest lucru, comparați valorile datelor între bazele de date vechi și cele noi ale aplicațiilor.

![Trebuie să recuperați date de pe Android cu cărămizi? Găsiți soluții aici! [Sfaturi MiniTool]](https://gov-civil-setubal.pt/img/android-file-recovery-tips/69/need-recover-data-from-bricked-android.jpg)
![Ghid complet pentru remedierea problemei „Dell SupportAssist care nu funcționează” [MiniTool News]](https://gov-civil-setubal.pt/img/minitool-news-center/23/full-guide-fix-dell-supportassist-not-working-issue.jpg)

![Cum se accesează fișierele Linux din Windows 10 [Ghid complet] [Sfaturi MiniTool]](https://gov-civil-setubal.pt/img/disk-partition-tips/11/how-access-linux-files-from-windows-10.jpg)





![5 soluții utile pentru sincronizarea fișierelor între mai multe computere [Sfaturi MiniTool]](https://gov-civil-setubal.pt/img/backup-tips/84/5-useful-solutions-sync-files-among-multiple-computers.jpg)

![Cum se remediază rapid eroarea camerei pe Windows 10 [MiniTool News]](https://gov-civil-setubal.pt/img/minitool-news-center/59/how-fix-camera-error-windows-10-quickly.png)






