Cum se remediază actualizarea Windows Defender care nu a reușit pe Windows 10 [MiniTool News]
How Fix That Windows Defender Update Failed Windows 10
Rezumat :
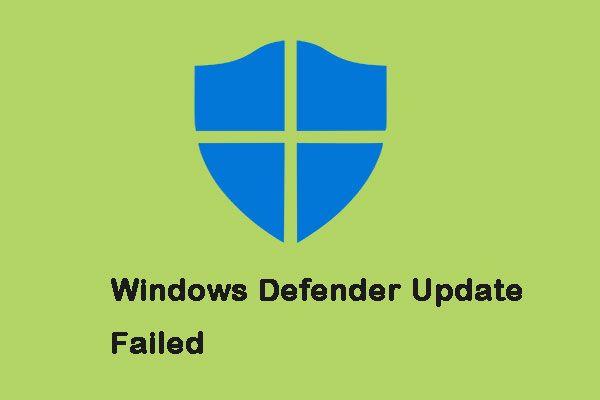
Mulți utilizatori s-au plâns de faptul că Windows Defender nu se actualizează pe Windows 10, indiferent dacă actualizarea care este descărcată și instalată este o actualizare de definiții mici sau o actualizare mare, ciudată. Citiți această postare de la MiniTool pentru a obține metodele.
Uneori, actualizarea Windows Defender a eșuat, iar Windows Defender a declarat că motivul erorilor a fost „problemele de conectivitate”, chiar dacă computerul are o conexiune la internet complet sănătoasă.
Din fericire, există câteva soluții la această problemă și puteți urmări cele mai eficiente trei soluții pentru a scăpa de această problemă.
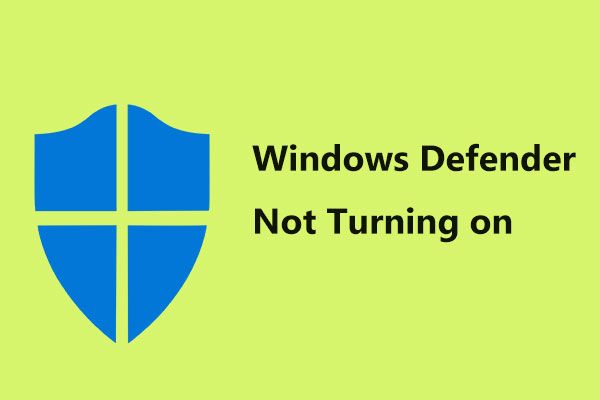 Remedieri complete pentru Windows Defender care nu se activează în Windows 10/8/7
Remedieri complete pentru Windows Defender care nu se activează în Windows 10/8/7 Tulburat de faptul că Windows Defender nu pornește? Iată soluții complete pentru repararea Windows Defender în Windows 10/8/7 și cel mai bun mod de protecție a computerului.
Citeste mai multCum se remediază actualizarea Windows Defender care nu a reușit?
Soluția 1: Actualizați Windows Defender utilizând Windows Update
Dacă ați întâmpinat problema „Windows Defender nu se va actualiza” din cauza „problemelor de conectivitate”, cea mai logică soluție pentru această problemă ar fi cu siguranță încercarea de a utiliza Windows Update pentru a actualiza Windows Defender. Puteți urma pașii de mai jos:
Pasul 1: Deschide Căutare meniul pentru introducere Setări și căutați-l, apoi deschideți-l.
Pasul 2: Apasă pe Actualizare și securitate din interfața Setări.
Pasul 3: Apoi ar trebui să faceți clic Windows Update în panoul din stânga.
Pasul 4: Clic Verifică pentru actualizări în panoul din dreapta. Computerul dvs. va verifica acum toate actualizările disponibile.
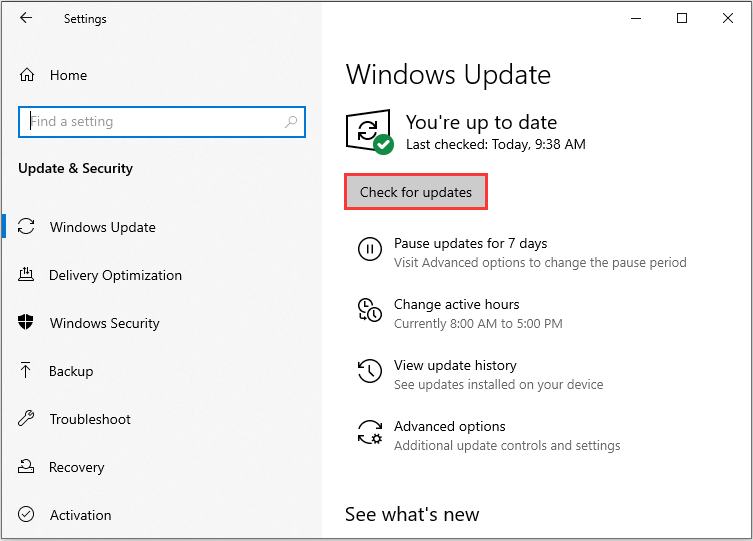
Actualizările disponibile pentru Windows Defender vor începe automat să fie descărcate de îndată ce sunt detectate. Odată descărcate actualizările, acestea vor fi instalate cu succes. Apoi, puteți verifica dacă problema „Actualizarea Windows Defender a eșuat” există în continuare.
 7 Soluții eficiente pentru remedierea Windows 10 nu se vor actualiza. # 6 Este fantastic
7 Soluții eficiente pentru remedierea Windows 10 nu se vor actualiza. # 6 Este fantastic De ce Windows 10 nu se va actualiza? De ce nu a reușit actualizarea Windows 10? Aici enumerăm 7 moduri de a remedia eroarea de actualizare Win 10 și de a forța Windows 10 Update în mod normal.
Citeste mai multSoluția 2: Actualizați Windows Defender utilizând linia de comandă
A doua soluție este să încercați să actualizați Windows Defender folosind un prompt de comandă ridicat. Iată tutorialul.
Pasul 1: Intrare prompt de comandă în Căutare meniu și faceți clic Prompt de comandă .
Pasul 2: Apoi apasa Rulat ca administrator pentru a deschide un prompt de comandă ridicat.
Pasul 3: Tastați următoarea comandă în linia de comandă și apăsați pe introduce cheie.
cd / d „ Program Files Windows Defender”
Pasul 4: Apoi tastați exe -signatureupdate în linia de comandă și apăsați tasta introduce cheie.
Aceasta va iniția o actualizare Windows Defender și puteți vedea dacă Windows Defender nu se va actualiza din nou. Dacă da, puteți încerca următoarea soluție.
Soluția 3: setați Windows Defender Service ca Automat
Această soluție este de a seta Windows Defender Service ca automat. Iată cum puteți face acest lucru.
Pasul 1: Faceți clic dreapta pe start meniu și selectați Alerga .
Pasul 2: Tip services.msc în Alerga caseta și faceți clic O.K a deschide Servicii .
Pasul 3: Găsi Serviciul antivirus Windows Defender și faceți clic dreapta pe el, apoi ar trebui să faceți clic Proprietăți .
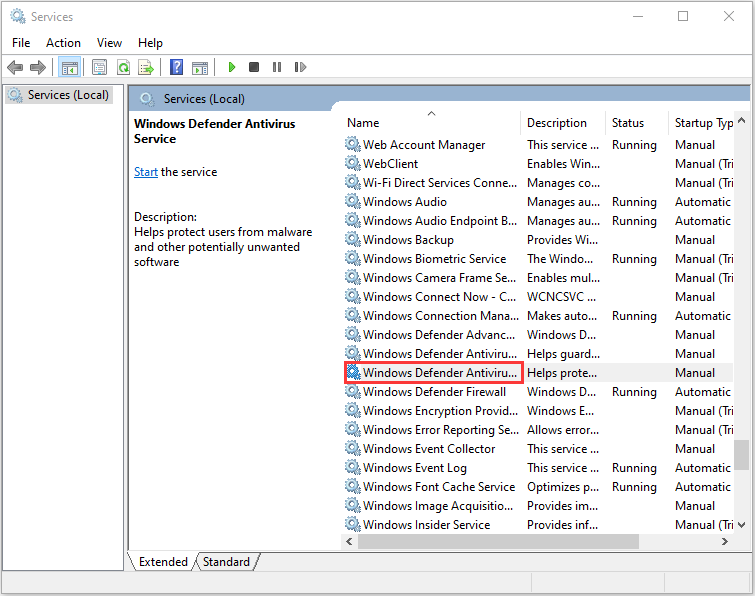
Pasul 4: Ar trebui să vă asigurați că Starea serviciului este Alergare .
Pasul 5: Apoi asigurați-vă Tipul de pornire este Automat (dacă nu, selectați Tip de pornire ca Automat și faceți clic pe start )
Pasul 6: Clic aplica , apoi apasa O.K .
Acum, puteți verifica dacă problema Windows Defender care nu se actualizează pe Windows 10 există încă.
Cuvinte finale
Cred că problema trebuie rezolvată de soluțiile de mai sus. Dacă întâmpinați o astfel de problemă, trebuie doar să încercați soluțiile pe rând. Apoi îl puteți găsi pe cel potrivit.






![SATA vs. IDE: Care este diferența? [MiniTool Wiki]](https://gov-civil-setubal.pt/img/minitool-wiki-library/14/sata-vs-ide-what-is-difference.jpg)
![Cum se creează un disc de recuperare HP în Windows 10? Un ghid este aici! [Sfaturi MiniTool]](https://gov-civil-setubal.pt/img/backup-tips/66/how-create-an-hp-recovery-disk-windows-10.png)








![Cum să pornești Chrome în modul sigur pentru a naviga în privat [MiniTool News]](https://gov-civil-setubal.pt/img/minitool-news-center/74/how-start-chrome-safe-mode-browse-private.png)

![Sfaturi despre adăugarea unei unități externe la PS4 sau PS4 Pro | Ghid [Știri MiniTool]](https://gov-civil-setubal.pt/img/minitool-news-center/82/tips-adding-an-external-drive-your-ps4.png)
