Windows 11 KB5037771 nu se instalează pe computer? 6 remedieri de încercat!
Windows 11 Kb5037771 Not Installing On Pc 6 Fixes To Try
De la lansarea lui KB5037771 pentru Windows 11 23H2 și 22H2, unii dintre voi aleg să instaleze această actualizare. Cu toate acestea, neinstalarea KB5037771 vă poate deranja. Deci, cum poți scăpa de necaz? MiniTool oferă 6 moduri de a elimina această problemă cu ușurință în acest ghid.Nu se poate instala Windows 11 KB5037771
Ca actualizare cumulativă din mai 2024 pentru Windows 11 23H2 și 22H2, KB5037771 aduce multe modificări pentru a menține Windows în siguranță și pentru a remedia diverse probleme. Pentru a afla detalii, consultați postarea noastră anterioară - Windows 11 KB5037771 aduce multe modificări și descărcați/instalați-l .
Pentru a experimenta noi funcții și îmbunătățiri, puteți încerca să instalați această actualizare prin Windows Update. Dar ar putea apărea o problemă, cum ar fi KB5037771 blocat la descărcare/instalare sau KB5037771 care nu se instalează împreună cu un cod de eroare precum 0x8007371B.
Ce cauzează eșuarea actualizării Windows KB5037771? Iată câțiva factori comuni, inclusiv conflictul software, componentele de actualizare corupte, coruperea fișierelor de sistem, problemele de rețea etc. Este dificil de identificat motivul exact pentru care KB5037771 nu reușește să se instaleze, dar puteți încerca câteva sfaturi comune de depanare.
Sfaturi: Pot apărea probleme Windows 11 KB5037771, cum ar fi refuzul închiderii Firefox, înghețarea Windows, pornirea și căutarea întreruptă etc. Înainte de actualizare, vă recomandăm insistent să creați o copie de rezervă pentru PC folosind MiniTool ShadowMaker, a Software de backup pentru PC . În caz de blocare a sistemului, puteți restabili sistemul la o stare normală și puteți pierde date.MiniTool ShadowMaker Trial Faceți clic pentru a descărca 100% Curat și sigur
Opțiunea 1: rulați instrumentul de depanare Windows Update
Windows Update Troubleshooter, un instrument încorporat în Windows 11, vă permite să rezolvați probleme simple legate de actualizările Windows. În cazul în care KB5037771 nu se instalează, încercați acest utilitar pentru o încercare.
Pasul 1: Accesați Setările Windows prin Câștigă + eu .
Pasul 2: Îndreptați-vă către Sistem > Instrument de depanare > Alte instrumente de depanare .
Pasul 3: Derulați în jos la Windows Update și apăsați pe Alerga buton. Finalizați scanarea și remediați problema conform instrucțiunilor afișate.
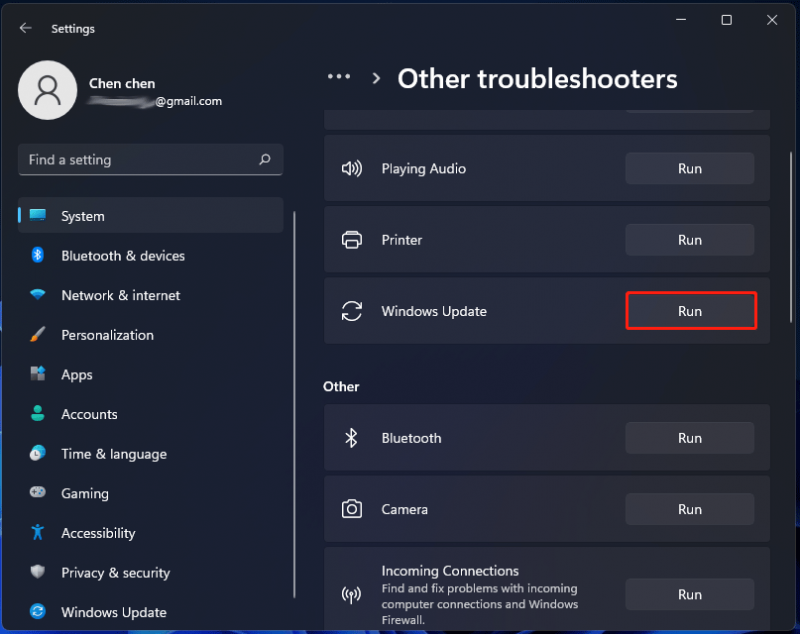
Opțiunea 2: Reparați fișierele de sistem corupte
Neinstalarea KB5037771 poate fi cauzată de fișierele de sistem corupte, iar System File Checker (SFC) este un instrument profesional pentru a repara corupția. Deci, faceți acești pași:
Pasul 1: Lansați promptul de comandă cu drepturi de administrator în Windows 11.
Pasul 2: În fereastra CMD, tastați sfc /scannow și apăsați introduce .
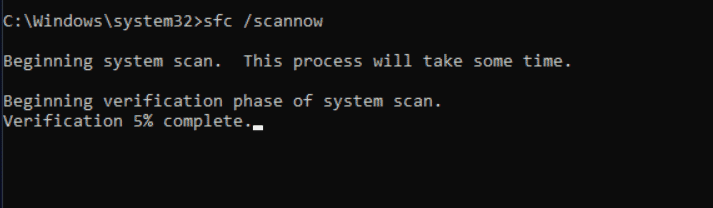
Pasul 3: Scanarea va dura câteva minute și așteptați ca scanarea să se termine.
Pasul 4: După scanarea SFC, puteți efectua și o scanare DISM în linia de comandă folosind aceste comenzi una câte una, amintindu-vă să apăsați introduce dupa fiecare:
DISM /Online /Cleanup-Image /CheckHealth
DISM /Online /Cleanup-Image /ScanHealth
DISM /Online /Cleanup-Image /RestoreHealth
Opțiunea 3: Verificați serviciile relevante de actualizare Windows
Uneori, Windows 11 KB5037771 nu reușește să se instaleze din cauza serviciilor de actualizare Windows conexe nu rulează. Pentru a vă rezolva problema, accesați-le și configurați-le corect.
Pasul 1: Tastați Servicii în Căutare Windows și apăsați introduce .
Pasul 2: Localizați Windows Update . Dacă rulează, faceți clic dreapta pe el și alegeți Repornire . Dacă este oprit, faceți dublu clic pe el, alegeți Automat sub Tip de pornire și salvați modificarea.
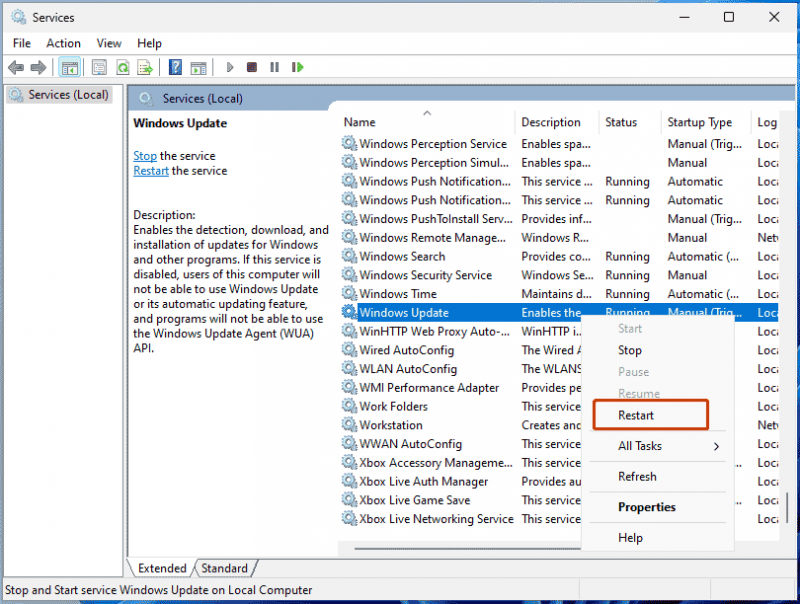
Pasul 3: Repetați pasul 2 pentru alte servicii, inclusiv Serviciu de transfer inteligent de fundal (BIȚI) și Servicii criptografice .
Opțiunea 4: Resetați componentele Windows Update
În unele cazuri, componentele Windows Update pot fi deteriorate, ceea ce duce la probleme de actualizare Windows, cum ar fi KB5037771, neinstalarea. Deci, resetarea componentelor de actualizare vă poate scăpa cu ușurință de problema frustrantă. Pentru pașii detaliați ai acestei sarcini, puteți consulta ghidul nostru anterior - Cum să resetați componentele Windows Update în Windows 11/10 .
Opțiunea 5: Pornire curată Windows 11
Software-ul terță parte instalat poate intra în conflict cu sistemul dvs. de operare, ceea ce duce la eșecul instalării KB5037771 pe Windows 11 23H2 și 22H2. Pentru a evita conflictele, o pornire curată a Windows poate fi înțeleaptă.
Pasul 1: Tastați msconfig în caseta de căutare și faceți clic Configurarea sistemului .
Pasul 2: Sub Servicii , Verifica Ascunde toate serviciile Microsoft și faceți clic Dezactivați toate .
Pasul 3: Accesați Lansare fila, deschideți Managerul de activități și dezactivați toate elementele de pornire.
Opțiunea 6: Descărcați și instalați manual KB5037771
Dacă nu puteți instala KB5037771 pe computer prin Windows Update, puteți alege să descărcați și să instalați manual această actualizare prin Microsoft Update Catalog.
Pasul 1: Accesați site-ul web - https://www.catalog.update.microsoft.com/Home.aspx și căutați actualizarea KB5037771 .
Pasul 2: Găsiți versiunea care se potrivește tipului dvs. de sistem și apăsați Descarca .
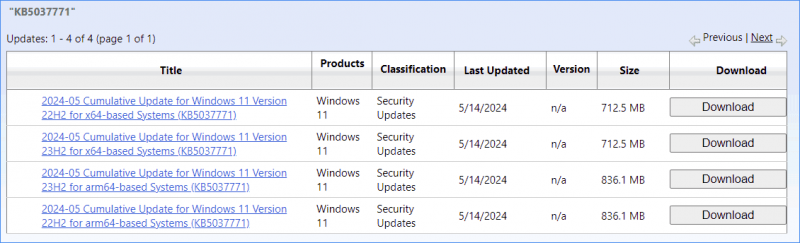
Pasul 3: Faceți clic pe link pentru a începe descărcarea. Apoi, faceți dublu clic pe fișierul .msu pentru a începe instalarea.
Cuvinte finale
Acestea sunt toate informațiile despre cum să remediați Windows 11 KB5037771 care nu se instalează pe un computer. Când vă confruntați cu această problemă enervantă, încercați soluțiile oferite pentru a scăpa de probleme.
![[Remediat] Eroare DISM 1726 - Apelul la procedura de la distanță a eșuat](https://gov-civil-setubal.pt/img/backup-tips/9F/fixed-dism-error-1726-the-remote-procedure-call-failed-1.png)





![Cum să ștergeți folderul WindowsApps și să obțineți permisiunea [Sfaturi MiniTool]](https://gov-civil-setubal.pt/img/data-recovery-tips/64/how-delete-windowsapps-folder-get-permission.png)
![Cum se remediază eroarea 0x6d9 în paravanul de protecție Windows Defender [MiniTool News]](https://gov-civil-setubal.pt/img/minitool-news-center/82/how-fix-0x6d9-error-windows-defender-firewall.jpg)



![10 moduri de a remedia eroarea de ecran negru Discord pe Windows 10/8/7 [MiniTool News]](https://gov-civil-setubal.pt/img/minitool-news-center/07/10-ways-fix-discord-black-screen-error-windows-10-8-7.png)



![Descărcați/Folosiți aplicația Microsoft Phone Link pentru a conecta Android și PC [MiniTool Tips]](https://gov-civil-setubal.pt/img/data-recovery/44/download/use-microsoft-phone-link-app-to-link-android-and-pc-minitool-tips-1.png)



![[FIXAT] Cum șterg fișiere din OneDrive, dar nu de pe computer?](https://gov-civil-setubal.pt/img/data-recovery/91/how-do-i-delete-files-from-onedrive-not-computer.png)