Cum să resetați Microsoft Office (Word) la setările implicite
How Reset Microsoft Office Default Settings
Dacă produsele Microsoft Office nu funcționează corect, puteți reseta setările Microsoft Office la valorile implicite pentru a vedea dacă vă ajută. Sunt oferite și 2 moduri de resetare a Microsoft Word la setările implicite. Pentru a recupera gratuit fișierele șterse sau pierdute, MiniTool Power Data Recovery vă ajută.
Pe aceasta pagina :- Cum să resetați setările Microsoft Office
- Cum să resetați Microsoft Word la setările implicite - 2 moduri
- Software gratuit de recuperare Office pentru a recupera fișierele șterse/pierdute
- Concluzie
Dacă produsele dvs. Microsoft Office, cum ar fi Word sau Excel, au probleme, puteți încerca să resetați setările Microsoft Office pentru a vedea dacă vă poate ajuta să remediați problemele. De asemenea, aflați cum să resetați Microsoft Word la setările implicite în două moduri.
Vedea dacă Microsoft 365 este inactiv .
Cum să resetați setările Microsoft Office
- presa Windows + S pentru a deschide caseta de dialog Căutare Windows.
- Tip birou în caseta de căutare, faceți clic dreapta Aplicația Office și selectați Setările aplicației .
- Apasă pe Resetați butonul de sub Resetați secțiune pentru a reseta Microsoft Office. Acesta va reinstala Microsoft Office și va reveni la setările implicite.

Alternativ, puteți merge și la C:Program FilesMicrosoft OfficeOffice16 în File Explorer. Faceți clic dreapta pe OSPPREARM.exe fișier și selectați Rulat ca administrator . Clic da în fereastra UAC pentru a reseta setările Microsoft Office.
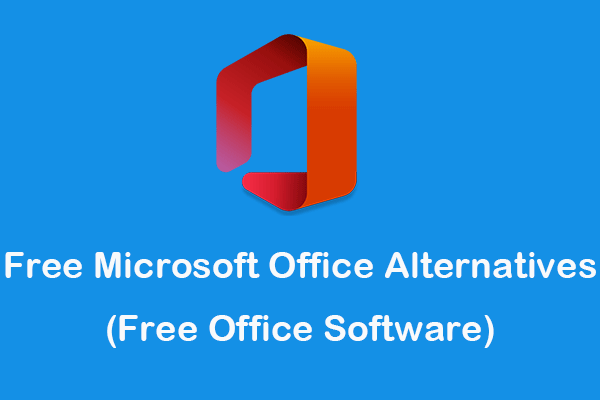 Alternative gratuite la Microsoft Office (software Office gratuit)
Alternative gratuite la Microsoft Office (software Office gratuit)Această postare prezintă unele dintre cele mai bune alternative gratuite Microsoft pentru Windows, Mac, Android, iPhone/iPad. Alegeți software-ul de birou gratuit preferat pentru a edita documente etc.
Citeşte mai multCum să resetați Microsoft Word la setările implicite - 2 moduri
Dacă doriți să restaurați Microsoft Word la setările sale implicite, puteți încerca cele 2 moduri de mai jos.
Modul 1. Redenumiți fișierul Normal.dotm
- Închideți toate programele Microsoft Office.
- presa Windows + E pentru a deschide File Explorer. Apasă pe Vedere filă și faceți clic Opțiuni . Clic Vedere tab și bifează Afișați fișierele, folderele și unitățile ascunse sub Fișiere și foldere ascunse . Clic Bine pentru a salva setările.
- Apoi, apăsați Windows + R pentru a deschide fereastra de dialog Windows Run.
- Tip %appdata%MicrosoftȘabloane în dialogul Run și apăsați introduce .
- Găsiți și faceți clic dreapta pe Normal.dotm fișier și selectați Redenumiți . Schimbați numele fișierului ca Normal.vechi . După ce redenumiți fișierul, Microsoft Word va trebui să creeze un fișier nou cu setările sale originale din fabrică.
- După aceasta, puteți urma operația de mai sus pentru a ascunde din nou fișierele și folderele ascunse, dacă doriți.
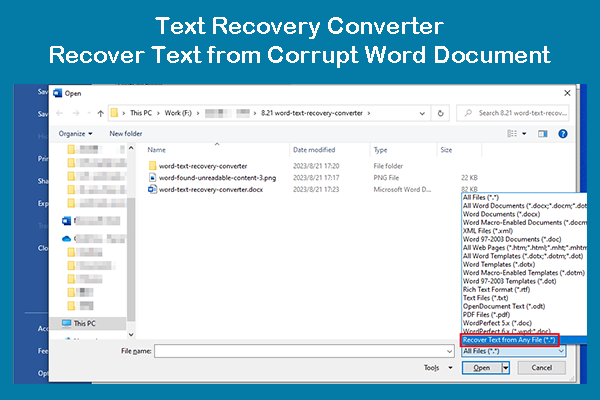 Text Recovery Converter: Recuperați textul din document Word corupt
Text Recovery Converter: Recuperați textul din document Word coruptAceastă postare prezintă ce este convertorul Text Recovery și cum să îl utilizați pentru a deschide un fișier și a recupera text dintr-un document Word corupt.
Citeşte mai multModul 2. Resetați Microsoft Word la setările implicite cu Registry
- presa Windows + R , tip regedit în dialogul Run și apăsați introduce pentru a deschide Registrul Windows.
- Pentru Office 2016/2019/365, navigați la: HKEY_CURRENT_USERSoftwareMicrosoftOffice16.0Word .
- Selectează Cuvânt tasta și apăsați Șterge pentru a șterge cheia.
- Închideți Editorul de registry și reporniți computerul. Deschideți Word din nou și ar trebui să fie resetat la setările implicite.
Notă: Editarea registrului poate fi riscantă, se recomandă să faceți o copie de rezervă a registrului Windows înainte de a face unele modificări.
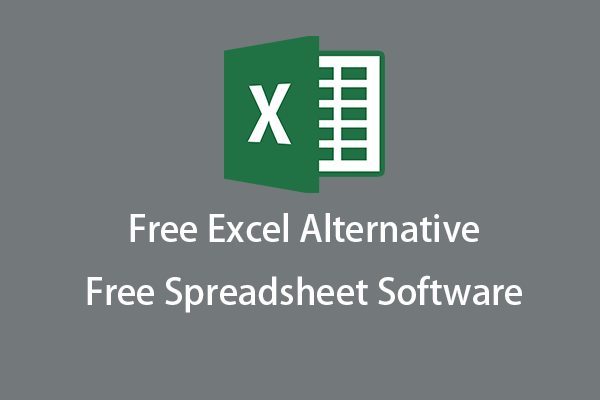 Top 8 alternative gratuite Excel | Software gratuit pentru foi de calcul
Top 8 alternative gratuite Excel | Software gratuit pentru foi de calculIată primele 8 alternative gratuite de Excel. Alegeți cel mai bun program gratuit pentru foi de calcul pentru a crea și edita registre de lucru pe PC, Mac, iPad/iPhone, Android.
Citeşte mai multSoftware gratuit de recuperare Office pentru a recupera fișierele șterse/pierdute
Pentru a ajuta utilizatorii să restaureze datele pierdute și să recupereze fișierele șterse, MiniTool Software oferă MiniTool Power Data Recovery.
MiniTool Power Data Recovery este un program profesional de recuperare a datelor pentru Windows. Vă ajută să recuperați documente, fotografii, videoclipuri sau orice alt tip de fișiere șterse sau pierdute de pe diferite dispozitive de stocare. Îl puteți folosi pentru a recupera date de pe un PC sau laptop cu Windows, o unitate flash USB, un card SD/de memorie, un hard disk extern, un SSD etc. Puteți chiar să utilizați acest program pentru a recupera date de pe un hard disk corupt sau formatat sau pentru a recupera date. de pe un computer care nu poate fi pornit.
Chiar și utilizatorii începători pot utiliza cu ușurință acest program. Este un program 100% curat. Ediția sa gratuită vă permite să recuperați până la 1 GB de date.
Concluzie
Această postare oferă un ghid despre cum să resetați setările Microsoft Office și cum să resetați Microsoft Word la setările implicite. Pentru mai multe sfaturi și trucuri pentru computer, vă rugăm să vizitați Centrul de știri MiniTool .
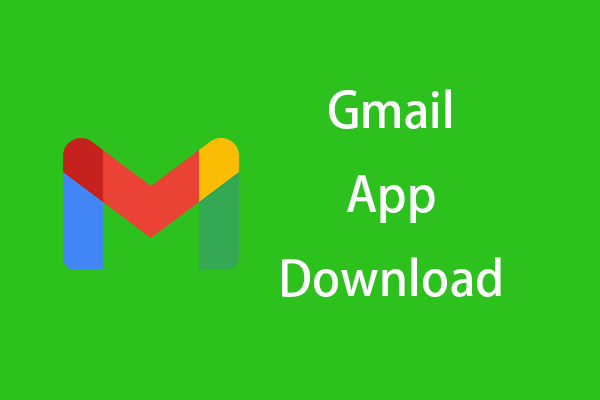 Descărcați aplicația Gmail pentru Android, iOS, PC, Mac
Descărcați aplicația Gmail pentru Android, iOS, PC, MacAcest ghid de descărcare Gmail vă învață cum să descărcați aplicația Gmail pe Android, iOS, PC cu Windows 10/11 sau Mac.
Citeşte mai mult![Cum să reparați Outlook (365) în Windows 10/11 - Soluții 8 [Sfaturi MiniTool]](https://gov-civil-setubal.pt/img/data-recovery/86/how-to-repair-outlook-365-in-windows-10/11-8-solutions-minitool-tips-1.png)

![[Soluție] Cum se recuperează un card Flash compact [Sfaturi MiniTool]](https://gov-civil-setubal.pt/img/data-recovery-tips/76/how-recover-compact-flash-card.png)
![Recuperați datele de pe un pendrive gratuit | Corectați datele dintr-un pendrive care nu sunt afișate [MiniTool Tips]](https://gov-civil-setubal.pt/img/blog/24/recuperar-datos-de-un-pendrive-gratis-corregir-datos-de-un-pendrive-no-se-muestran.jpg)








![Driver WiFi Windows 10: Descărcați, actualizați, remediați problema driverului [MiniTool News]](https://gov-civil-setubal.pt/img/minitool-news-center/55/wifi-driver-windows-10.png)

![Remediere - Nu aveți dispozitive de aplicații legate de contul Microsoft [MiniTool News]](https://gov-civil-setubal.pt/img/minitool-news-center/74/fix-don-t-have-applications-devices-linked-microsoft-account.jpg)
![Ce este Windows Update Medic Service și cum să îl dezactivați? [MiniTool News]](https://gov-civil-setubal.pt/img/minitool-news-center/54/what-is-windows-update-medic-service.png)



![Cum se remediază: Eroare de actualizare Windows 0x8024000B [MiniTool News]](https://gov-civil-setubal.pt/img/minitool-news-center/86/how-fix-it-windows-update-error-0x8024000b.jpg)