Aflați cum să remediați / eliminați cardul de memorie numai pentru citire - 5 soluții [Sfaturi MiniTool]
Learn How Fix Remove Memory Card Read Only 5 Solutions
Rezumat :

Dacă apare cartela de memorie numai în citire, cum să schimbați cartela de memorie numai în citire la normal va fi prima dvs. preocupare. Atunci cum să rezolvi această problemă? Apoi, postarea va oferi 5 soluții pentru a remedia un card de memorie numai în citire. Sper că unul dintre ele poate fi util pentru cazul dumneavoastră.
Navigare rapidă:
Am un card MicroSD pentru camera mea. Când introduc un card de memorie MicroSD într-un cititor de carduri și îl conectez la computer, folderele de pe cardul meu micro SD apar doar în citire atunci când le verific proprietățile. Ma poate ajuta cineva? Orice sfat ar fi apreciat. Mulțumesc!
S-ar putea să aveți aceeași enervare ca în cazul de mai sus: card de memorie numai pentru citire . Apoi, vă vom arăta simptomele pentru a vă permite să vă asigurați dacă problema dvs. este pe care ne concentrăm în acest articol. Partea care urmează simptomelor va fi soluții.
Simptomele modului numai citire
Dacă datele sunt citite cu adevărat, atunci le puteți citi, dar nu puteți face alte operații, inclusiv să nu le puteți modifica, salva, șterge sau muta. Scopul principal al citirii numai este de a controla modul în care utilizați datele.
Memoria / cardul SD numai pentru citire Windows 10/8/7 este o sarcină complicată și poate fi cauzată de mai mulți factori și enumeră aici câteva motive comune:
- Fila de protecție fizică la scriere de pe cardul de memorie sau adaptorul pentru cardul de memorie și fila este blocată pentru a permite protecția la scriere.
- Cardul de memorie devine citit numai datorită utilizării unor programe sau software.
- Sistemul de fișiere al cardului de memorie este deteriorat.
Cum să schimbați cardul de memorie numai în citire la Normal?
Așa cum am spus, diverse motive pot cauza numai citirea cardului de memorie și este dificil de știut care dintre ele cauzează modul de citire numai al cardului de memorie.
Prin urmare, este posibil ca unele soluții să nu funcționeze pentru problema dvs. specifică. De aceea oferim mai multe soluții în această postare și sperăm că cel puțin una dintre ele vă poate ajuta să ieșiți din această dilemă.
Acum, să învățăm cum să schimbăm cardul SD de la citire numai în partea următoare. Toate instrumentele Windows necesare vor fi ilustrate utilizând Windows 10.
Soluția 1: verificați fila de protecție fizică la scriere
Primul este unul ușor. Dacă cardul de memorie sau adaptorul de card de memorie are o filă de protecție la scriere fizică, verificați dacă este în poziția deblocată. Dacă nu, glisați-l în poziția deblocat. Dacă se află deja într-o astfel de poziție, continuați să încercați alte moduri în următorul conținut.
Soluția 2: convertiți FAT în NTFS
În general, Sistemul de fișiere de card de memorie este FAT32. O soluție care merită încercată este să o convertiți în NTFS. În acest fel, îi puteți ajuta pe oameni să repare și problema de citire a cardului de memorie.
Pasul 1: Conectați cardul de memorie la computer.
Pasul 2: Apăsați Win (pictograma sa este lângă Ctrl ) și tastele R de pe tastatură în același timp și tip cmd.exe în Alerga fereastră.
Pasul 3: Utilizați comanda convert: tip convertit # ( # ar trebui să fie litera de unitate a cardului de memorie numai în citire) : / fs: ntfs / nosecurity / x și a lovit Introduce.
Pasul 4: Tastați Ieșire și a lovit Introduce.
După ce ieșiți din cmd , puteți reveni la Windows Explorer pentru a verifica dacă ați eliminat cardul de memorie numai în citire. Această soluție nu va cauza pierderea datelor, dar acum cardul SD devine NTFS.
Dacă aveți nevoie să îl schimbați din nou la FAT32, nu este ușor. Puteți să-l formatați numai în FAT32, ceea ce va duce la pierderea datelor.
Dar nu este nevoie să vă faceți griji dacă vă oferim un program de gestionare a partițiilor - MiniTool Partition Wizard, dacă aveți nevoie. Cu acest software, puteți convertiți NTFS în FAT ușor și în siguranță. Deși nu este gratuit, trebuie să plătiți pentru a obține codul de înregistrare.
Dacă sunteți un utilizator personal, ediția profesională vă poate satisface în totalitate nevoile. Faceți clic pe butonul de mai jos pentru a obține acest instrument.
Cumpără acum
Acum, ghidul pas cu pas pentru a converti NTFS în FAT fără a aduce pierderi de date va fi listat mai jos:
Pasul 1: Vă rugăm să instalați programul pe computer. Apoi deschideți-l făcând dublu clic pe pictograma acestuia. După aceea, lansați la interfața sa principală alegând Lanseaza aplicatia.
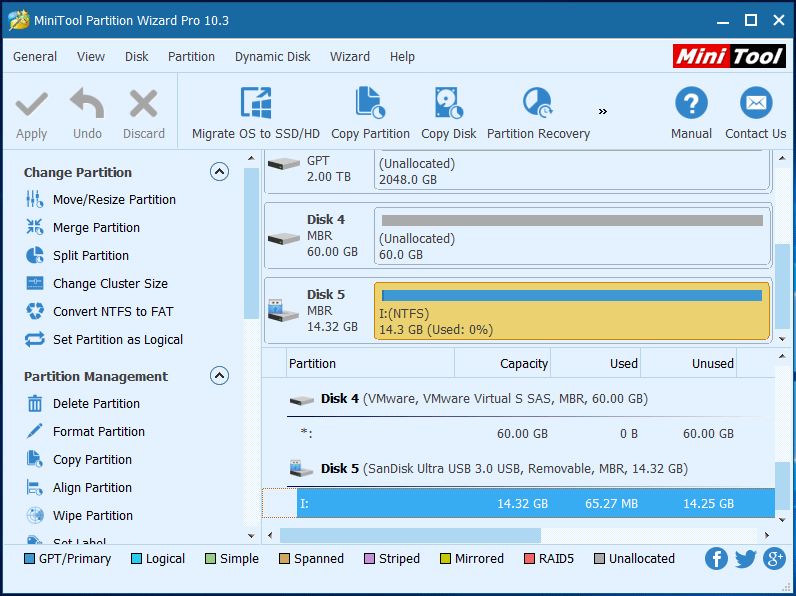
Pasul 2: În interfața principală, puteți vedea că cardul SD are o partiție NTFS. Pentru a converti NTFS în FAT, există trei abordări:
- Selectați cardul de memorie și alegeți Convertiți NTFS în FAT din panoul de acțiune din stânga de sub Schimbați partiția .
- Alege Convertiți NTFS în FAT din lista derulantă după ce faceți clic pe Partiție din bara de meniu.
- Alege Convertiți NTFS în FAT din meniul pop-up după ce faceți clic dreapta pe partiția țintă
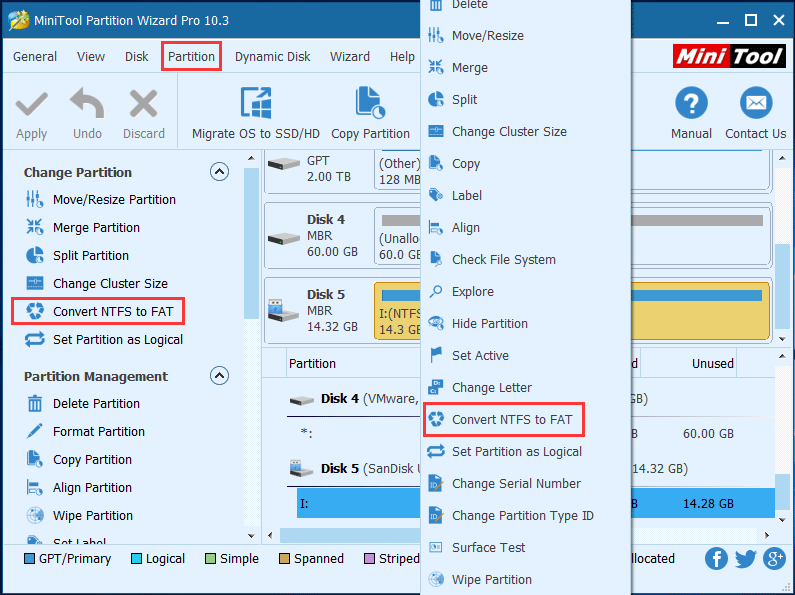
Pasul 3: Acum puteți previzualiza cardul de memorie care devine FAT imediat. Dacă este satisfăcător, faceți clic pe aplica din colțul din stânga sus pentru a finaliza schimbarea. Va sari a Aplica schimbarile casetă, faceți clic pe O.K.
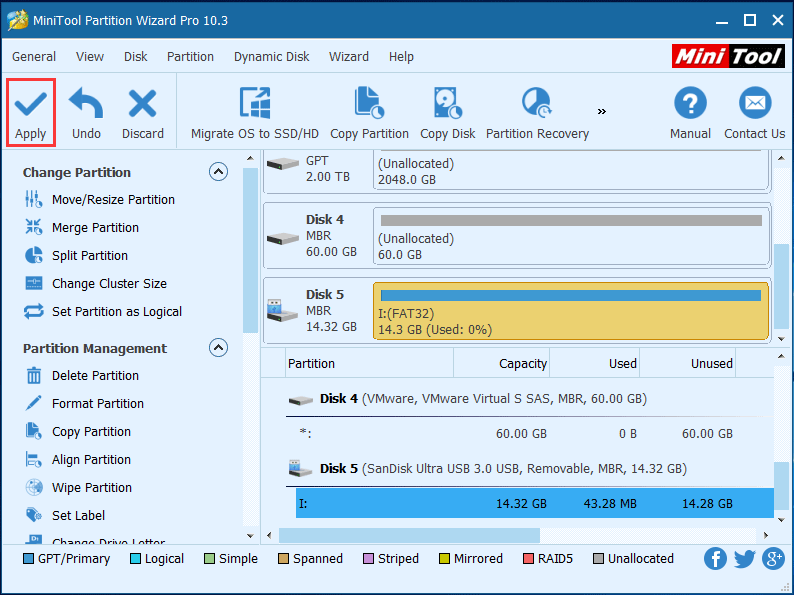
Acum, conversia NTFS în FAT a cardului de memorie este reușită și această operațiune nu provoacă pierderi de date.


![4 soluții pentru restaurarea sistemului nu au putut accesa un fișier [Sfaturi MiniTool]](https://gov-civil-setubal.pt/img/backup-tips/80/4-solutions-system-restore-could-not-access-file.jpg)
![Unde sunt descărcările de pe acest dispozitiv (Windows/Mac/Android/iOS)? [Sfaturi MiniTool]](https://gov-civil-setubal.pt/img/data-recovery/DA/where-are-the-downloads-on-this-device-windows/mac/android/ios-minitool-tips-1.png)
![Cum se face cu ușurință recuperarea datelor Android fără rădăcină? [Sfaturi MiniTool]](https://gov-civil-setubal.pt/img/android-file-recovery-tips/02/how-do-android-data-recovery-without-root-easily.jpg)
![Cum se elimină rapid activarea filigranului Windows 10? [MiniTool News]](https://gov-civil-setubal.pt/img/minitool-news-center/33/how-quickly-remove-activate-windows-10-watermark.jpg)
![Modurile Twitch nu se încarcă? Obțineți metodele acum! [MiniTool News]](https://gov-civil-setubal.pt/img/minitool-news-center/36/is-twitch-mods-not-loading.jpg)
![Descărcare și actualizare driver pentru cameră web / cameră foto Windows 10 [Știri MiniTool]](https://gov-civil-setubal.pt/img/minitool-news-center/28/webcam-camera-driver-windows-10-download-update.png)

![Cum se remediază utilizatorul Word care nu are privilegii de acces? [MiniTool News]](https://gov-civil-setubal.pt/img/minitool-news-center/41/how-fix-word-user-does-not-have-access-privileges.png)
![[Rezolvat] Sarcinile programate Windows nu rulează pe Windows 10 [MiniTool News]](https://gov-civil-setubal.pt/img/minitool-news-center/00/windows-scheduled-tasks-not-running-windows-10.jpg)
![DOOM: Controlerul Evului Întunecat nu funcționează [Ghid de depanare]](https://gov-civil-setubal.pt/img/news/2F/doom-the-dark-ages-controller-not-working-troubleshooting-guide-1.png)

![Utilizați Win + Shift + S pentru a captura capturi de ecran Win 10 în 4 pași [MiniTool News]](https://gov-civil-setubal.pt/img/minitool-news-center/68/use-win-shift-s-capture-screenshots-win-10-4-steps.jpg)
![Remediere completă la verificarea parolei NordVPN nu a reușit „Autentificare” [MiniTool News]](https://gov-civil-setubal.pt/img/minitool-news-center/19/full-fixes-nordvpn-password-verification-failed-auth.jpg)
![Borderlands 3 Cross Save: Da sau Nu? De ce și cum? [MiniTool News]](https://gov-civil-setubal.pt/img/minitool-news-center/69/borderlands-3-cross-save.jpg)


![Un ghid complet pentru remedierea erorii ACPI BIOS în Windows 10/8/7 [Sfaturi MiniTool]](https://gov-civil-setubal.pt/img/backup-tips/59/full-guide-fix-acpi-bios-error-windows-10-8-7.jpg)