Cum instalez actualizarea PS4 de pe USB? [Ghid pas cu pas] [Sfaturi MiniTool]
How Do I Install Ps4 Update From Usb
Rezumat :

Cea mai recentă versiune software de sistem PS4 7.51 a fost lansată pe 27 mai 2020. Acum, puteți instala cea mai recentă actualizare PS4 de pe USB. Cum instalez actualizarea PS4 de pe USB? S-ar putea să aveți aceeași întrebare. Cu ajutorul MiniTool , instalarea actualizării sistemului PS4 nu va mai fi o dificultate.
Navigare rapidă:
Este întotdeauna recomandat să instalați cea mai recentă actualizare de software a sistemului PS4. Recent, actualizarea software-ului de sistem PS4 7.51 a fost lansată. Îmbunătățește foarte mult performanța sistemului dvs. PS4, caracteristici suplimentare, securitate îmbunătățită și securitate îmbunătățită. Pe lângă faptul că se bucură de aceste noi îmbunătățiri, actualizarea sistemului PS4 poate rezolva multe probleme, cum ar fi PS4 se oprește aleatoriu , CE-34788-0, SU-41350-3, etc.
Cel mai comun mod de actualizare a sistemului PS4 este de a utiliza o unitate flash USB. Apare o întrebare obișnuită - cum instalez actualizarea PS4 de pe USB. Acum, ajungi la locul potrivit. Pentru a vă ajuta să instalați cu succes actualizarea software-ului PS4, vă vom ghida prin pași detaliați. În plus, lucrurile importante înainte de instalarea actualizării PS4 vă vor fi prezentate.
Îndepliniți aceste cerințe de bază înainte de a instala actualizarea PS4
În această parte, vom introduce câteva cerințe de bază pe care ar trebui să le acordați atenție. Pentru a evita orice erori neașteptate, vă rugăm să citiți cu atenție următoarele cerințe.
# 1. Cerințe USB
Un potrivit Flash Drive USB este prima și cea mai importantă parte pentru a instala cea mai recentă actualizare PlayStation 4. Aici trebuie să verificați dacă unitatea USB îndeplinește următoarele cerințe de bază:
- Pregătiți o unitate flash USB cu un 3.0 sau o interfață mai nouă.
- Asigurați-vă că unitatea flash USB conține cel puțin 460 MB spatiu liber.
- Unitatea USB trebuie formatată la oricare dintre ele FAT32 sau exFAT .
- Asigurați-vă că unitatea flash USB se conectează direct la controlerul PS4 atunci când instalați actualizarea sistemului.
- O singură unitate USB poate fi utilizată odată. Dacă ați instalat aceleași aplicații atât pe stocarea sistemului, cât și pe unitatea USB, veți primi un mesaj de eroare.
# 2. Cerințe de descărcare și instalare
Pentru a descărca fără probleme cea mai recentă actualizare de software a sistemului PS4, vă rugăm să urmați cerințele de descărcare de mai jos:
- Conectați computerul la o rețea stabilă și rapidă în timp ce descărcați fișierul de actualizare PS4.
- Nu descărcați fișierul de actualizare PS4 de pe o terță pagină web. Rețineți că fișierul oficial de actualizare este furnizat de Sony Interactive Entertainment.
- Nu instalați actualizarea software-ului sistemului PS4 curând înainte sau imediat după o întrerupere a curentului.
- Nu întrerupeți instalarea fișierului de actualizare PS4, care vă poate deteriora sistemul PS4.
Vi s-au prezentat cerințele de bază pentru unitatea flash USB, descărcarea și instalarea. Acum, să vedem cum să actualizăm software-ul sistemului PS4 de pe USB.
Cum instalez actualizarea PS4 de pe USB
În această secțiune, ne concentrăm în principal asupra modului de instalare a actualizării sistemului PS4 de pe USB.
Partea 1. Formatați unitatea flash USB la FAT32 sau exFAT
În primul rând, trebuie să pregătiți o unitate flash USB formatată la FAT32 sau exFAT. Puteți utiliza instrumente încorporate Windows, cum ar fi Disk Management sau Diskpart. Dar cele 2 instrumente au unele limitări la formatarea unei unități USB. Dacă aveți o unitate USB mare (mai mult de 64 GB), vă recomandăm să utilizați un formatator profesional - MiniTool Partition Wizard.
Este un instrument fiabil de gestionare a partițiilor care nu scutește niciun efort pentru a oferi soluții eficiente convertirea FAT în NTFS , reconstruirea MBR, migrarea sistemului de operare la HDD / SSD, redimensionarea partiției și așa mai departe. În plus, vă ajută, de asemenea, să remediați o mulțime de probleme legate de jocuri, cum ar fi Minecraft nu folosește GPU , Valea Stardew nu se va lansa și lol eroare RADS , etc.
Faceți clic pe următoarele butoane pentru a descărca MiniTool Partition Wizard și a-l instala pe computer. După aceea, urmați pașii de mai jos pentru a formata unitatea USB la FAT32 sau exFAT.
Pasul 1. Conectați unitatea flash USB la computer, apoi deschideți acest software pentru a intra în interfața sa principală.
Pasul 2. Selectați unitatea USB pe care sunteți gata să o formatați și faceți clic pe Formatați partiția din panoul din stânga.
Pasul 3. Selectează FAT32 sau exFAT sistemul de fișiere din meniul derulant și faceți clic O.K a continua.
Pasul 4. Clic aplica pentru a executa această acțiune.
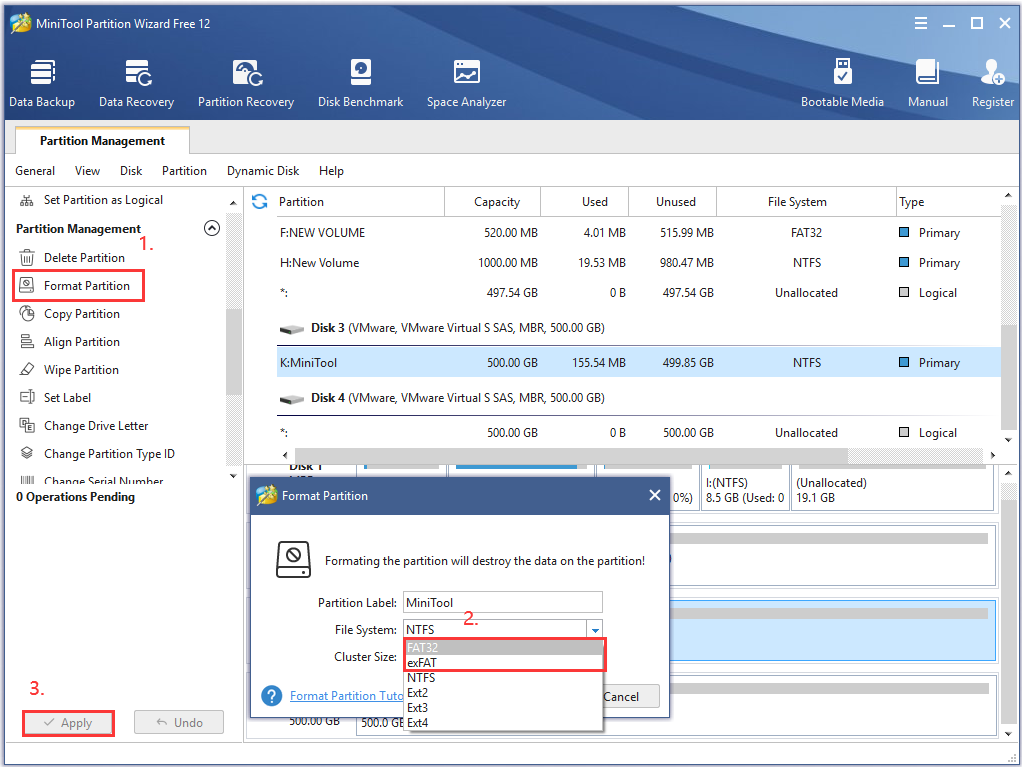
Acum, unitatea flash USB ar trebui să fie formatată la FAT32 sau exFAT. Apoi, puteți urma pașii de mai jos pentru a descărca și instala actualizarea software-ului PS4.
Partea 2. Descărcați cel mai recent software de sistem PS4
Pasul 1. Conectați unitatea flash USB la computer.
Pasul 2. Deschideți unitatea USB de pe computer, apoi creați un folder nou în interiorul USB și denumiți-l ca PS4 .
Pasul 3. În PS4 folder, recreați un folder nou și denumiți-l ca ACTUALIZAȚI .
Notă: Introduceți numele folderului cu caractere cu un singur octet folosind litere mari. 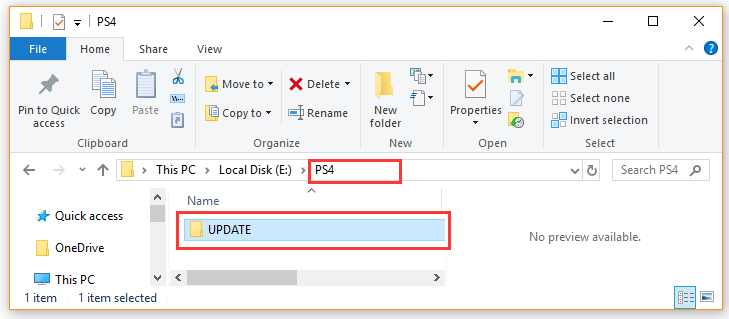
Pasul 4. Clic aici pentru a descărca cel mai recent fișier de actualizare a software-ului PS4. Selectează ACTUALIZAȚI folder pe care tocmai l-ați creat în unitatea USB și faceți clic pe Salvați buton. Acum PS4UPDATE.PUP fișierul trebuie salvat în unitatea USB.
Notă: Nu modificați numele fișierului. Numele fișierului de actualizare a software-ului sistemului PS4 trebuie să fie PS4UPDATE.PUP. În plus, asigurați-vă că ați șters deja orice versiune anterioară a actualizării software-ului PS4 de pe computer. Acest lucru se datorează faptului că computerul dvs. va redenumi fișierul PUP din cauza descărcărilor multiple ale aceluiași fișier. 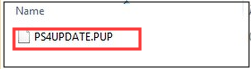
Dacă ați descărcat fișierul de actualizare a software-ului sistemului PS4 ( PS4UPDATE.PUP ) și ați salvat-o cu succes în unitatea USB, puteți continua următoarea parte pentru ao instala de pe USB.
Partea 3. Instalați actualizarea software a sistemului PS4 de pe USB
Cum se actualizează software-ul sistemului PS4 de pe USB? Există 2 moduri de a instala fișierul de actualizare PlayStation 4. Iată cum:
Mod 1. Actualizați software-ul sistemului PS4 în ecranul de pornire .
Pasul 1. Conectați unitatea USB care conține PS4UPDATE.PUP în consola PS4.
Pasul 2. Deschide Acasă ecranul PS4 și apăsați tasta Sus butonul de pe D-pad pentru a intra în Funcţie meniul.
Pasul 3. Navigați la Setări pictogramă și apăsați tasta X butonul de pe consolă pentru ao deschide.

Pasul 3. În Setări fereastra, selectați Actualizare software sistem și apăsați tasta X din nou pentru a confirma această operațiune.

Pasul 4. Citiți Acordul de licență pentru software de sistem, apoi faceți clic pe Accept și apăsați butonul X de pe consola dvs.
Pasul 5. Acum, PS4 va pregăti instalarea actualizării software-ului sistemului. Așteptați cu răbdare până la finalizarea acestei instalări. După finalizarea actualizării, PS4 va reporni automat.

Mod 2. Actualizați manual software-ul sistemului PS4 folosind modul sigur
Dacă sunteți conectat la PSN, dar nu ați reușit să accesați ecranul de pornire, puteți porni sistemul PS4 în modul sigur și instalați actualizarea software-ului PS4 de pe USB.
Pasul 1. Porniți PS4 în modul sigur .
- Tine Putere butonul de pe consolă timp de 7 secunde pentru a opri complet PS4.
- Odată ce sistemul PS4 este oprit, țineți apăsat butonul Putere apăsați din nou butonul până când auziți al doilea bip. Primul bip va suna la prima apăsare, iar al doilea bip va suna în 7 secunde.
- Acum conectați DS4 cu cablul USB și apăsați tasta $ butonul de pe controler pentru a accesa Mod sigur .
Pasul 2. Instalați actualizarea software-ului sistemului PS4 de pe unitatea USB .
1. Conectați unitatea flash USB la sistemul dvs. PS4.
2. În interiorul Mod sigur ecran, selectați opțiunea Mod sigur 3 Actualizați software-ul sistemului .

3. Selectați Opțiunea 1 Actualizare de pe dispozitivul de stocare USB și faceți clic pe O.K pentru a confirma această instalare.
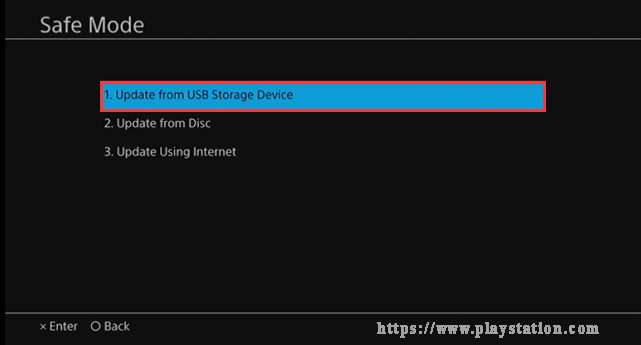
4. Acum, PS4-ul dvs. va începe să descarce fișierul de actualizare de pe USB. După finalizarea instalării, sistemul PS4 va reporni automat.
Bacsis: Dacă fișierul Actualizare nu este recunoscut de sistemul dvs. PS4, puteți verifica dacă numele folderului și numele fișierului sunt corecte. De asemenea, puteți citi această postare pentru a obține metode mai detaliate de depanare.Cum instalez actualizarea PS4 de pe USB? Cred că ați cunoscut deja toți pașii detaliați. Încercați acum.
Cum se reinstalează software-ul de sistem PS4
Dacă actualizarea software-ului sistemului PS4 eșuează, poate fi necesar să reinstalați software-ul sistemului PS4. Această operațiune vă poate ajuta să remediați multe erori PS4, cum ar fi su-30625-6 , CE-36329-3, SU-41350-3 etc. Cum se reinstalează software-ul sistemului PS4 fără pierderi de date?
Pasul 1. Faceți o copie de rezervă a datelor PS4, inclusiv jocuri, informații despre utilizatori, aplicații .
Deoarece reinstalarea sistemului PS4 este la fel ca o resetare din fabrică și va restabili sistemul la starea inițială, așa că vă rugăm să vă asigurați că aveți a făcut backup tuturor datelor importante în avans. Puteți să le faceți backup în spațiul de stocare online sau pe un dispozitiv de stocare extern.
Pasul 2. Reinstalați software-ul sistemului PS4 în modul sigur .
- Accesați modul sigur prin metoda de mai sus.
- În fereastra Safe Mode, selectați opțiunea 7 Inițializați PS4 (Reinstalați software-ul sistemului) și urmați instrucțiunile de pe ecran pentru a finaliza dezinstalarea.
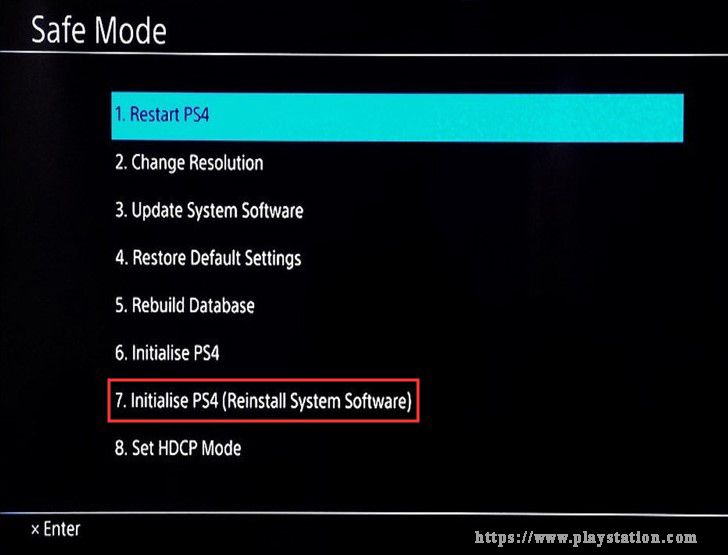
Pasul 3. Restabiliți copia de rezervă pe care ați creat-o .
- Conectați unitatea externă pe care ați făcut backup pentru datele importante la sistemul PS4.
- Deschide Acasă ecran și introduceți fișierul Setări fereastră și apoi navigați la Gestionarea datelor salvate de aplicație> Date salvate pe dispozitivul de stocare USB> Descărcare în stocarea sistemului .
- Adăugați o bifă apăsând tasta X butonul pentru datele salvate pe care doriți să le copiați și să le selectați Copie .

![Cum să recuperați date de pe un iPhone blocat și să deblocați dispozitivul [Sfaturi MiniTool]](https://gov-civil-setubal.pt/img/ios-file-recovery-tips/45/how-recover-data-from-locked-iphone.jpg)

![2 moduri de a rezolva eroarea DistributedCOM 10016 Windows 10 [MiniTool News]](https://gov-civil-setubal.pt/img/minitool-news-center/48/2-ways-solve-distributedcom-error-10016-windows-10.png)
![Dacă nu vă puteți activa iPhone-ul, faceți aceste lucruri pentru a remedia problema [MiniTool News]](https://gov-civil-setubal.pt/img/minitool-news-center/23/if-you-can-t-activate-your-iphone.png)




![Cum să știm dacă RAM-ul este rău? 8 simptome RAM proaste sunt pentru tine! [Sfaturi MiniTool]](https://gov-civil-setubal.pt/img/backup-tips/70/how-tell-if-ram-is-bad.jpg)
![Faceți cunoștință cu problemele WiFi Windows 10? Iată modalități de a le rezolva [MiniTool News]](https://gov-civil-setubal.pt/img/minitool-news-center/94/meet-windows-10-wifi-problems.jpg)








![Rainbow Six Siege continuă să se prăbușească? Încercați aceste metode! [MiniTool News]](https://gov-civil-setubal.pt/img/minitool-news-center/24/rainbow-six-siege-keeps-crashing.jpg)