Cum să vizualizați istoricul Clipboard pe Mac | Accesați Clipboard pe Mac [MiniTool News]
How View Clipboard History Mac Access Clipboard Mac
Rezumat :
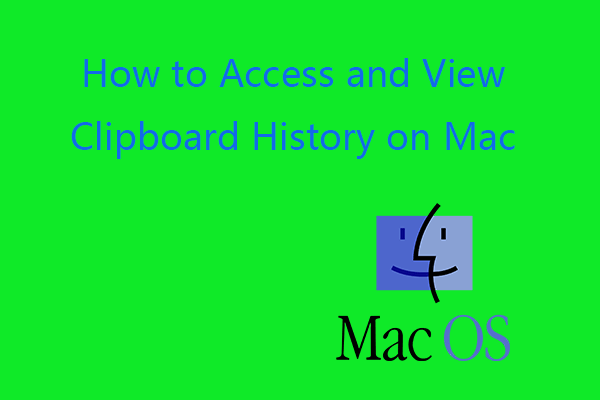
Cum să accesați clipboard și să vizualizați istoricul clipboard pe macOS? Puteți deschide aplicația Finder pe Mac, faceți clic pe fila Editare din bara de instrumente și selectați Afișare clipboard pentru a deschide Clipboard pe Mac. Verificați detaliile din această postare de la MiniTool Software. Pentru a recupera fișierele șterse sau pierdute pe Mac, puteți utiliza un program profesional de recuperare a datelor Mac.
Unde este Clipboard-ul pe Mac? Clipboard-ul Mac rulează în fundal atunci când utilizați copiere și lipire pe computer. Stochează elementul pe care l-ați copiat recent. Uneori, poate doriți să accesați Clipboard pe Mac și să vedeți articolele stocate pe Clipboard.
Verificați mai jos cum să accesați Clipboard și să vizualizați istoricul Clipboard pe Mac, cum să ștergeți Clipboard pe Mac etc.
Cum să accesați Clipboard și să vizualizați istoricul Clipboard pe Mac
Pentru a accesa Clipboard pe Mac, puteți deschide Căutător pe computerul dvs. Mac, faceți clic pe Editați | × din partea de sus și selectați Afișează Clipboard pentru a deschide programul Clipboard pe Mac.
În fereastra Clipboard, puteți vedea ultimul articol pe care l-ați copiat. Din păcate, nu puteți vedea alte elemente din istoricul clipboardului în Clipboard of Mac.
După ce copiați un alt element, elementul anterior pe care l-ați copiat va fi înlocuit și va dispărea de pe ecranul Clipboard. Acest lucru este diferit de Clipboard Windows .
Puteți utiliza Command + C pentru a copia, Command + X pentru a tăia, Command + V comandă rapidă de la tastatură pentru a lipi pe Mac.
Pentru a lipi din Clipboard pe Mac, puteți apăsa Comandă + V comandă rapidă de la tastatură pentru a lipi elementul copiat la destinație.
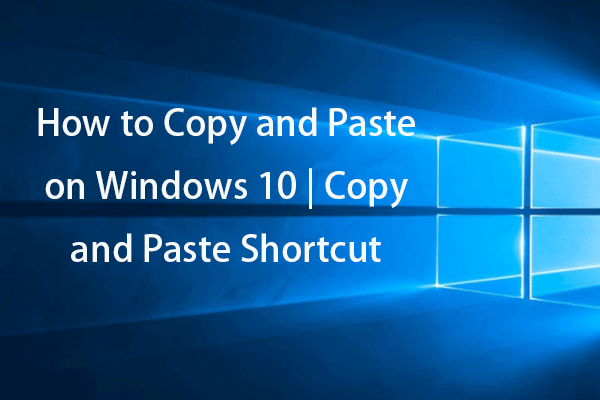 Cum se copiază și se lipesc pe Windows 10 | Copiere și lipire comandă rapidă
Cum se copiază și se lipesc pe Windows 10 | Copiere și lipire comandă rapidăCum se copiază și se lipesc pe Windows 10? Această postare introduce 5 moduri ușoare și explică câteva trucuri despre comanda rapidă de tăiere, copiere și lipire Windows.
Citeste mai multCum să ștergeți Clipboard pe Mac -3 moduri
Dacă doriți să ștergeți Clipboard pe Mac, puteți încerca cele 3 moduri.
Mod 1. Reporniți computerul Mac pentru a șterge Clipboard. Deoarece istoricul Clipboard este stocat în memoria RAM a sistemului computerului, repornirea computerului va șterge totul și va elibera memoria RAM utilizată.
Mod 2. Accesați Finder -> Aplicații -> Terminal. Tip pbcopy în Terminal și apăsați tasta Return.
Mod 3. Deschideți orice fișier text de pe computerul Mac. Selectați spațiul dintre două cuvinte sau orice zonă goală și apăsați Comandă + C comandă rapidă. Istoricul dvs. Clipboard pentru Mac va fi șters.
 Cum se lipesc în linia de comandă | Activați Copy-Paste în CMD
Cum se lipesc în linia de comandă | Activați Copy-Paste în CMDCum să lipiți în linia de comandă? Aflați cum să activați copierea și lipirea în Windows 10 Command Prompt pentru a lipi comanda în CMD.
Citeste mai multUtilizați Clipboard universal pe Mac pentru a copia și lipi pe dispozitivele Apple
Dacă doriți să lipiți conținutul Clipboard de pe Mac pe iPad sau iPhone, puteți utiliza caracteristica Clipboard universal pe Mac. Această caracteristică a fost introdusă în macOS Sierra și iOS 10. Utilizează iCloud pentru a sincroniza datele între dispozitivele dvs.
Pentru a utiliza Clipboard universal pentru a copia și lipi între dispozitivele Apple, este necesar să vă conectați la același cont iCloud, să vă conectați la aceeași rețea, să activați Bluetooth și să faceți dispozitivele apropiate unele de altele.
Top manageri de clipboard terți pentru Mac
După cum sa menționat mai sus, dacă doriți să vizualizați istoricul clipboard-ului pe Mac, trebuie să vă adresați unei alte aplicații terțe.
Pastă
Paste este un manager de clipboard pentru Mac și iOS. Păstrează tot ce copiați și lipiți pe Mac și vă permite să accesați istoricul clipboardului pe Mac.
Neacordat
Unclutter este un alt manager de clipboard la îndemână pentru Mac, care urmărește ceea ce copiați și lipiți pe computer și vă permite să răsfoiți istoricul clipboard-ului pe Mac.
Remedierea clipboardului nu funcționează pe Mac
Remediere 1. Deschideți Aplicații -> Utilități -> Activitate Monitor. Tip pboard în caseta de căutare. Faceți clic pe X în partea stângă sus și faceți clic pe Forțare ieșire pentru a închide forța Clipboard pe Mac.
Fix 2. Deschideți Aplicații -> Utilități -> Terminal. Tip killall pboard în fereastra Terminal și apăsați pe Înapoi pentru a forța ieșirea din Clipboard pe Mac.
Remediere 3. Reporniți computerul Mac și apoi încercați să copiați și să inserați din nou.





![[Rezolvat] Diskpart Nu există discuri fixe de afișat [MiniTool News]](https://gov-civil-setubal.pt/img/minitool-news-center/10/diskpart-there-are-no-fixed-disks-show.png)
![4 metode utile pentru a remedia problema bâlbâielii din Windows 10 [MiniTool News]](https://gov-civil-setubal.pt/img/minitool-news-center/93/4-useful-methods-fix-windows-10-stuttering-issue.png)
![Rezolvat - BSOD iusb3xhc.sys la pornirea Windows 10 (4 moduri) [MiniTool News]](https://gov-civil-setubal.pt/img/minitool-news-center/69/solved-iusb3xhc-sys-bsod-startup-windows-10.png)



![3 moduri - Cum să scapi de bara de căutare în partea de sus a ecranului [MiniTool News]](https://gov-civil-setubal.pt/img/minitool-news-center/09/3-ways-how-get-rid-search-bar-top-screen.png)
![Cât spațiu ocupă League of Legends? Obține răspunsul! [MiniTool News]](https://gov-civil-setubal.pt/img/minitool-news-center/74/how-much-space-does-league-legends-take.jpg)


![Soluționat - Ce să faci cu Chromebook după sfârșitul vieții [MiniTool News]](https://gov-civil-setubal.pt/img/minitool-news-center/09/solved-what-do-with-chromebook-after-end-life.png)
![[Rezolvat] Videoclipul Amazon Prime nu funcționează brusc [MiniTool News]](https://gov-civil-setubal.pt/img/minitool-news-center/57/amazon-prime-video-not-working-suddenly.png)


