Butonul din mijloc al mouse-ului nu funcționează? Iată 4 soluții! [MiniTool News]
Middle Mouse Button Not Working
Rezumat :

Dacă sunteți în căutarea unor metode pentru a face față erorii butonului din mijloc al mouse-ului, atunci această postare de la MiniTool este ceea ce ai nevoie. Puteți încerca să vă verificați hardware-ul, să rulați depanatorul hardware, să actualizați driverul mouse-ului și să modificați setările de registry pentru a remedia eroarea.
Când utilizați computerul și doriți să derulați ecranul cu mouse-ul pentru a vizualiza fișierele dvs., dar constatați că butonul din mijloc al mouse-ului nu funcționează, ceea ce este foarte dezamăgitor.
De ce nu funcționează butonul din mijloc al mouse-ului? Există mai multe cauze diferite pentru eroare, și anume: problema hardware, problema driverului și problema conexiunii. Dar cum să remediați eroarea? Continuați să citiți, apoi puteți găsi patru metode utile.
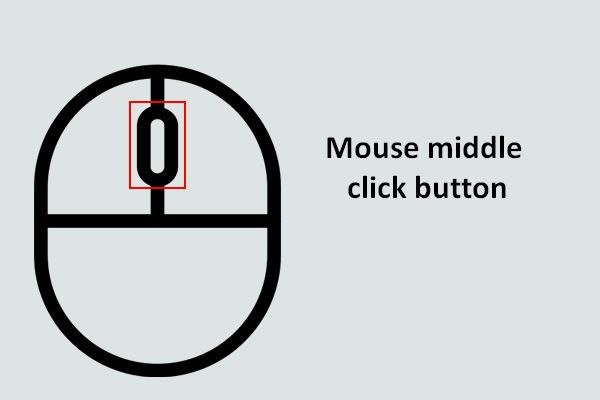 Profitați la maximum de butonul de clic din mijloc al mouse-ului pe Windows
Profitați la maximum de butonul de clic din mijloc al mouse-ului pe Windows Butonul din mijloc al mouse-ului pe un mouse este foarte util atunci când doriți să derulați pagina în mod automat.
Citeste mai multMetoda 1: Verificați problema hardware
Cea mai frecventă cauză a erorii de clic din mijloc care nu funcționează este problema hardware. Prin urmare, ar trebui să verificați mai întâi mouse-ul.
Pentru a găsi problema, ar trebui să deconectați mouse-ul de la computerul curent și apoi să îl conectați la alt computer. Dacă mouse-ul poate funcționa corect cu un alt computer, atunci există o problemă cu conexiunea dintre computer și mouse.
Și dacă tot nu puteți utiliza butonul din mijloc al mouse-ului, atunci poate exista o problemă hardware cu mouse-ul însuși. Astfel, poate ar trebui să luați în considerare verificarea componentelor mouse-ului (nerecomandat) sau înlocuirea acestuia.
Metoda 2: Rulați instrumentul de depanare hardware
Există o funcție puternică încorporată în Windows 10 pe care o puteți utiliza pentru a verifica problemele hardware - Depanare hardware și dispozitiv. Acum urmați pașii pentru al rula:
Pasul 1: Tastați panou de control în Căutare bara și apoi faceți clic pe Panou de control .
Bacsis: Dacă nu găsiți bara de căutare, atunci puteți citi această postare pentru a o găsi înapoi - Bara de căutare Windows 10 lipsește? Iată 6 soluții .Pasul 2: Setați Vizualizare după: pictograme mari și apoi faceți clic pe Depanare . Alege Hardware și sunet .
Pasul 3: Faceți clic Hardware și dispozitive și apoi faceți clic pe Următor → . Apoi urmați instrucțiunile afișate pe ecran pentru a finaliza depanarea.
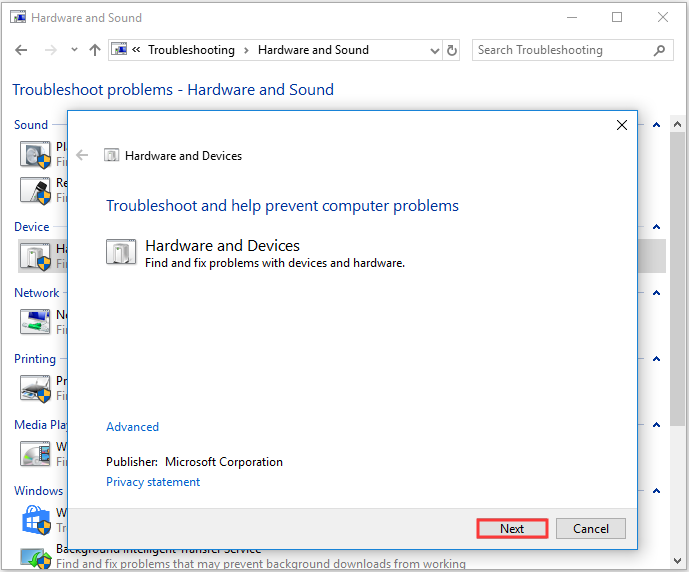
Pasul 4: Reporniți computerul pentru a verifica dacă eroarea roții mouse-ului care nu funcționează este remediată.
Metoda 3: Actualizați driverul mouse-ului
Dacă driverul mouse-ului dvs. este învechit sau lipsește, atunci va apărea roata de derulare care nu funcționează. Astfel, puteți rezolva problema actualizând driverul mouse-ului. Iată tutorialul:
Pasul 1: Apăsați pe Câștigă + X tastele în același timp pentru a alege Manager de dispozitiv .
Pasul 2: Extindeți Șoareci și alte dispozitive de indicare apoi faceți clic dreapta cu mouse-ul pentru a alege Actualizați driver-ul .
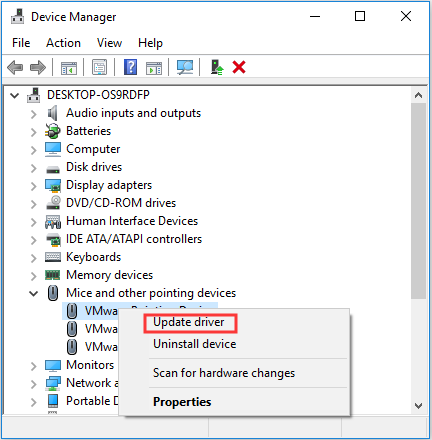
Pasul 3: Alegeți Căutați automat software-ul actualizat al driverului și apoi urmați instrucțiunile de pe ecran pentru a finaliza actualizarea driverului mouse-ului.
Pasul 4: Reporniți computerul și apoi verificați dacă există încă o eroare a butonului din mijloc al mouse-ului care nu funcționează.
Metoda 4: Schimbați setările de registry
Puteți întâlni eroarea de derulare a mouse-ului atunci când setările mouse-ului din Editorul de registry nu sunt setate corect. Deci, puteți modifica setările de registry pentru a remedia eroarea. Iată un ghid rapid:
Bacsis: Puteți provoca daune grave computerului dvs. dacă nu ați urmat instrucțiunile de mai jos pentru a modifica setările de registry, așa că este recomandat să faceți o copie de rezervă a cheilor de registru individuale .Pasul 1: Apăsați pe Câștigă + R tastele în același timp pentru a deschide fișierul Alerga cutie.
Pasul 2: Tastați regedit în casetă și apoi faceți clic pe O.K și da a deschide Editor de registru .
Pasul 3: Navigați la Computer HKEY_CURRENT_USER Control Panel Desktop .
Pasul 4: Găsiți WheelScrollLines în panoul din dreapta și apoi faceți dublu clic pe el.
Pasul 5: Schimbați fișierul Date de valoare la 3 și apoi faceți clic pe O.K pentru a salva modificările.
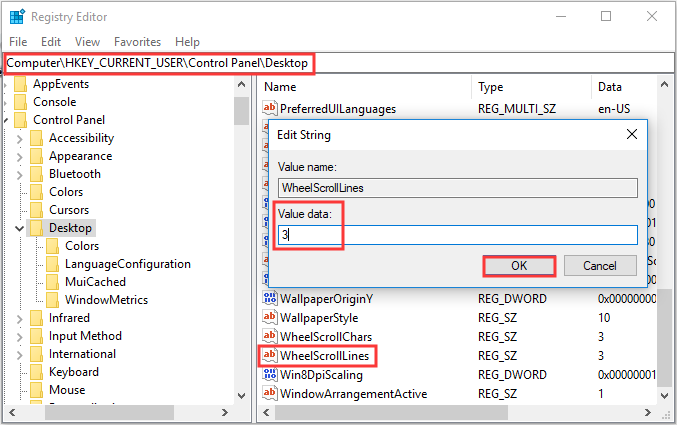
Pasul 6: Reporniți computerul pentru a verifica dacă persistă eroarea butonului din mijloc al mouse-ului care nu funcționează.
Linia de fund
Dacă întâlniți butonul din mijloc al mouse-ului care nu funcționează eroare și doriți să găsiți câteva metode utile pentru a scăpa de el, atunci ar trebui să încercați metodele menționate mai sus.


![Cum se remediază codul de eroare Disney Plus 39? Iată un ghid! [MiniTool News]](https://gov-civil-setubal.pt/img/minitool-news-center/97/how-fix-disney-plus-error-code-39.png)

![Windows 10 Locația driverului: System32 Drivers / DriverStore Folder [MiniTool Tips]](https://gov-civil-setubal.pt/img/data-recovery-tips/78/windows-10-driver-location.png)

![Cum să recuperați datele din folderul Windows.old rapid și sigur [Sfaturi MiniTool]](https://gov-civil-setubal.pt/img/data-recovery-tips/65/how-recover-data-from-windows.jpg)

![[FIXAT] Probleme pe care le puteți întâlni după instalarea KB5034763](https://gov-civil-setubal.pt/img/news/B7/fixed-issues-you-may-encounter-after-installing-kb5034763-1.jpg)
![Ce este contul de oaspeți Windows 10 și cum îl puteți crea? [MiniTool News]](https://gov-civil-setubal.pt/img/minitool-news-center/28/what-is-windows-10-guest-account.png)
![Ce este boot-ul sigur? Cum se activează și se dezactivează în Windows? [MiniTool Wiki]](https://gov-civil-setubal.pt/img/minitool-wiki-library/81/what-is-secure-boot-how-enable.jpg)


![Remediere: unitatea în care este instalat Windows este blocată (6 moduri) [Sfaturi MiniTool]](https://gov-civil-setubal.pt/img/disk-partition-tips/47/fix-drive-where-windows-is-installed-is-locked.jpg)
![Imagini de fundal gratuite gratuite pentru ecran verde [MiniTool News]](https://gov-civil-setubal.pt/img/minitool-news-center/26/great-free-green-screen-backgrounds-download.png)
![[2021 Fix nou] Spațiu liber suplimentar necesar pentru resetare / reîmprospătare [Sfaturi MiniTool]](https://gov-civil-setubal.pt/img/disk-partition-tips/22/additional-free-space-needed-reset-refresh.jpg)



![Remediere rapidă „Repornire și selectare dispozitiv de pornire adecvat” în Windows [Sfaturi MiniTool]](https://gov-civil-setubal.pt/img/disk-partition-tips/48/quick-fixreboot-select-proper-boot-devicein-windows.jpg)