Profitați la maximum de butonul de clic din mijloc al mouse-ului pe Windows [MiniTool News]
Make Most Your Mouse Middle Click Button Windows
Rezumat :
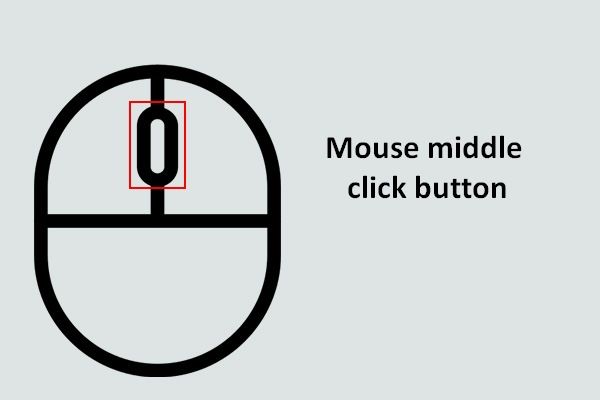
Cu siguranță, butonul de clic din mijloc al mouse-ului nu este nou pentru dvs.; îl puteți găsi cu ușurință pe mulți șoareci și pe unele touchpad-uri. Butonul din mijloc al mouse-ului este apăsabil și este, de asemenea, cunoscut sub numele de roată de derulare, care vă poate ajuta să navigați cu ușurință pe o pagină web lungă. În conținutul următor, vă voi prezenta acest buton mai detaliat.
Dacă aruncați o privire acum pe mouse-ul dvs. folosit zilnic, puteți constata cu ușurință că există trei butoane pe el: butonul din stânga, butonul din mijloc și butonul din dreapta. Dacă mutați butonul din mijloc al mouse-ului înainte și înapoi, puteți naviga în fereastra activă într-un ritm care vi se potrivește.
Cu toate acestea, există un mod mai convenabil de a naviga, puteți face clic pe butonul din mijloc al mouse-ului și puneți indicatorul în sus și în jos pentru a permite conținutul să deruleze automat. Evident, acest design este foarte util atunci când vizualizați documente lungi și pagini web.
Folosind butonul din mijloc al abilităților mouse-ului pe Windows
În plus pentru a vă deplasa lunga fereastră activă ( cum se afișează ultima fereastră activă în Windows 10 ), care este binecunoscuta funcție de derulare a paginilor, butonul din mijloc al mouse-ului are și multe alte funcții. Aici, voi introduce în principal 3 utilizări suplimentare ale butonului din mijloc al mouse-ului pe laptop. (De fapt, aveți permisiunea de a utiliza butonul central al mouse-ului în Windows 10 și alte sisteme, cum ar fi Win7, Win8 și chiar Mac OS)
Iată cum puteți adăuga un clic central pe Mac în mod eficient.
Deschideți linkuri în filele noi
Ce faceți de obicei pentru a deschide un link într-o filă nouă din browserele principale, cum ar fi Google Chrome, Internet Explorer și Mozilla Firefox?
- Unii oameni au răspuns că mută frecvent indicatorul către noul buton al filei și fac clic pe acesta (faceți clic pe butonul din stânga) pentru a realiza.
- Cu toate acestea, există o modalitate mai rapidă de a deschide linkuri în file noi: puteți face clic pe butonul din mijloc al mouse-ului pentru a deschide linkurile direct și imediat.
- Ei bine, linkurile noi pot fi deschise, de asemenea, ținând apăsat butonul Ctrl de pe tastatură și făcând clic stânga pe linkul țintă (aceasta este considerată și comanda rapidă de la tastatură a butonului din mijloc al mouse-ului).

Cum să recuperați fișierele istoric Google Chrome - un tutorial final.
Închideți filele din browser
Conform căutărilor, mulți oameni sunt obișnuiți să deschidă mai multe file într-un browser web în același timp. Deci, dacă doriți să închideți fila anumită, poate dura ceva timp:
- Trebuie să o găsiți pe cea potrivită și să faceți clic pentru a o alege.
- Apoi, ar trebui să faceți clic pe butonul mic X (situat în colțul din dreapta al filei) pentru al închide.
Cu ajutorul butonului mouse-ului, puteți face lucrurile mai ușoare: trebuie doar să vă deplasați la fila pe care doriți să o închideți și apoi să faceți clic pe butonul din mijloc al mouse-ului pentru a-l face să dispară.
Deschideți fiecare link dintr-un folder
Salvarea site-urilor preferate este o mișcare inteligentă pentru a economisi timp atunci când utilizați Firefox, Google Chrome, Internet Explorer sau orice alt browser web. Cu siguranță, este o idee bună să organizați site-urile preferate frecvent utilizate într-un dosar. Astfel, le puteți găsi și deschide rapid atunci când este necesar.
Cu toate acestea, lucrul mai uimitor este - puteți deschide toate linkurile dintr-un folder rapid și simultan făcând clic central pe acel folder, totul datorită butonului din mijloc al mouse-ului.
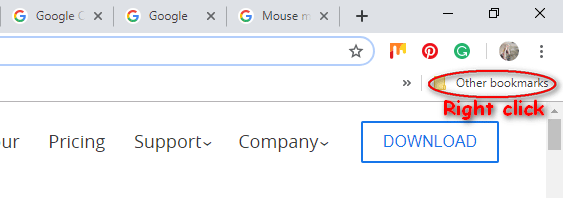
Chiar nu contează unde se află folderul: pe marcaje / bara de instrumente de navigare sau într-un meniu vertical, puteți deschide fiecare link din acesta făcând clic cu butonul din mijloc pe folderul țintă.
Vă rugăm să citiți acest lucru dacă observați că mouse-ul cu clic central nu funcționează.


![Cum să recuperez jocurile șterse în Windows 10? [Problema rezolvata]](https://gov-civil-setubal.pt/img/data-recovery/32/how-recover-deleted-games-windows-10.png)
![Top 10 moduri de a face backup și sincronizare Google nu funcționează [Sfaturi MiniTool]](https://gov-civil-setubal.pt/img/backup-tips/99/top-10-ways-google-backup.png)
![[REZOLVAT!] Computerul dvs. a fost repornit din cauza unei probleme pe Mac? [Sfaturi MiniTool]](https://gov-civil-setubal.pt/img/data-recovery-tips/00/your-computer-restarted-because-problem-mac.png)
![Top 5 soluții pentru codul de eroare Hulu Runtime-2 [MiniTool News]](https://gov-civil-setubal.pt/img/minitool-news-center/45/top-5-solutions-hulu-error-code-runtime-2.png)
![Configurați sistemele Windows pentru a face backup automat al datelor utilizatorului [Sfaturi MiniTool]](https://gov-civil-setubal.pt/img/backup-tips/71/configure-windows-systems-automatically-backup-user-data.png)
![Cele mai bune alternative la Microsoft Baseline Security Analyzer [MiniTool News]](https://gov-civil-setubal.pt/img/minitool-news-center/82/best-alternatives-microsoft-baseline-security-analyzer.jpg)
![[REZOLVAT] Cum se șterge ecranul promptului de comandă Windows 10 [MiniTool News]](https://gov-civil-setubal.pt/img/minitool-news-center/09/how-clear-command-prompt-screen-windows-10.jpg)
![Remediați lipsa profilului de rețea Windows 10 (4 soluții) [Știri MiniTool]](https://gov-civil-setubal.pt/img/minitool-news-center/58/fix-windows-10-network-profile-missing.png)
![[REZOLVAT] Cum se recuperează fișiere de pe cardul SD formatat pe Android? [Sfaturi MiniTool]](https://gov-civil-setubal.pt/img/android-file-recovery-tips/99/how-recover-files-from-formatted-sd-card-android.png)
![[Remedieri] DesktopWindowXamlSource Fereastra goală – Ce este?](https://gov-civil-setubal.pt/img/news/53/fixes-desktopwindowxamlsource-empty-window-what-is-it-1.png)
![[Recenzie completă] Voicemod este sigur și cum se poate utiliza mai sigur? [Sfaturi MiniTool]](https://gov-civil-setubal.pt/img/backup-tips/75/is-voicemod-safe-how-use-it-more-safely.jpg)


![Cum poți repara discul de partiție a volumului comenzii cardului SD nu a reușit [Sfaturi MiniTool]](https://gov-civil-setubal.pt/img/data-recovery-tips/58/how-can-you-fix-sd-card-command-volume-partition-disk-failed.jpg)


