Nintendo Switch nu citește cardul MicroSD - Remedieri ușoare și cele mai bune
Nintendo Switch Not Reading Microsd Card Easy And Best Fixes
Nintendo Switch care nu citește cardul microSD vă va împiedica să extindeți capacitatea de stocare a consolei. Software MiniTool colectează câteva metode simple și utile și le arată în acest articol pentru a vă ajuta să rezolvați problema. În plus, dacă trebuie să salvați date de pe un card microSD inaccesibil, puteți încerca MiniTool Power Data Recovery .Nintendo Switch nu citește cardul SD! E enervant
Nintendo Switch este o consolă versatilă foarte populară, care are o stocare internă limitată de 32 GB. Pentru majoritatea jucătorilor, această capacitate de stocare nu este suficientă. Deci, de obicei introduc un card microSD în Switch pentru a-i extinde spațiul.
Cu toate acestea, unii jucători raportează unele probleme precum aceasta:
- Comutator nu citește cardul microSD.
- Comutatorul cardului microSD nu funcționează.
- Comutator cardul microSD nu este recunoscut.
- Nu se poate accesa cardul microSD Comutator.
Principalele motive pentru care Nintendo Switch nu citește cardul MicroSD
Când Nintendo Switch nu citește sau nu recunoaște cardul microSD introdus, ar trebui să luați în considerare următoarele situații:
- Cardul microSD nu este introdus corect.
- Cardul microSD nu este compatibil cu Nintendo Switch.
- Nintendo Switch nu este la zi.
- Sistemul de fișiere al cardului microSD este deteriorat.
- Cardul microSD este deteriorat fizic.
În continuare, vom enumera câteva remedieri care merită încercate pentru a vă ajuta să rezolvați această problemă. Puteți aplica aceste metode pentru familia Nintendo Switch, Nintendo Switch, Nintendo Switch Lite și Nintendo Switch – Model OLED.
Remedierea 1: Reporniți Nintendo Switch
Fișierele de sistem corupte ar putea fi cauza că Switch nu citește cardul microSD/nu poate accesa cardul microSD Comutatorul/Switch cardul microSD nu funcționează. În acest caz, puteți încerca să reporniți Nintendo Switch pentru a elimina fișierele de sistem corupte.
Pasul 1: țineți apăsat butonul PUTERE butonul pentru cel puțin trei secunde.
Pasul 2: Selectați Opțiuni de putere , apoi Opriți .
Pasul 3: Apăsați butonul PUTERE butonul din nou pentru a porni Nintendo Switch din nou.
Când consola pornește complet, puteți merge să verificați dacă cardul microSD este recunoscut cu succes.
Dacă problema persistă, puteți încerca următoarea soluție.
Remedierea 2: reintroduceți cardul MicroSD în Nintendo Switch
Trebuie să verificați dacă ați introdus corect cardul microSD în consola Nintendo Switch.
Pasul 1: scoateți cardul microSD de pe Nintendo Switch
- Opriți consola Nintendo Switch, apoi deschideți ușor suportul pentru a afișa slotul pentru cardul microSD.
- Apăsați în jos partea de sus a cardului microSD și veți auzi un clic, apoi glisați-l afară din slotul pentru cardul microSD.
Pasul 2: curățați slotul cardului microSD sau conectorii cardului microSD
Trebuie să vă asigurați că cardul microSD este clar. Un card murdar poate chiar deteriora consola.
După ce ați scos cardul din slot, puteți verifica dacă există murdărie sau resturi fie în slotul pentru card, fie pe conectorii cardului microSD.
Dacă există contaminare vizibilă pe oricare dintre ele, poate fi necesar să înlocuiți cardul microSD. Și mai rău, ar putea fi necesar să trimiteți consola la vânzare cu amănuntul pentru reparație.
Pasul 3: Reintroduceți cardul microSD
Deschideți suportul pentru a afișa slotul pentru cardul microSD. Apoi, trebuie să introduceți cardul în slotul de sub suportul Nintendo Switch. În acest pas, trebuie să vă asigurați că cardul este poziționat corect, cu eticheta îndreptată spre consolă și cardul este împins în jos la locul său.
Dacă cardul microSD Switch încă nu funcționează, va trebui să verificați dacă există probleme de compatibilitate.
Remedierea 3: verificați dacă cardul MicroSD este compatibil cu Nintendo Switch
Puteți utiliza carduri microSD numai pe consola Nintendo Switch. Din cauza dimensiunii limitate a slotului, cardurile SD și cardurile miniSD nu sunt compatibile cu Nintendo Switch. Pentru a fi mai precis, Nintendo Switch acceptă următoarele tipuri de carduri microSD:
- microSD (până la 2 GB)
- microSDHC (4 GB – 32 GB)
- microSDXC (64 GB și mai sus)
Sfat: va trebui să efectuați o actualizare a sistemului pe Nintendo Switch dacă trebuie să utilizați un card microSDXC pe consolă. Puteți găsi modalitatea de a actualiza sistemul în partea următoare.
Cele de mai sus sunt cerințele de bază pentru cardurile microSD Nintendo Switch. Dacă doriți să obțineți o experiență de joc mai bună, puteți utiliza un card microSD cu o viteză de transfer mai mare. Iată recomandările pentru carduri microSD de mare viteză:
- Compatibil UHS-I (Ultra High-Speed Phase I).
- Viteza de transfer 60 – 95 MB/sec (cu cât viteza de transfer este mai mare, cu atât veți obține o experiență de joc mai bună pe Nintendo Switch).
Verificați dacă cardul dvs. microSD este acceptat de Nintendo Switch. Dacă nu, ar trebui să fie cauza pentru care cardul microSD Switch nu este recunoscut. Trebuie să-l înlocuiți cu unul acceptat.
Remedierea 4: actualizați sistemul pe Nintendo Switch
Aici, vă vom arăta cum să actualizați sistemul la cea mai recentă versiune pe consola Nintendo Switch. Descărcarea și instalarea sistemului necesită o conexiune fluidă la rețea.
Notă: În majoritatea cazurilor, Nintendo Switch poate efectua automat o actualizare a sistemului. Dacă doriți să obțineți manual actualizarea, puteți utiliza următorii pași. Dacă sistemul nu se actualizează, puteți reporni consola și încercați din nou.
Pasul 1: Faceți clic Setarile sistemului din meniul HOME.
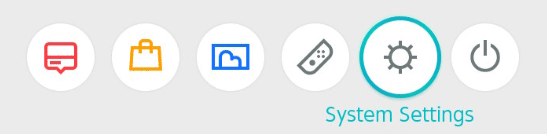
Pasul 2: Derulați în jos și selectați Sistem .
Pasul 3: Selectați Actualizare de sistem pe interfața Setări sistem pentru a începe procesul de actualizare a sistemului.
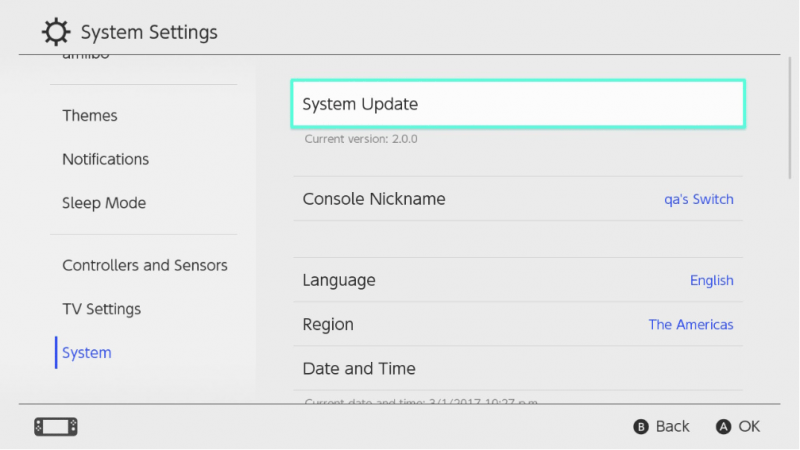
Pasul 4: Dacă există o actualizare disponibilă, sistemul va începe automat procesul de descărcare și instalare. Consola va reporni când actualizarea se termină. Trebuie doar să așteptați până se încheie întregul proces de actualizare.
Dacă o actualizare a sistemului nu vă ajută, trebuie să verificați cardul microSD pentru probleme.
Remedierea 5: reformatați cardul MicroSD
Sistemul de fișiere al cardului microSD poate fi deteriorat în mod neașteptat. Dacă da, consola dvs. Nintendo Switch nu va recunoaște cardul.
Puteți scoate cardul din consolă și îl puteți conecta la computer printr-un cititor de carduri, apoi verificați dacă puteți accesa cardul. Dacă se dovedește că sistemul de fișiere al cardului este deteriorat (deteriorat logic), puteți repara cardul microSD reformatând-o în starea sa normală.
Cu toate acestea, dacă încă doriți să utilizați datele de pe card, ar trebui să utilizați software profesional de recuperare a datelor precum MiniTool Power Data Recovery pentru a vă salva datele. După aceea, puteți formata cardul fără pierderi de date.
Mutare 1: salvați datele de pe cardul microSD
Dupa cum cel mai bun software gratuit de recuperare a datelor pentru Windows, MiniTool Power Data Recovery vă poate ajuta să recuperați aproape toate tipurile de fișiere de pe diferite tipuri de unități de stocare, cum ar fi hard disk-uri, SSD-uri, carduri microSD, carduri de memorie, unități flash USB etc.
Acest software poate găsi fișiere existente, șterse și pierdute pe o unitate. Fișierele de pe un card microSD deteriorat logic sunt încă acolo. Deci, puteți utiliza acest software pentru a recupera datele de pe card.
Puteți utiliza mai întâi ediția gratuită a acestui software pentru a scana acel card și a vedea dacă poate găsi fișierele necesare. De asemenea, puteți utiliza acest program gratuit pentru a recupera până la 1 GB de fișiere.
MiniTool Power Data Recovery gratuit Faceți clic pentru a descărca 100% Curat și sigur
Asigurați-vă că cardul microSD este conectat la computer, apoi puteți utiliza acești pași pentru a recupera datele de pe cardul microSD deteriorat.
Pasul 1: Descărcați și instalați MiniTool Power Data Recovery pe computer.
Pasul 2: Deschideți software-ul și veți vedea interfața sa principală unde listează toate partițiile detectate Unități logice . Apoi, trebuie să plasați cursorul peste cardul microSD și să faceți clic pe Scanează butonul pentru a începe scanarea cardului.
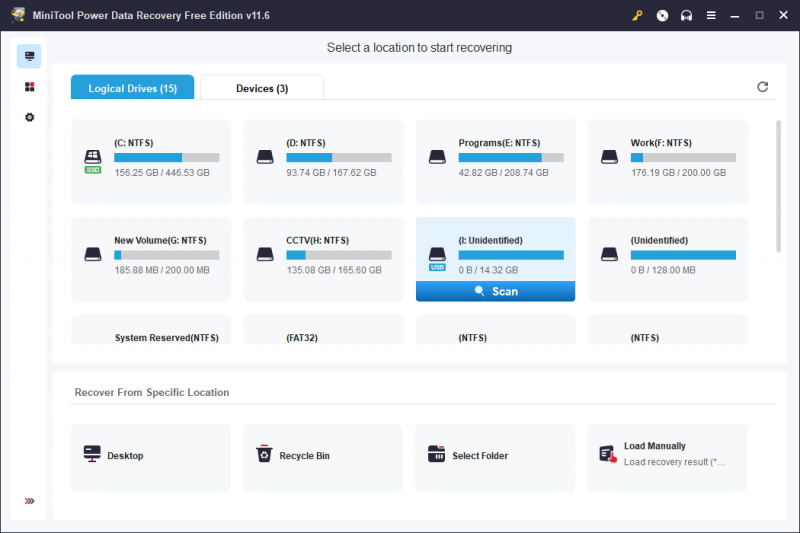
Pasul 3: Când procesul de scanare se termină, acest software va lista rezultatele scanării după calea implicită. Puteți deschide fiecare cale pentru a găsi fișierele necesare.
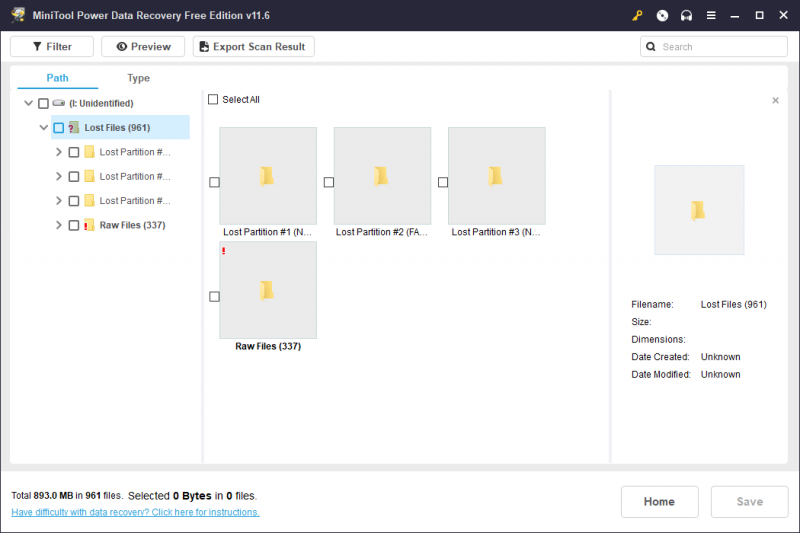
Pasul 3: Selectați fișierele necesare și faceți clic pe Salvați butonul pentru a alege o locație potrivită pentru a salva elementele selectate. Desigur, nu ar trebui să le salvați pe cardul microSD original, deoarece este încă deteriorat.
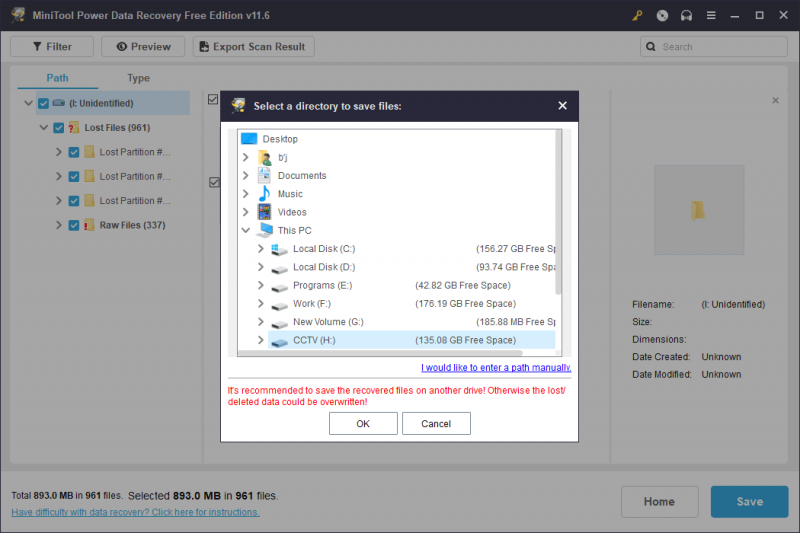
Mai multe informații despre MiniTool Power Data Recovery
MiniTool Power Data Recovery poate funcționa în diferite situații:
- Dacă ștergeți definitiv fișierele din greșeală, puteți utiliza acest software pentru a le recupera.
- Dacă datele dvs unitatea devine RAW Din anumite motive, puteți rula acest software pentru a vă salva fișierele înainte de a repara unitatea.
- Dacă formatați accidental unitatea, puteți aplica acest instrument de restaurare a datelor recuperați fișierele formatate .
- Dacă ale tale PC-ul nu se va porni , puteți utiliza ediția bootabilă a acestui software pentru a vă recupera datele.
Una peste alta, indiferent de situația de pierdere a datelor cu care vă confruntați, puteți încerca pur și simplu acest software de recuperare a datelor MiniTool pentru a vă recupera datele.
MiniTool Power Data Recovery gratuit Faceți clic pentru a descărca 100% Curat și sigur
Mutare 2: reformatați cardul MicroSD la normal
După ce ați recuperat datele de pe cardul microSD, puteți reformata cardul fără a vă face griji cu privire la pierderea datelor.
Iată mai multe moduri de a reformata un card. De exemplu, puteți formata cardul microSD în File Explorer sau Disk Management sau folosind Command Prompt (CMD). Puteți utiliza, de asemenea, terți manager de partiții ca MiniTool Partition Wizard pentru a formata cardul.
În această secțiune, prezentăm pe scurt două metode simple.
Modul 1: Formatați cardul microSD în File Explorer
Pasul 1: Apăsați Windows + E pentru a deschide File Explorer. Apoi apasa Acest PC din panoul din stânga.
Pasul 2: Faceți clic dreapta pe cardul microSD deteriorat și selectați Format din meniul contextual.
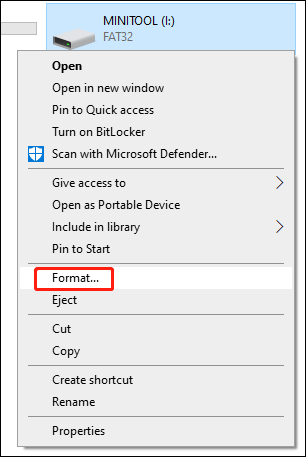
Pasul 3: Sistemul de fișiere acceptat de Switch pentru cardurile microSD este doar FAT32 sau exFAT. Deci, trebuie să selectați unul dintre aceste două sisteme de fișiere din a doua fereastră pop-up (după cum urmează). Apoi, selectați sau deselectați Formatare rapidă conform cerințelor dumneavoastră.
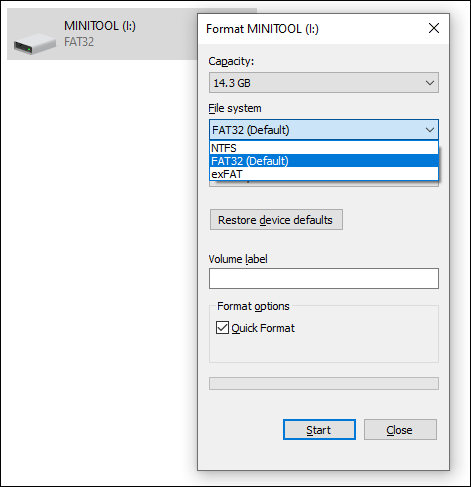
Pasul 4: Faceți clic pe start butonul pentru a formata cardul.
Modul 2: Formatați cardul microSD folosind MiniTool Partition Wizard
MiniTool Partition Wizard este bun la gestionarea cuprinzătoare a hard disk-urilor, SSD-urilor, cardurilor microSD, cardurilor SD, unităților flash USB și multe altele. De exemplu, îl puteți folosi pentru a crea/șterge o nouă partiție, formata/șterge/șterge o partiție, copiați un disc/partiție, migrați sistemul de operare pe o altă unitate și faceți alte lucruri utile.
Multe caracteristici sunt disponibile în ediția gratuită a acestui software, iar formatarea unei partiții este gratuită.
MiniTool Partition Wizard gratuit Faceți clic pentru a descărca 100% Curat și sigur
Pasul 1: Descărcați și instalați MiniTool Partition Wizard pe computer.
Pasul 2: Deschideți software-ul pentru a intra în interfața sa principală, apoi faceți clic dreapta pe partiția cardului și selectați Format din meniul pop-up.
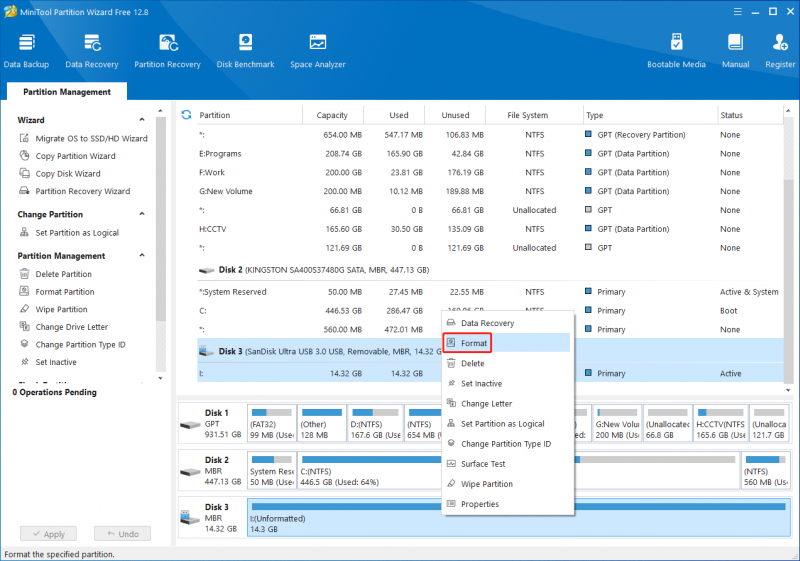
Pasul 3: Setați eticheta partiției și sistemul de fișiere (FAT32 sau exFAT) pentru card. Apoi faceți clic pe Bine butonul pentru a continua.
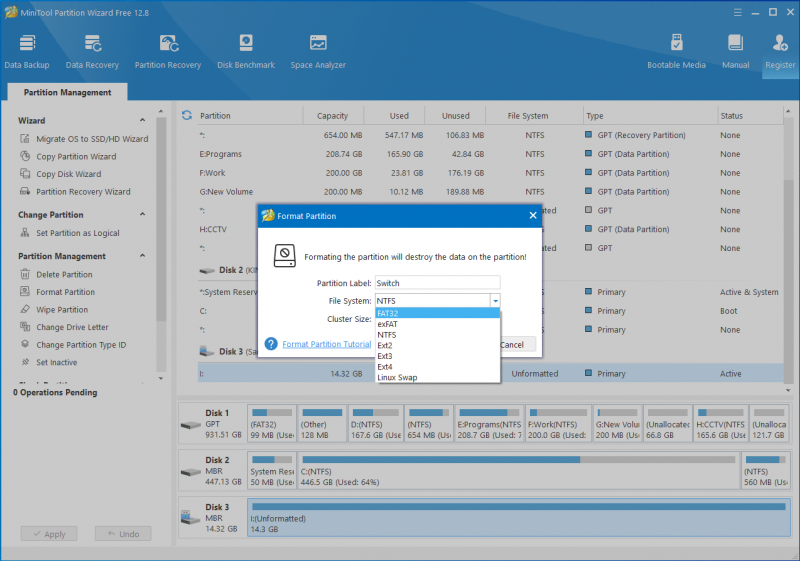
Pasul 4: Puteți previzualiza efectul de formatare a cardului. Dacă totul este gata, puteți face clic pe aplica butonul pentru a intra în vigoare.
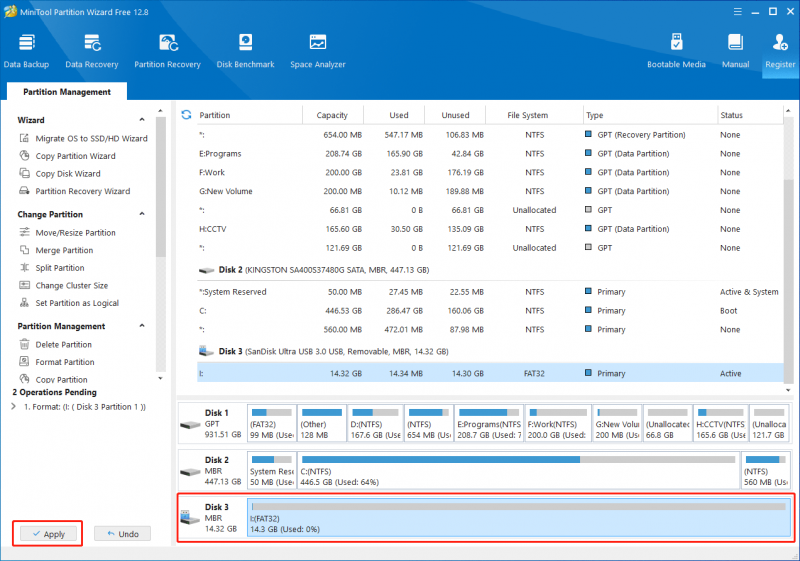
După formatarea cardului microSD, îl puteți reintroduce în consola Nintendo Switch și puteți verifica dacă cardul poate fi recunoscut cu succes.
MiniTool Partition Wizard gratuit Faceți clic pentru a descărca 100% Curat și sigur
Citește și: Cum se formatează cardul SD pentru Switch?Remedierea 6: Folosiți un alt card MicroSD
Dacă cardul microSD nu poate fi recunoscut atât de consola Nintendo Switch, cât și de computer, ar trebui să fie deteriorat fizic și nu poate fi reparat. Într-o astfel de situație, trebuie să-l înlocuiți cu unul nou compatibil.
Concluzie
Acestea sunt metodele pe care le știm că pot repara problema comutatorului care nu citește cardul microSD sau a comutatorului cardul microSD nu funcționează/recunoscut. Sperăm că puteți găsi o metodă potrivită aici. Dacă întâmpinați probleme când utilizați software-ul nostru, ne puteți contacta prin [e-mail protejat] .

![Cum se remediază cardul SD RAW sau unitatea externă: soluția finală 2021 [Sfaturi MiniTool]](https://gov-civil-setubal.pt/img/disk-partition-tips/85/how-fix-raw-sd-card.jpg)
![Cum să vă deconectați de la Google Chrome (inclusiv de la distanță)? [MiniTool News]](https://gov-civil-setubal.pt/img/minitool-news-center/69/how-sign-out-google-chrome.jpg)
![Cum se dezinstalează / se reinstalează Firefox pe Windows 10 sau Mac [MiniTool News]](https://gov-civil-setubal.pt/img/minitool-news-center/97/how-uninstall-reinstall-firefox-windows-10.png)







![Nu se poate descărca nimic pe un computer cu Windows 10 [Rezolvat]](https://gov-civil-setubal.pt/img/partition-disk/52/can-t-download-anything-windows-10-computer.png)

![Scalare GPU [Definiție, Tipuri principale, Pro și Contra, Activare și dezactivare] [MiniTool Wiki]](https://gov-civil-setubal.pt/img/minitool-wiki-library/07/gpu-scaling-definition.jpg)




![Cum se recuperează fișierele / fotografiile șterse de pe iCloud? [Știri MiniTool]](https://gov-civil-setubal.pt/img/minitool-news-center/59/how-recover-deleted-files-photos-from-icloud.png)