Schimbați cu ușurință atributele fișierului: creați o dată de acces modificată
Easily Change File Attributes Create Modified Access Date
Windows înregistrează data creării, data modificării, autorii și alte atribute ale unui fișier pentru a ajuta oamenii să verifice informațiile specifice, dacă este necesar. Puteți modifica atributele fișierului pentru a evita ca străinii să obțină informații reale, cu îndrumările din aceasta MiniTool post.
Modificați atributele fișierului folosind Windows PowerShell
Windows PowerShell, lansat de Microsoft, este un instrument de linie de comandă Windows încorporat. Îl puteți folosi pentru a accesa sistemul de fișiere și pentru a modifica atributele fișierului și alte setări.
Următorul conținut vă va arăta cum să modificați atributele fișierului utilizând Windows PowerShell. Luați acest document ca exemplu.
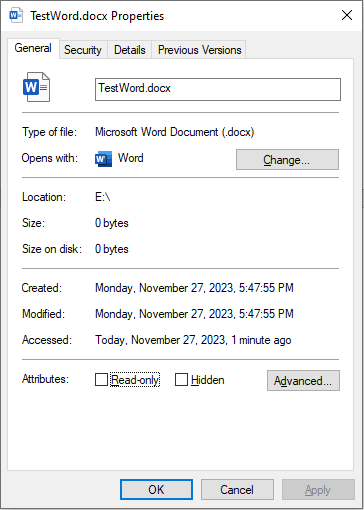 Sfaturi: MiniTool Power Data Recovery este un software gratuit ideal de recuperare a fișierelor care este capabil să recupereze fișiere pierdute/șterse în diferite situații, inclusiv formatare accidentală, ștergere greșită, pierderea partiției, atac de viruși și multe altele. Îl poți folosi pentru a face recuperare hard disk , recuperarea cardului CF, recuperarea unității USB etc. Dacă trebuie să restaurați fișierele, încercați MiniTool Power Data Recovery gratuit , care oferă 1 GB de capacitate gratuită de recuperare a fișierelor.
Sfaturi: MiniTool Power Data Recovery este un software gratuit ideal de recuperare a fișierelor care este capabil să recupereze fișiere pierdute/șterse în diferite situații, inclusiv formatare accidentală, ștergere greșită, pierderea partiției, atac de viruși și multe altele. Îl poți folosi pentru a face recuperare hard disk , recuperarea cardului CF, recuperarea unității USB etc. Dacă trebuie să restaurați fișierele, încercați MiniTool Power Data Recovery gratuit , care oferă 1 GB de capacitate gratuită de recuperare a fișierelor.MiniTool Power Data Recovery gratuit Faceți clic pentru a descărca 100% Curat și sigur
#1. Modificați data de creare a unui fișier
Pasul 1: Faceți clic dreapta pe Windows pictograma din stânga jos, apoi alegeți Windows PowerShell din meniul contextual.
Pasul 2: Pentru a găsi fișierul țintă, trebuie să schimbăm directorul. Puteți tasta CD.. pentru a reveni la ultimul director din calea curentă, apoi utilizați cd folder-name pentru a muta în directorul în care se află fișierul țintă.
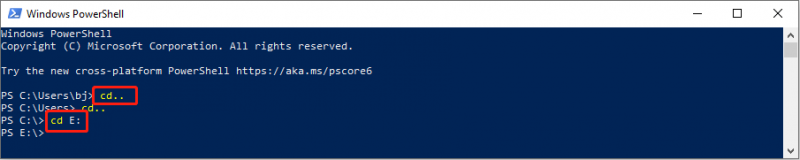
Pasul 3: Introduceți $(Get-Item filename).creationtime=$(Get-Date „ll/zz/aaaa”) și lovit introduce pentru a modifica ora creată a fișierului. Extensia fișierului este inclusă în numele fișierului.
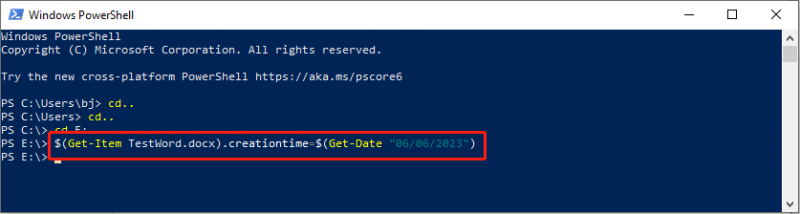
Dacă nu există nicio eroare raportată și înapoi la director, ați schimbat cu succes data creată.
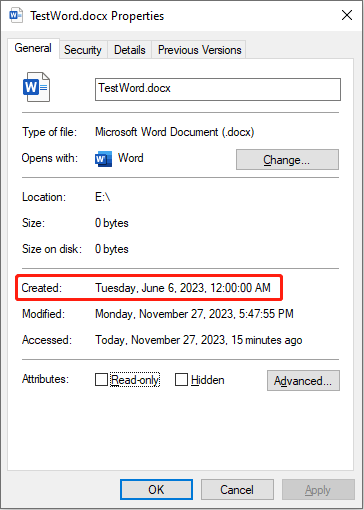
#2. Modificați data de modificare pentru un fișier
Dacă ați parcurs pașii de mai sus, schimbarea datei modificate va fi ușor pentru dvs.
Pasul 1: Tastați Windows PowerShell în bara de căutare Windows și apăsați introduce pentru a deschide fereastra.
Pasul 2: Trebuie să utilizați linii de comandă cd pentru a accesa fișierul țintă. Apoi, tastați $(Get-Item filename).lastwritetime=$(Get-Date „ll/zz/aaaa”) și apăsați introduce .
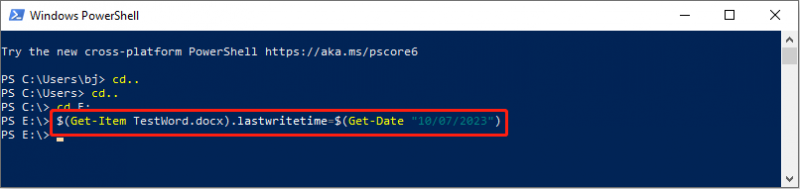
Aici, puteți vedea că ultima dată modificată s-a schimbat.
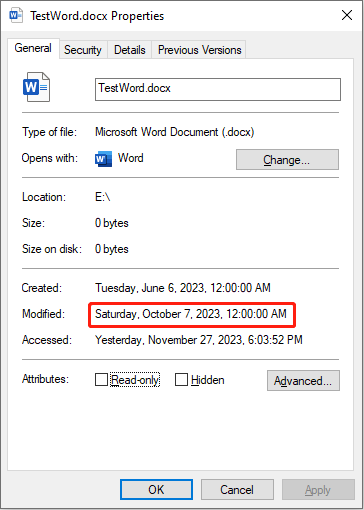
#3. Modificați timpul de acces pentru un fișier
Ultima acțiune este modificarea timpului de acces. Puteți urma pașii de mai sus pentru a găsi fișierul țintă, apoi tastați comanda $(Get-Item filename).lastaccesstime=$(Get-Date „ll/zz/aaaa”) și lovit introduce .
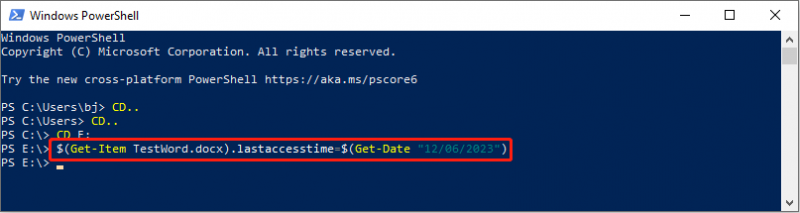
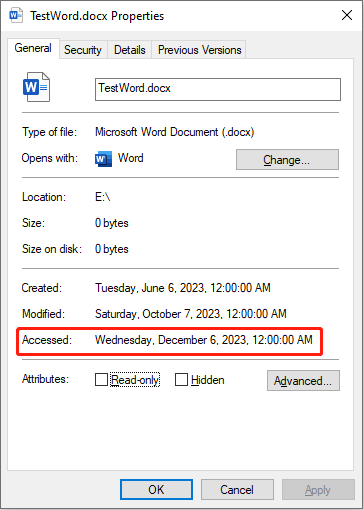
Rețineți că dacă scrieți sau deschideți un fișier după setarea orei, ora modificată și timpul de acces se vor schimba la ora actuală.
Citiți această postare pentru a afla cum să schimbați tipul fișierului: 2 moduri de a vă ajuta să schimbați cu ușurință tipul de fișier pe Windows 11 .
Eliminați atributele fișierului folosind File Explorer
Dacă credeți că pașii de mai sus sunt complexi și plictisitori, puteți elimina atributele fișierului pentru a ascunde informațiile. File Explorer vă poate ajuta să atingeți acest obiectiv.
Pasul 1: Apăsați Câștigă + E pentru a deschide Windows Explorer.
Pasul 2: Navigați la folderul țintă și faceți clic dreapta pe el. Ar trebui să alegi Proprietăți din meniul contextual.
Pasul 3: Treci la Detaliat filă și faceți clic pe Eliminați proprietăți și informații personale în partea de jos a acestei ferestre.
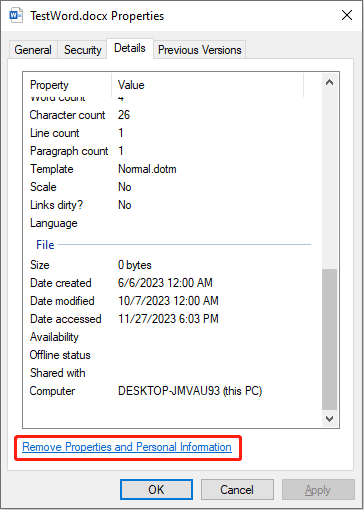
Pasul 4: Dacă alegeți Creați o copie cu toate proprietățile posibile eliminate opțiunea, veți obține un fișier duplicat care elimină toate atributele posibile ale fișierului.
Dacă alegi Eliminați următoarele proprietăți din acest fișier , puteți alege atributele fișierului pe care doriți să le eliminați din următoarea listă.
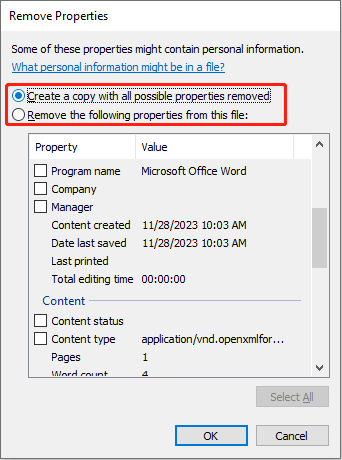
Pasul 5: Faceți clic Bine pentru a confirma și aplica alegerea dvs.
Concluzie
Acesta este totul despre cum să modificați sau să eliminați atributele fișierelor de pe computer. Pașii sunt ușor de finalizat, dar trebuie să fii atent pentru a evita greșelile. În plus, dacă trebuie să recuperați fișiere, MiniTool Power Data Recovery merită încercat.
MiniTool Power Data Recovery gratuit Faceți clic pentru a descărca 100% Curat și sigur
Sper că această postare vă oferă câteva informații utile.

![Iată cum se face eliminarea browserului pirat în Windows 10 [Sfaturi MiniTool]](https://gov-civil-setubal.pt/img/backup-tips/77/here-s-how-do-browser-hijacker-removal-windows-10.jpg)
![Ce este WD Drive Utilities | Cum se remediază problemele legate de utilitățile WD Drive [Sfaturi MiniTool]](https://gov-civil-setubal.pt/img/backup-tips/97/what-is-wd-drive-utilities-how-fix-wd-drive-utilities-issues.png)

![[REZOLVAT] Cum se remediază problema de buclă de pornire Android fără pierderi de date [Sfaturi MiniTool]](https://gov-civil-setubal.pt/img/android-file-recovery-tips/75/how-fix-android-boot-loop-issue-without-data-loss.jpg)












![De ce este atât de lent Netflix și cum se rezolvă problema Netflix lent [MiniTool News]](https://gov-civil-setubal.pt/img/minitool-news-center/75/why-is-netflix-slow-how-solve-netflix-slow-issue.jpg)

