Cum să remediați problema „Acces la GameStop refuzat”? Iată 5 moduri! [Sfaturi MiniTool]
Cum Sa Remediati Problema Acces La Gamestop Refuzat Iata 5 Moduri Sfaturi Minitool
GameStop este un retailer american specializat în electronice de larg consum, mărfuri pentru jocuri și îmbrăcăminte cu tematică pentru jocuri. Cu toate acestea, unii utilizatori raportează că primesc mesajul de eroare „Acces la GameStop refuzat”. Această postare de la MiniTool vă spune cum să o remediați.
GameStop este unul dintre cei mai mari comercianți cu amănuntul de mărfuri pentru jocuri, în special în jocuri video și electronice de larg consum. Mulți utilizatori raportează că se confruntă cu problema „Acces la GameStop refuzat”. Acum, să vedem cum să remediați problema.
Remedierea 1: utilizați un VPN
Potrivit raportului, utilizarea unui VPN poate remedia eroarea de refuz al accesului GameStop. Există multe VPN-uri gratuite și plătite pe care le puteți încerca, cum ar fi Psiphon, Hotspot VPN, Express VPN etc. Dacă este prima dată când utilizați un VPN, vă recomandăm să încercați mai întâi un VPN gratuit.
Remedierea 2: utilizați GameStop în modul incognito
Este posibil să nu puteți accesa site-ul web GameStop dacă orice extensie de browser sau cookie-urile/datele acestora sunt corupte. Trebuie să faceți clic pe pictograma cu trei puncte din colțul din dreapta sus al Google Chrome. Apoi selectați Nou incognito fereastra din meniul derulant. Acest post - Cum să activați/dezactivați modul incognito browserul Chrome/Firefox vă oferă mai multe detalii.
Remedierea 3: Ștergeți memoria cache a browserului
O cantitate mare de cache și cookie-uri în browser este unul dintre motivele problemei „Accesul GameStop refuzat”. Puteți încerca să ștergeți memoria cache a browserului și să ștergeți cookie-urile pentru a o remedia. Aici iau Google Chrome ca exemplu și puteți urma pașii de mai jos:
Pasul 1: Deschideți Google Chrome și faceți clic pe butonul cu trei puncte din colțul din dreapta sus.
Pasul 2: Alege Mai multe unelte și faceți clic Sterge istoricul de navigare .
Pasul 3: În fereastra pop-up, setați Interval de timp la Tot timpul . Verifică Cookie-uri și alte date ale site-ului și Imagini și fișiere stocate în cache Opțiuni. Apoi apasa Date clare .
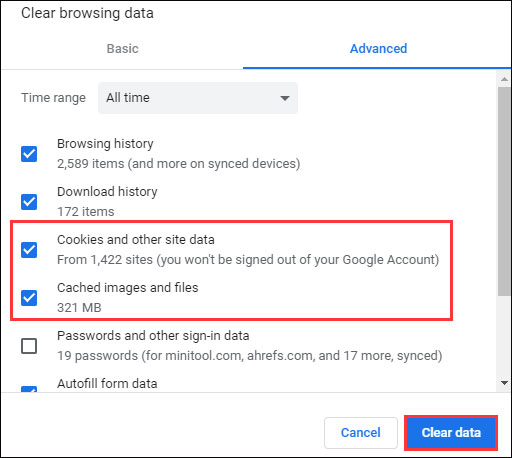
După aceea, reporniți browserul și verificați dacă problema „Acces la GameStop refuzat” a fost rezolvată sau nu.
Remedierea 4: Resetați browserul
Dacă ați încercat operațiunile de mai sus, acum puteți lua în considerare resetarea setărilor browserului la configurația lor implicită pentru a remedia problema enervantă. Iată cum se procedează în Google Chrome:
Pasul 1: Deschideți Google Chrome și faceți clic pe butonul cu trei puncte din colțul din dreapta sus. Apoi apasa Setări .
Pasul 2: Du-te la Avansat legătură.
Pasul 3: În Resetați și curățați secțiune și faceți clic Restabiliți setările la valorile implicite inițiale . Apoi, faceți clic pe Reseteaza setarile buton.
Remedierea 5: Schimbați-vă adresa DNS
Dacă computerul dvs. se conectează la Internet prin anumite servere DNS, va apărea unul dintre cele mai frecvente mesaje de eroare, care anunță „Accesul GameStop refuzat”. Iată cum să vă schimbați adresa serverului DNS.
Pasul 1: Mergi la Setări și faceți clic Rețea și Internet , apoi apasa Schimbați opțiunile adaptorului .
Pasul 2: Apoi faceți clic dreapta pe conexiunea la rețea și faceți clic Proprietăți .
Pasul 3: În fereastra nouă, derulați în jos, faceți clic dreapta Protocolul Internet versiunea 4 (TCP/IPv4) și faceți clic Proprietăți .
Pasul 4: În Server DNS preferat caseta, introduceți adresa 1.1.1.1 și faceți clic O.K .
Cuvinte finale
Pentru a rezuma, această postare a introdus 5 moduri de a remedia problema „Acces la GameStop refuzat”. Dacă ați întâlnit aceeași eroare, încercați aceste soluții. Dacă aveți idei mai bune pentru a remedia eroarea, o puteți distribui în zona de comentarii.
![Windows Easy Transfer nu poate continua, cum se remediază [MiniTool News]](https://gov-civil-setubal.pt/img/minitool-news-center/44/windows-easy-transfer-is-unable-continue.jpg)

![5 soluții pentru ecranul albastru al erorii 0x00000133 [MiniTool News]](https://gov-civil-setubal.pt/img/minitool-news-center/36/5-solutions-blue-screen-death-error-0x00000133.png)

![[7 moduri] Cum să remediați problema cu monitorul Windows 11 nu pe ecranul complet?](https://gov-civil-setubal.pt/img/news/84/how-fix-windows-11-monitor-not-full-screen-issue.png)




![Ce este Intel Security Assist și ar trebui să îl dezactivați? [MiniTool Wiki]](https://gov-civil-setubal.pt/img/minitool-wiki-library/31/what-is-intel-security-assist.png)
![Cum să dezactivați integritatea software originală Adobe pe Windows / Mac [MiniTool News]](https://gov-civil-setubal.pt/img/minitool-news-center/61/how-disable-adobe-genuine-software-integrity-windows-mac.jpg)
![Cum se repară codul de eroare Hulu P-dev318? Obțineți răspunsurile acum! [MiniTool News]](https://gov-civil-setubal.pt/img/minitool-news-center/83/how-fix-hulu-error-code-p-dev318.jpg)
![Cum se elimină rapid activarea filigranului Windows 10? [MiniTool News]](https://gov-civil-setubal.pt/img/minitool-news-center/33/how-quickly-remove-activate-windows-10-watermark.jpg)

![Driver de afișaj Nvlddmkm Nu a mai răspuns? Iată răspunsuri! [MiniTool News]](https://gov-civil-setubal.pt/img/minitool-news-center/37/display-driver-nvlddmkm-stopped-responding.png)



![Cum se remediază eroarea „Contul dvs. Microsoft necesită atenție” [Știri MiniTool]](https://gov-civil-setubal.pt/img/minitool-news-center/95/how-fix-your-microsoft-account-requires-attention-error.jpg)
![Fix - Windows System32 Config System lipsește sau este corupt [Sfaturi MiniTool]](https://gov-civil-setubal.pt/img/backup-tips/00/fixed-windows-system32-config-system-is-missing.png)