Driver de afișaj Nvlddmkm Nu a mai răspuns? Iată răspunsuri! [MiniTool News]
Display Driver Nvlddmkm Stopped Responding
Rezumat :

Știți cum să rezolvați problema prin care driverul de afișare nvlddmkm a încetat să mai răspundă și s-a recuperat cu succes? Dacă nu știi, atunci această postare din MiniTool site-ul web vă va spune câteva metode utile pentru a scăpa de el.
Este foarte obișnuit să întâmpinați problema că driverul de afișare nvlddmkm a încetat să mai răspundă și s-a recuperat cu succes, iar această eroare apare atunci când hardware-ul dvs. grafic este utilizat. Dar, din fericire, există mai multe metode fezabile în această postare pe care le puteți folosi pentru a rezolva problema.
Soluția 1: Verificați sursa de alimentare
Dacă hardware-ul dvs. grafic nu primește suficientă energie prin hardware, atunci ar putea apărea problema că driverul de afișare nvlddmkm nu mai răspunde. Prin urmare, ar trebui să verificați sursa de alimentare.
Pasul 1: Tastați panou de control în Căutare bara și apoi faceți clic pe Panou de control .
Bacsis: Dacă găsiți că lipsește bara de căutare, atunci ar trebui să citiți această postare - Bara de căutare Windows 10 lipsește? Iată 6 soluții .Pasul 2: Setați Vizualizare după: pictograme mari și apoi faceți clic pe Opțiuni de putere .
Pasul 3: Faceți clic Schimbați setările planului lângă planurile preferate și apoi faceți clic pe Modificați setările avansate de alimentare .
Pasul 4: Extindeți PCI Express și apoi extindeți Gestionarea energiei de stat a legăturii . Apoi apasa Setări de putere moderate pentru a vă asigura că Setări este setat sa Dezactivat . Clic O.K pentru a salva modificările.

Pasul 5: Reporniți computerul pentru a verifica dacă problema este rezolvată.
Soluția 2: Modificați driverele grafice
Dacă driverul dvs. grafic este corupt sau depășit, atunci va apărea problema. Astfel, ar trebui să faceți modificări driverului grafic. Iată tutorialul:
Pasul 1: Porniți computerul în modul sigur , apoi apăsați tasta Câștigă + X tastele de ales Manager de dispozitiv .
Pasul 2: Extindeți Adaptoare de afișaj și apoi faceți clic dreapta pe driverul grafic pentru a alege Dezinstalați dispozitivul . Verifica Ștergeți software-ul driverului pentru acest dispozitiv și apoi faceți clic pe Dezinstalați .

Pasul 3: Reporniți computerul, sistemul va reinstala automat driverul grafic. Apoi verificați dacă această problemă a fost rezolvată.
Pasul 4: Dacă problema apare în continuare, deschideți Manager de dispozitiv din nou pentru a extinde Adaptoare de afișaj .
Pasul 5: Faceți clic dreapta pe driverul grafic pentru a alege Actualizați driver-ul și apoi alegeți Căutați automat software-ul actualizat al driverului . Urmați instrucțiunile afișate pe ecran pentru a vă actualiza driverul grafic.
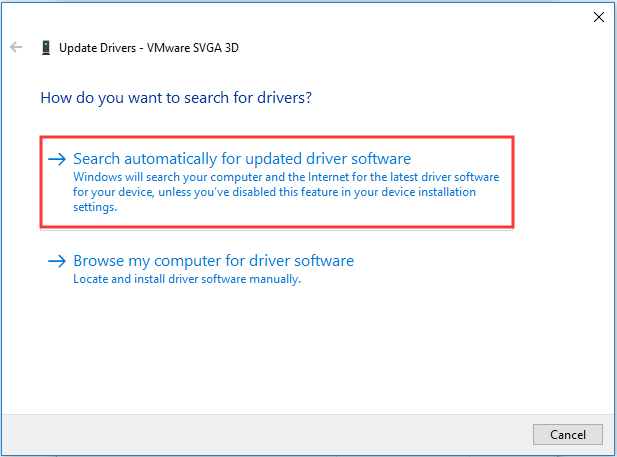
Pasul 6: Reporniți computerul pentru a verifica dacă problema a dispărut.
Soluția 3: Editați Editorul de registry
Dacă niciuna dintre soluții nu a remediat eroarea conform căreia driverul de afișare nvlddmkm a încetat să mai răspundă și s-a recuperat cu succes, atunci puteți edita Registry Editor pentru a remedia problema. Iată un ghid rapid:
Pasul 1: Apăsați pe Câștigă + R tastele în același timp pentru a deschide fișierul Alerga cutie.
Pasul 2: Tastați regedi t în casetă și apoi faceți clic pe O.K a deschide Editor de registru .
Pasul 3: Navigați la următoarea cale:
HKEY_LOCAL_MACHINE SYSTEM CurrentControlSet Control GraphicsDrivers
Pasul 4: Faceți clic dreapta pe orice spațiu gol din partea dreaptă a ecranului și selectați Nou> Valoare DWORD (32 de biți) . Denumiți-l ca TdrDelay și apăsați introduce .

Pasul 5: Faceți dublu clic TdrDelay și apoi schimbați Date de valoare la douăzeci . Clic O.K pentru a salva modificările.
Pasul 6: Repetați pașii 5 și 6 pentru a crea un nou DWORD numit TdrDdiDelay și schimbați Date de valoare la douăzeci . Faceți clic pe OK pentru a salva modificările.

Pasul 7: Reporniți computerul pentru a verifica dacă problema persistă.
Linia de fund
Pe scurt, dacă întâmpinați problema că driverul de afișare nvlddmkm a încetat să mai răspundă și s-a recuperat cu succes, atunci ar trebui să consultați soluțiile menționate mai sus pentru a scăpa de el.
![4 soluții pentru sistemul de scriere nu se găsesc în copie de rezervă [Sfaturi MiniTool]](https://gov-civil-setubal.pt/img/backup-tips/48/4-solutions-system-writer-is-not-found-backup.jpg)



![Windows 10 nu se poate conecta? Încercați aceste metode disponibile! [MiniTool News]](https://gov-civil-setubal.pt/img/minitool-news-center/64/windows-10-can-t-login.jpg)
![Încercați aceste metode pentru a dezactiva serviciul de raportare a erorilor Windows 10 [MiniTool News]](https://gov-civil-setubal.pt/img/minitool-news-center/91/try-these-methods-disable-windows-10-error-reporting-service.png)









![Cele mai bune soluții pentru Adobe Illustrator nu reușesc să rezolve problema [REZOLVAT] [Sfaturi MiniTool]](https://gov-civil-setubal.pt/img/data-recovery-tips/97/best-solutions-adobe-illustrator-keeps-crashing-issue.png)
![Cum să recuperați date de pe un iPhone blocat și să deblocați dispozitivul [Sfaturi MiniTool]](https://gov-civil-setubal.pt/img/ios-file-recovery-tips/45/how-recover-data-from-locked-iphone.jpg)
![Rezolvat - Această aplicație nu poate fi activată când UAC este dezactivat [MiniTool News]](https://gov-civil-setubal.pt/img/minitool-news-center/73/solved-this-app-can-t-be-activated-when-uac-is-disabled.png)
![Top 6 cele mai bune site-uri pentru descărcare de muzică anime [2021]](https://gov-civil-setubal.pt/img/movie-maker-tips/44/top-6-best-sites-anime-music-download.png)
