Cum se oprește procesul Windows Officebackgroundtaskhandler.exe [MiniTool News]
How Stop Officebackgroundtaskhandler
Rezumat :
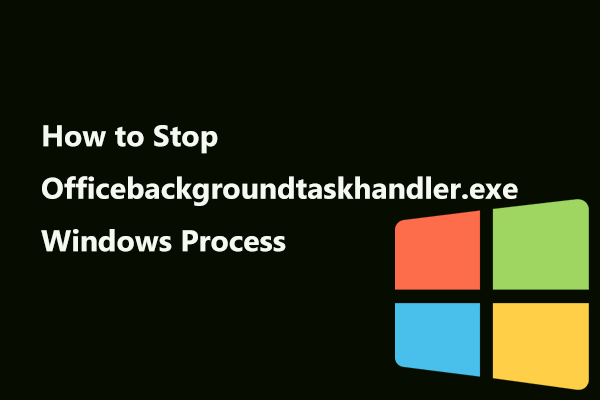
Recent, mulți utilizatori Office au raportat un pop-up necunoscut ciudat, cauzat de un fișier executabil numit officebackgroundtaskhandler.exe. Problema pop-up Handler de sarcină de fundal Office apare întotdeauna și se închide câteva secunde mai târziu. Cum puteți opri procesul Windows în Windows 10? Obțineți soluții din acest articol oferit de MiniTool .
Microsoft Office Background Task Handler Flash Popup
Unii dintre voi consideră că popup-ul este un atac malware. După cum se dovedește, fișierul officebackgroundtaskhandler.exe care se execută la fiecare oră nu dăunează în niciun fel, deoarece este o parte legitimă a suitei Microsoft Office. Calea fișierului este: C: Program Files (x86) Microsoft Office root Office16 officebackgroundtaskhandler.exe.
Pop-up-ul apare frecvent pe dispozitivele Windows și apare brusc. Este destul de enervant, deși nu vă împiedică sistemul. Când aveți problema pop-up cu gestionarul de sarcini de fundal Office, programul curent pe care îl executați va fi întrerupt și aplicația pe ecran complet poate să nu mai funcționeze. Nu este ceva ce doriți să se întâmple atunci când jucați un film sau vă bucurați de un joc.
Din fericire, iată câteva metode pe care le puteți încerca să remediați această problemă fără a dezinstala întreaga suită Office.
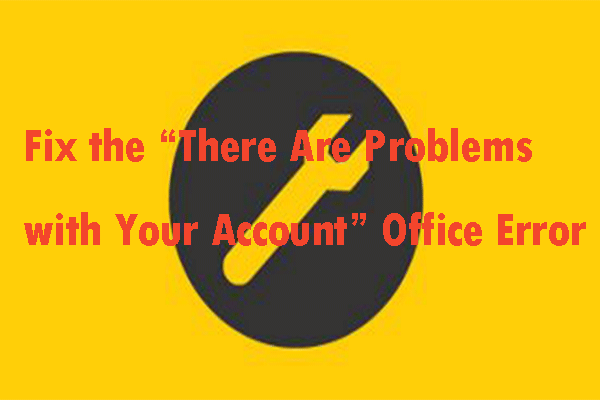 Remediați eroarea de birou „Există probleme cu contul dvs.”
Remediați eroarea de birou „Există probleme cu contul dvs.” Dacă primiți un mesaj de eroare care spune că există probleme cu contul dvs., puteți citi această postare pentru a obține câteva soluții utile pentru remedierea acestei erori.
Citeste mai multMetoda 1: Actualizați Microsoft Office
Microsoft emite întotdeauna câteva remedieri pentru anumite probleme. În ceea ce privește fereastra pop-up officebackgroundtaskhandler.exe, o corecție este, de asemenea, oferită de Microsoft începând cu versiunea 16.0.8201.2025. Pentru a rezolva problema dvs., actualizați Microsoft Office la această versiune sau mai sus.
- Deschideți orice aplicație Office, cum ar fi PowerPoint sau Word.
- Mergi la Fișier> Cont .
- Apasă pe Actualizare Office opțiune și alegeți Actualizează acum din meniul derulant. Rețineți că dacă actualizarea automată este dezactivată, trebuie mai întâi să activați actualizările și apoi să începeți actualizarea.
Microsoft Office va descărca și instala automat cea mai recentă actualizare. După aceea, verificați dacă apare încă fereastra de bliț a gestionarului de sarcini de fundal Microsoft Office. Dacă da, treceți la următoarea soluție.
Metoda 2: Modificați metoda de implementare a versiunilor din interior
Aceasta este o altă soluție pentru a elimina popup-ul. Doar urmați instrucțiunile de mai jos pentru a face unele modificări în tehnicile de implementare a versiunilor Insider.
- Deschide Alerga caseta apăsând Câștigă + R , intrare actualizare control și faceți clic pe O.K pentru a deschide Windows Update pagină.
- Clic Opțiuni avansate sub Actualizați setările .
- Derulați în jos până la versiunile Insider și modificați metoda de implementare din Rapid la Încet .
Metoda 3: Dezactivați Office Background Task Handler din Task Scheduler
Este raportat că cea mai populară soluție este dezactivarea procesului officebackgroundtaskhandler din Task Scheduler. Este o soluție eficientă pentru a termina pop-up-ul frecvent pentru dvs. Cu toate acestea, poate rezolva problema dvs. doar temporar. Desigur, puteți încerca.
Bacsis: Dacă sunteți în căutarea unei metode permanente, săriți peste aceasta și încercați alte soluții.- Deschide Alerga fereastră, intrare taskschd.msc și a lovit introduce .
- Clic Programare activități (locală) a merge la Biblioteca Programator de activități .
- Găsi Microsoft și faceți clic pe Birou pliant.
- Localiza OfficeBackgroundTaskHandlerRegistration , faceți dublu clic pe el și alegeți Dezactivează din Acțiuni pe dreapta.
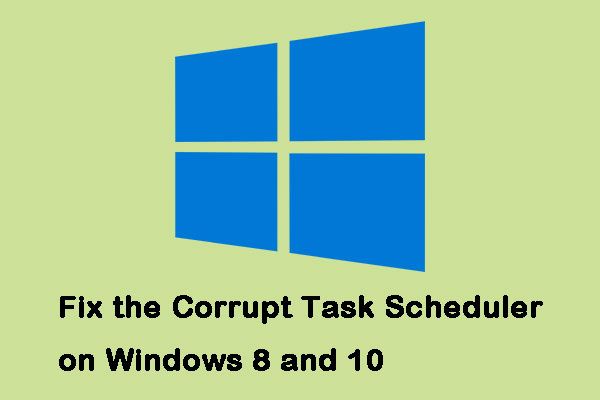 Cum se remediază programul de activități corupte pe Windows 8 și 10
Cum se remediază programul de activități corupte pe Windows 8 și 10 Programul dvs. de activități ar putea fi defect sau corupt dacă ați actualizat sau ați făcut un sistem de operare recent. Această postare oferă metode de remediere.
Citeste mai multMetoda 4: Rulați Officebackgroundtaskhandler.exe ca administrator
Este util să vă remediați problema executând officebackgroundtaskhandler.exe ca administrator. Rețineți însă că s-ar putea întâmpla unele posibile probleme de securitate cu privire la această remediere. Dacă aceste metode de mai sus nu se aplică situației dvs., încercați în acest fel.
- În Windows Explorer, accesați C: Program Files (x86) Microsoft Office root și deschideți Birou16 pliant.
- Click dreapta officebackgroundtaskhandler.exe și alegeți Proprietăți .
- Sub Compatibilitate fila și alegeți Rulați acest program ca administrator opțiune.
- Salvați modificarea făcând clic aplica și O.K .
Linia de fund
Aveți un popup officebackgroundtaskhandler.exe în Windows 10? Acum, este rândul tău să încerci aceste metode menționate în acest post pentru a scăpa de problemă.
![10 trucuri la promptul de comandă pe care ar trebui să le cunoască fiecare utilizator Windows [Sfaturi MiniTool]](https://gov-civil-setubal.pt/img/disk-partition-tips/03/10-command-prompt-tricks-that-every-windows-user-should-know.png)


![Ce este cheia de returnare și unde se află pe tastatura mea? [Știri MiniTool]](https://gov-civil-setubal.pt/img/minitool-news-center/70/what-is-return-key.png)
![Remediere: driverele pentru acest dispozitiv nu sunt instalate. (Cod 28) [Știri MiniTool]](https://gov-civil-setubal.pt/img/minitool-news-center/99/fix-drivers-this-device-are-not-installed.png)
![5 sfaturi pentru a remedia Firefox Eroarea conexiunii dvs. nu este sigură [MiniTool News]](https://gov-civil-setubal.pt/img/minitool-news-center/23/5-tips-fix-firefox-your-connection-is-not-secure-error.jpg)

![Remedii complete pentru ecranul galben al morții pe computerele cu Windows 10 [MiniTool News]](https://gov-civil-setubal.pt/img/minitool-news-center/20/full-fixes-yellow-screen-death-windows-10-computers.png)

![4 moduri de a remedia lipsa fișierului de date de configurare a pornirii [MiniTool Tips]](https://gov-civil-setubal.pt/img/data-recovery-tips/31/4-ways-fix-boot-configuration-data-file-is-missing.jpg)
![Cum să recuperați date de pe un iPhone blocat și să deblocați dispozitivul [Sfaturi MiniTool]](https://gov-civil-setubal.pt/img/ios-file-recovery-tips/45/how-recover-data-from-locked-iphone.jpg)




![Cum să remediați eroarea de sincronizare iTunes 54 pe Windows și Mac [MiniTool News]](https://gov-civil-setubal.pt/img/minitool-news-center/23/how-fix-itunes-sync-error-54-windows-mac.png)


![Cum se remediază ușor eroarea deconectată media în Windows 10? [MiniTool News]](https://gov-civil-setubal.pt/img/minitool-news-center/95/how-fix-media-disconnected-error-windows-10-easily.png)
