[FIXAT] Căutarea Windows nu funcționează | 6 soluții fiabile [Sfaturi MiniTool]
Windows Search Not Working 6 Reliable Solutions
Rezumat :
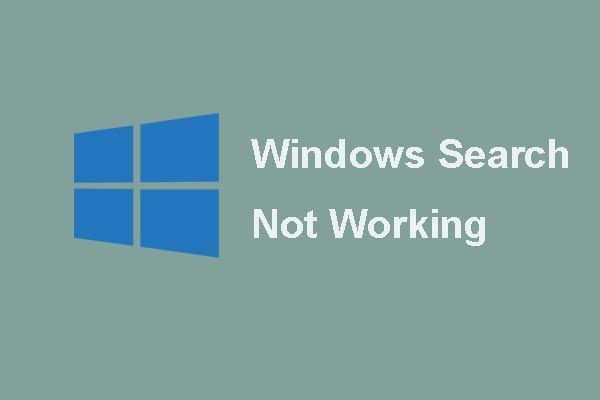
Cortana nu funcționează în Windows 10? Tulburat de problema Căutării Windows nu funcționează sau Cortana nu funcționează? În acest post, vă vom arăta cum să rezolvați problema Căutarea nu funcționează în Windows 10 folosind 6 moduri de încredere. Puteți utiliza, de asemenea Software MiniTool pentru a păstra datele în siguranță.
Navigare rapidă:
Problema Căutare Windows nu funcționează
Căutarea Windows este un serviciu ușor de utilizat, deoarece poate ajuta utilizatorii să găsească rapid programul sau fișierele. Cu toate acestea, unii utilizatori de Windows 10 se plâng că întâmpină o problemă Căutarea Windows nu funcționează . Iată un exemplu real:
Tocmai am scris un thread, dar cumva nu a postat. Cred că trebuie să-l scriu din nou. Oricum, meniul meu de căutare nu funcționează. Când încerc să caut ceva, tot ce obțin este o casetă de rezultate necompletată.din zece forumuri
Astfel, știți cum să rezolvați problema serviciului de căutare Windows care nu rulează în Windows 10? Dacă nu, nu vă faceți griji. Această postare vă va arăta 6 soluții pentru problema Căutarea nu funcționează în Windows 10.
6 soluții pentru căutarea Windows nu funcționează
În această parte vom introduce 6 soluții pentru rezolvarea problemei Căutarea Windows 10 nu funcționează. Puteți să le citiți și să încercați.
Notă: înainte de a începe, este necesar să faceți o copie de siguranță a fișierelor importante, deoarece aceasta poate garanta securitatea datelor și fișierelor. Astfel, vă recomandăm să utilizați MiniTool ShadowMaker pentru a face backup tuturor fișierelor importante, astfel încât să evitați pierderea datelor în timpul procesului de remediere.Sugestie: Faceți o copie de rezervă a fișierelor înainte de a remedia problema
MiniTool ShadowMaker este o piesă de profesionist Software de backup Windows care este capabil să facă backup tuturor fișierelor importante cu funcțiile sale puternice.
Pe lângă backupul fișierelor și folderelor, poate face backup și pe disc, partiție și chiar sistemul de operare. Un lucru pe care trebuie să-l știți este că backupul sistemului de operare este o modalitate eficientă de a păstra computerul în siguranță, mai ales atunci când se întâmplă unele accidente, deoarece puteți realiza unele soluții de recuperare cu imaginea de rezervă.
Astfel, pentru a face o copie de rezervă a fișierelor importante, astfel încât să oferiți o protecție mai bună, puteți descărca MiniTool ShadowMaker Trial, care poate fi utilizat gratuit în termen de 30 de zile de la butonul următor.
Apoi vă vom arăta cum să faceți backup fișierelor cu acest program pas cu pas cu imagini. Pentru backupul sistemului de operare, puteți consulta acest post: Creați ușor și gratuit o copie de rezervă a imaginii Windows 10 acum - MiniTool .
Pasul 1: Instalați cel mai bun software de backup și lansați-l, apoi faceți clic Păstrați procesul . Alege Conectați în Acest calculator pentru a intra în interfața sa principală.
Bacsis: MiniTool ShadowMaker poate gestiona, de asemenea, computerul la distanță, atâta timp cât acestea sunt în aceeași rețea LAN. 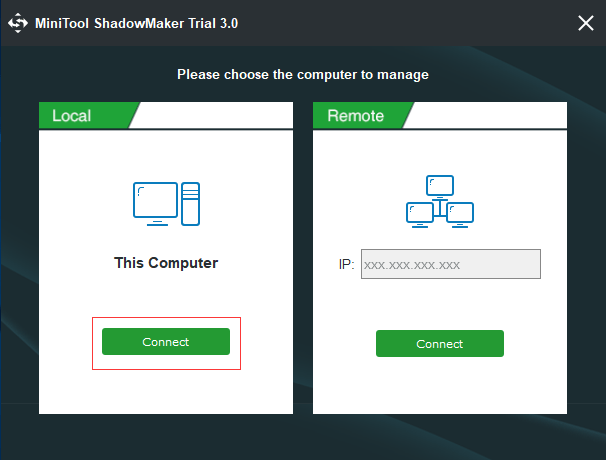
Pasul 2: După ce ați intrat în interfața sa principală, accesați Backup pagină și alegeți Sursă modul pentru a continua. În fereastra pop-up, alegeți Dosare și fișiere și alegeți ce doriți să faceți backup.
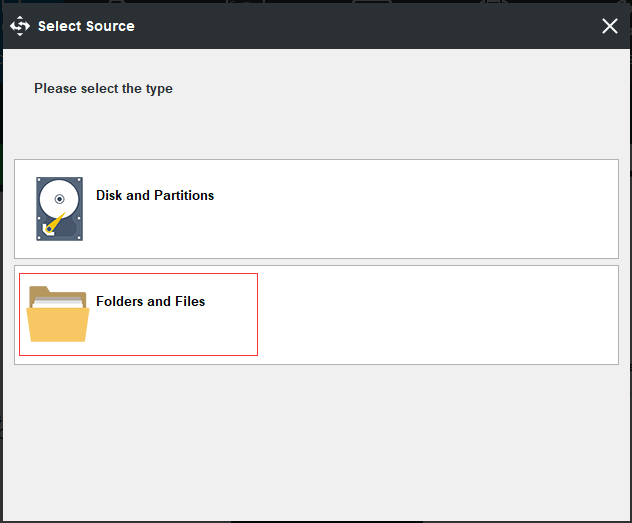
Pasul 3: Revenind la interfața principală, vă rugăm să faceți clic pe Destinaţie modul pentru a alege unde doriți să salvați imaginea de rezervă. Aici, este recomandat să alegeți un hard disk extern ca cale de destinație.
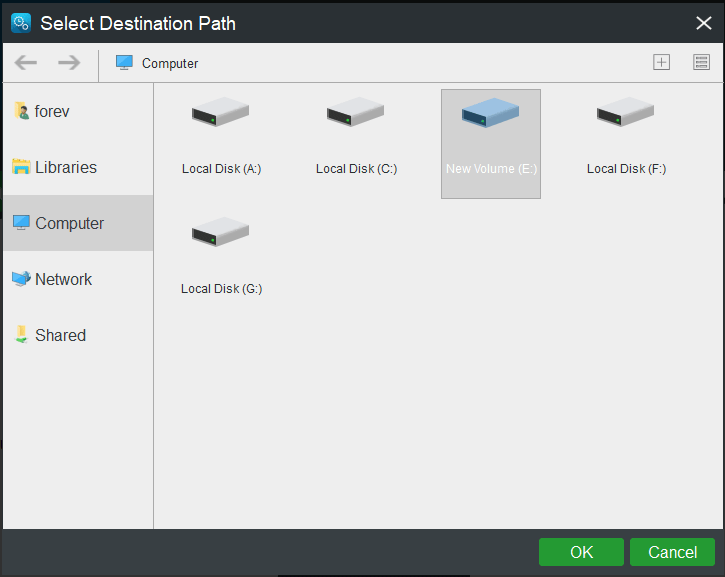
Pentru a oferi o protecție mai bună a datelor, trebuie să fiți atenți la trei lucruri importante.
- Pentru a proteja mai bine datele, MiniTool ShadowMaker vă permite creați o copie de rezervă automată a fișierelor . Astfel, trebuie doar să faceți clic Programa butonul pentru a seta sarcina de backup în mod regulat.
- MiniTool ShadowMaker oferă, de asemenea, trei scheme de backup diferite, care includ scheme complete, incrementale și diferențiale. Schemele de backup incremental sunt alese în mod implicit și puteți face clic Sistem pentru a-l schimba la altul.
- Opțiune vă permite să setați câțiva parametri avansați de rezervă. De exemplu, puteți cripta imaginea de rezervă.
Pasul 5: Când ați ales cu succes sursa și destinația de rezervă, puteți face clic Faceți backup acum pentru a efectua imediat sarcina de backup sau puteți alege să întârziați activitatea de backup făcând clic pe Faceți backup mai târziu .
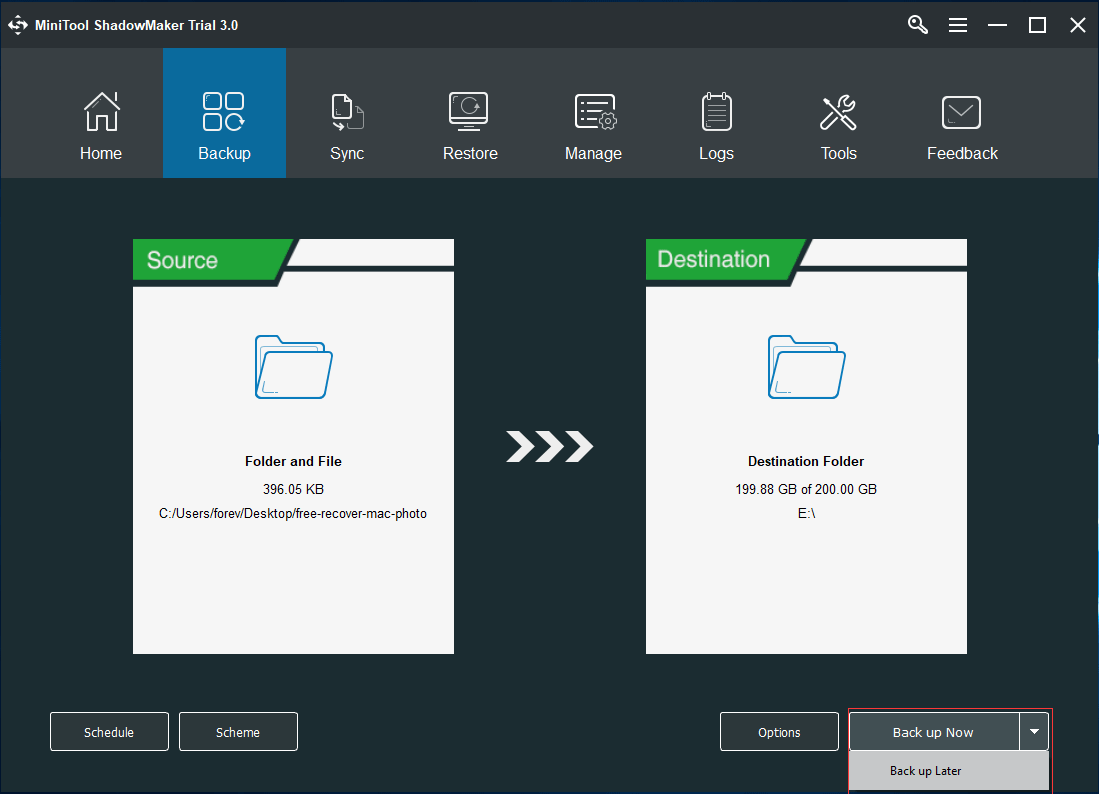
Când ați creat cu succes imaginea de rezervă, este timpul să mergeți mai departe la soluțiile pentru căutarea Windows 10 care nu funcționează.


![Top 3 moduri de a porni managerul nu a reușit să găsească sistemul de încărcare a sistemului de operare [Sfaturi MiniTool]](https://gov-civil-setubal.pt/img/backup-tips/55/top-3-ways-boot-manager-failed-find-os-loader.png)

![Ce trebuie să faceți atunci când întâlniți problema Aka.ms/remoteconnect [MiniTool News]](https://gov-civil-setubal.pt/img/minitool-news-center/27/what-do-when-you-encounter-aka.jpg)




![Cum să recuperați rapid fotografiile șterse de pe cardul SD [Sfaturi MiniTool]](https://gov-civil-setubal.pt/img/data-recovery-tips/12/how-recover-deleted-photos-from-sd-card-quickly.jpg)
![Cum să recuperați mesajele WhatsApp șterse pe iPhone - Cel mai bun mod [MiniTool Tips]](https://gov-civil-setubal.pt/img/ios-file-recovery-tips/44/how-recover-deleted-whatsapp-messages-iphone-best-way.jpg)

![Este Bitdefender sigur de descărcat/instalat/utilizat? Iată răspunsul! [Sfaturi MiniTool]](https://gov-civil-setubal.pt/img/backup-tips/56/is-bitdefender-safe-to-download/install/use-here-is-the-answer-minitool-tips-1.png)
![Cum se remediază fereastra de gazdă a sarcinilor împiedică închiderea pe Windows 10 [MiniTool News]](https://gov-civil-setubal.pt/img/minitool-news-center/55/how-fix-task-host-window-prevents-shut-down-windows-10.jpg)

![[Recenzie completă] Opțiuni de backup pentru Windows 10 ale istoricului fișierelor [Sfaturi MiniTool]](https://gov-civil-setubal.pt/img/backup-tips/07/windows-10-backup-options-file-history.png)
![Cum se recuperează documentul Word nesalvat (2020) - Ultimate Guide [MiniTool Tips]](https://gov-civil-setubal.pt/img/data-recovery-tips/12/how-recover-unsaved-word-document-ultimate-guide.jpg)
![Ce este memoria RAM dual channel? Iată Ghidul complet [MiniTool Wiki]](https://gov-civil-setubal.pt/img/minitool-wiki-library/11/what-is-dual-channel-ram.jpg)
![Hmm, nu putem ajunge la această pagină - O eroare Microsoft Edge [MiniTool News]](https://gov-civil-setubal.pt/img/minitool-news-center/36/hmm-we-cant-reach-this-page-microsoft-edge-error.png)
